الإعلانات
العروض التقديمية من Google هي طريقة رائعة وسهلة لتقديم عرض تقديمي. هذا صحيح بشكل خاص إذا لم يكن لديك حق الوصول إلى برامج عرض الشرائح الأخرى مثل Microsoft PowerPoint.
إحدى الحيل الرائعة التي يمكنك القيام بها في العروض التقديمية من Google هي إضافة تدرج لوني مخصص ، أو تعبئة لون ، أو صورة خلفية إلى منطقة خلفية العرض التقديمي. إليك كيفية إنشاء حساب.
الخطوة 1: افتح المستند الخاص بك
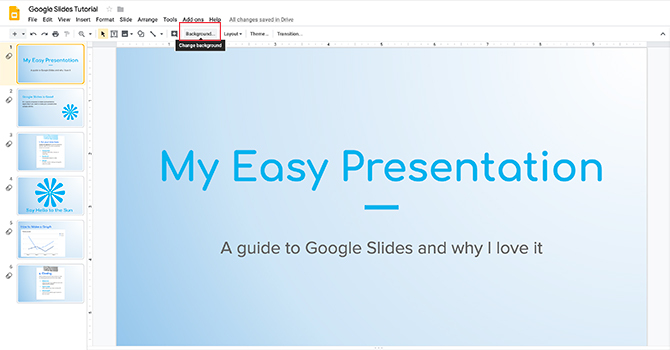
أول شيء تريد فعله هو فتح مستند العروض التقديمية من Google. في هذا البرنامج التعليمي ، سأفتح ملفًا بدأته في برنامج تعليمي آخر: كيفية إنشاء عرض تقديمي في العروض التقديمية من Google كيفية إنشاء عرض تقديمي في العروض التقديمية من Googleأما زلت غير مألوف مع العروض التقديمية من Google؟ إليك كيفية إنشاء عرض تقديمي أساسي من البداية إلى النهاية. اقرأ أكثر .
لإضافة تدرج لوني أو لون خالص ، انقر على الصورة المصغرة في نافذة المعاينة اليسرى التي تريد تغييرها. إذا كانت مظللة باللون الأصفر ، فهذا يعني أنها نشطة.
بعد ذلك ، انتقل إلى أعلى مساحة العمل الخاصة بك وانقر فوق خلفية، يظهر هنا باللون الأحمر.
ملحوظة: عند تحريك الماوس فوقه ، قد يقول "تغيير الخلفية". هذه هي طريقة العروض التقديمية من Google لإخبارك بما يفعله هذا الزر بالتفصيل.
الخطوة 2: تعلم أداة الخلفية الخاصة بك
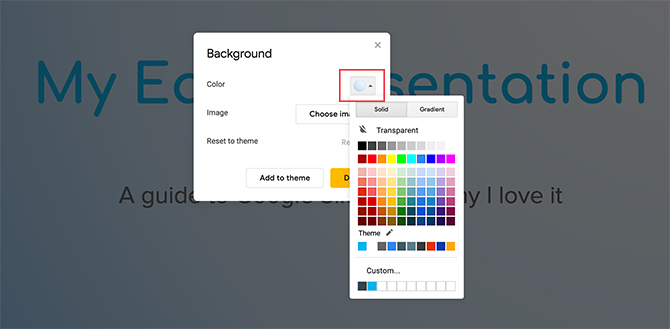
بمجرد النقر فوق الخلفية الخاصة بك خلفية ستنبثق النافذة.
بجوار صورة سترى زرًا يقول اختر صورة. بالنقر فوق هذا ، يمكنك إضافة صورة إلى خلفية الشريحة الخاصة بك.
بجانب اللون، كما هو موضح هنا باللون الأحمر ، ستكتشف فئتين لملء لون الخلفية: صلب و الانحدار.
صلب هو كيف تضيف تعبئة لون أساسية. بالضغط على إحدى هذه العينات ، يمكنك إضافة هذا الحامل إلى الخلفية.
إذا كنت تريد إضافة نفس الصورة أو اللون إلى كل شريحة في العرض التقديمي ، فانقر فوق أضف إلى الموضوع. ستطبق العروض التقديمية من Google هذه الصورة على كل شريحة لها خلفية مطابقة.
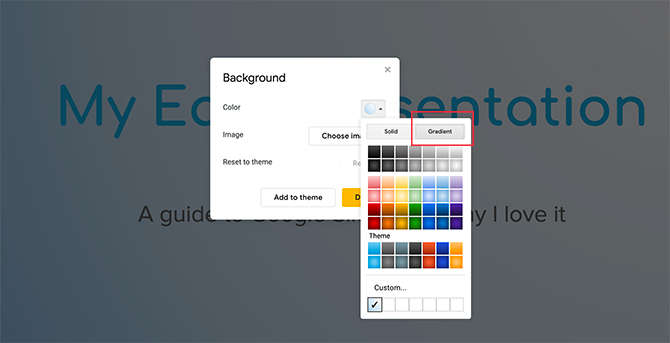
إذا قمت بالنقر فوق الانحدار الخيار ، سترى مجموعة أخرى من تعبئة الألوان. هذه العينات لها نفس الخيارات مسبقة الصنع مثل صلب القائمة ، ولكن الفرق هنا هو أنهم تدرجات.
يحتوي الصفان الأولان على تدرجات تدرج الرمادي. تحت تلك التدرجات اللونية الخاصة بك.
في الأسفل ، سترى مخصص. يتيح لك هذا الخيار إنشاء تدرجات مخصصة ، وهذه هي الأداة التي سنعمل بها أكثر من غيرها.
الخطوة 3: إعداد التدرج المخصص الخاص بك
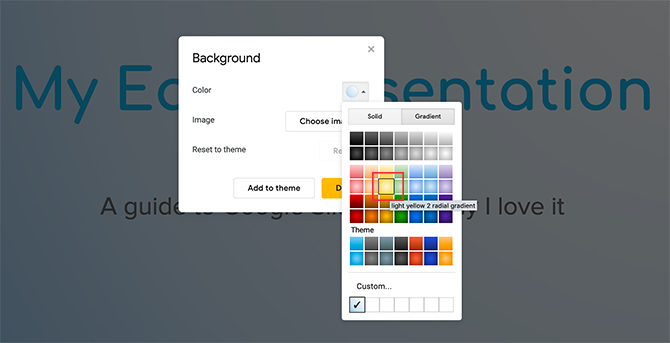
لإعداد تدرج لوني مخصص ، انقر فوق عينة الألوان التي تريد تضمينها. في هذه الحالة ، سأستخدم اللون الأصفر الناعم اللطيف.
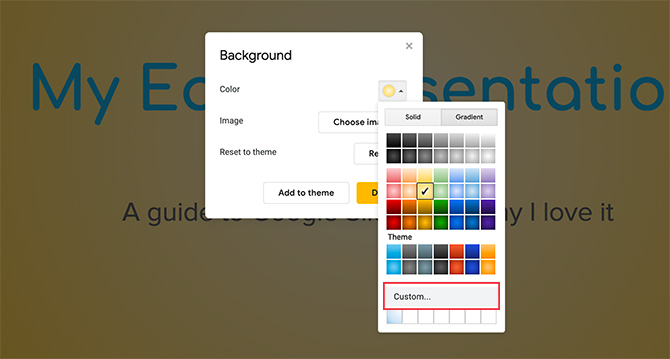
بعد اختيار اللون الذي تريده ، انقر فوق مخصص. هذا سوف يأخذك إلى تدرج مخصص الإعدادات.
الخطوة 4: تعرف على أداة التدرج المخصصة
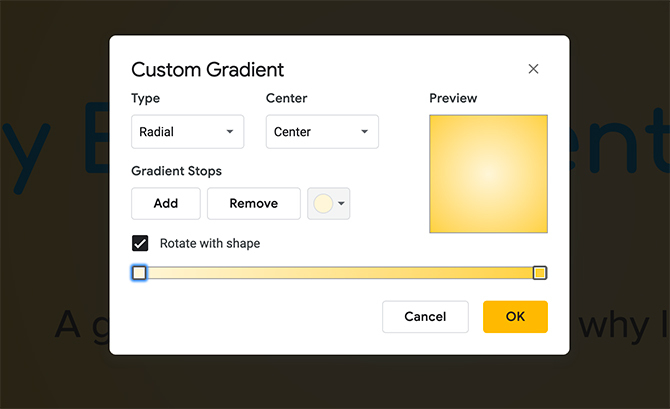
في إعدادات Custom Gradient ، سترى مجموعة من الخيارات المختلفة. سترى أيضًا بثًا مباشرًا معاينة النافذة التي تظهر لك كيف سيبدو التدرج الخاص بك قبل تطبيقه رسميًا على الشريحة.
في أعلى الإعدادات الخاصة بك توجد القوائم المنسدلة اكتب و مركز.
اكتب يسمح لك باختيار نوع التدرج الذي تريد تطبيقه على خلفيتك.
مركز يسمح لك بتغيير موضع التدرج وكيف يتدفق اللون عبر الصفحة.
تحت هاتين القائمتين المنسدلتين ، سترى توقف التدرج. يسمح لك هذا القسم بإضافة التوقفات وإزالة التوقفات وتغيير لون تلك التوقفات في التدرج اللوني. هناك أيضًا شريط تمرير إيقاف التدرج أسفل ذلك ، حيث يمكنك ضبط توازن كل لون على حدة فيما يتعلق ببعضها البعض.
في الأسفل ، سترى خيار إلغاء تغييراتك. يمكنك أيضًا قبولهم بالضغط حسنا.
الخطوة 5: تغيير إيقاف التدرج الموجود مسبقًا

من المهم ملاحظة أنه يجب أن يكون لديك دائمًا توقف لوني في التدرج اللوني. تقع على طول الجانبين الأيمن والأيسر. لا يمكنك التخلص من هذه التوقفات ، ولكن يمكنك تغيير لونها.
لنفترض أننا نريد تغيير اللون الخارجي لهذا التدرج إلى اللون الوردي الزاهي. للقيام بذلك ، تأكد من تمييز المحطة المقابلة - الموضحة هنا باللون الأحمر -. ستعرف أن الضوء الأزرق الخافت حوله يبرزه.
بعد ذلك ، انتقل إلى حسابك توقف التدرج دائرة اللون. انقر عليه. ثم اختر حامل لون.

ليس لدينا ظل وردي زاهي لإضافته إلى هذا التدرج ، ولكن يمكننا إنشاء لون بالنقر فوق لون قريب.
بمجرد اختيار لون ، مرر لأسفل وانقر على مخصص.
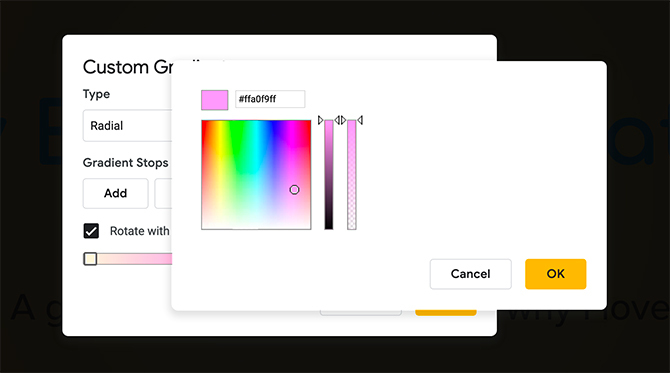
عندما تضغط على مخصص، سيتم نقلك إلى شاشة منتقي الألوان. هنا ، يمكنك اختيار أي لون تريده. يمكنك أيضًا ضبط شفافية وسطوع اللون الذي حددته.
بمجرد تحديد لونك ، انقر فوق حسنا. يمكنك أيضًا إلغاء هذه التغييرات والحفاظ على اللون القديم بالضغط إلغاء.
الخطوة 6: إضافة توقف التدرج
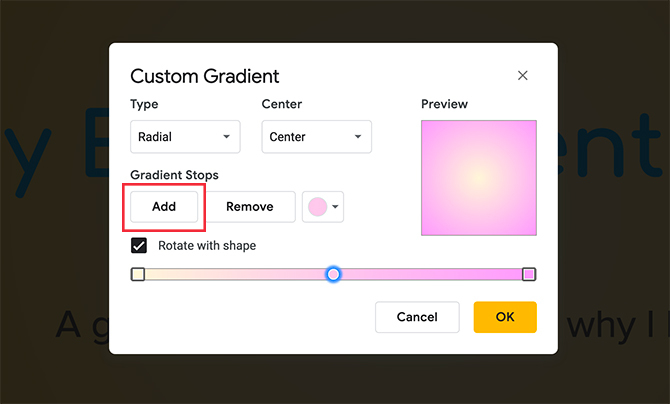
كما ذكرنا ، ستحتاج إلى محطتي توقف على الأقل لإنشاء التدرج. يمكنك بالتأكيد إضافة أكثر من ذلك ، خاصة إذا كنت ترغب في جعل مجمع التدرج الخاص بك.
لإضافة توقف ، انقر على أضف زر. ستنشئ العروض التقديمية من Google تلقائيًا محطة توقف جديدة في وسط شريط التدرج. سيأخذ اللون الموجود بالفعل في المركز: في هذه الحالة ، وردي فاتح.

لتغيير لون هذا التوقف الجديد ، تأكد مرة أخرى من أن توقف التدرج نشط.
ثم انتقل إلى القائمة المنسدلة حامل اللون ، واختر لونًا من اختيارك. يمكنك إما استخدام حامل مسبق الصنع أو لون مخصص.

في هذا البرنامج التعليمي ، اخترت اللون الأزرق الناعم. على عكس التوقفات اليمنى واليسرى المتطرفة ، فإن التوقف الأوسط غير مغلق في مكانه. يمكنك تحريكه ذهابًا وإيابًا عبر شريط التمرير للحصول على المزيج الدقيق الذي تريده.
في هذه الحالة ، أريد المزيد من اللون الأزرق والأصفر ، ولكن أقل ورديًا. لتحقيق ذلك ، قم بتحريك النقطة الزرقاء نحو الجانب الوردي. هذا يعطيه مساحة أقل.
إذا كنت لا تحب توقف التدرج الجديد هذا على الإطلاق ، فتأكد من أنه نشط ، ثم انقر فوق إزالة. ستتجاهل العروض التقديمية من Google كل من التوقف واللون.
الخطوة 7: ضبط التوقف الثابت دون تحريكه
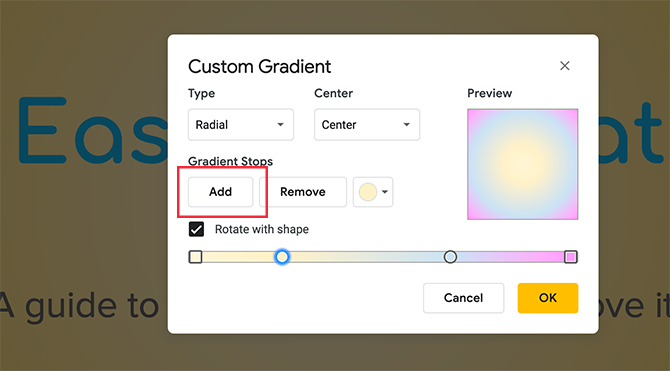
نظرًا لأنه لا يمكن إزالة المحطتين اليسرى واليمنى ، فهذا يعني أيضًا أنه لا يمكنك ضبط كمية اللون التي تنتجها. قد يكون هذا محبطًا ، خاصة إذا كنت تريد لونًا واحدًا أكثر من الآخر.
لحسن الحظ ، هناك حل سريع لذلك.
لتوسيع نطاق توقف التدرج الأصفر ، على سبيل المثال ، انقر عليه حتى يكون نشطًا. ثم انقر فوق أضف.
سيؤدي هذا إلى إنشاء نقطة توقف صفراء أخرى بجواره مباشرةً ، كما هو موضح هنا مظللة باللون الأزرق. يمكنك بعد ذلك تحريك هذا التوقف الجديد عبر شريط التدرج لضبط إخراج اللون الأصفر.
طريقة سهلة لتذكر أي نقاط توقف يمكنك تحريكها وأي نقاط لا يمكنك تحريكها هي بشكلها العام: تتدحرج الدوائر. تبقى المربعات في مكانها.
الخطوة 8: اللمسات الأخيرة
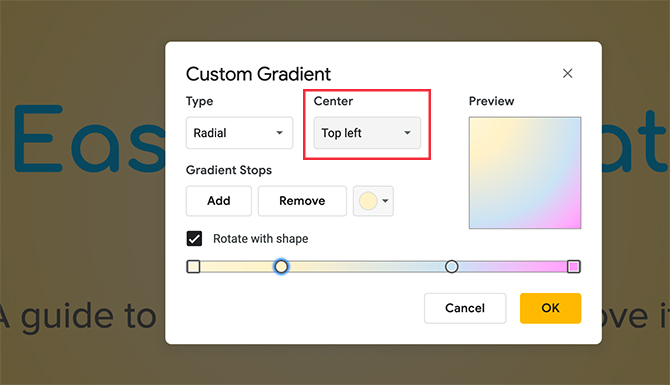
بعد الانتهاء من إصلاح لونك ، يمكنك الذهاب إلى اكتب و مركز لضبط اتجاه التدرج. إذا لم تكن راضيًا عن التدرج الشعاعي الخاص بك ، يمكنك تغييره إلى خطي من خلال اكتب.
إذا كنت تريد تغيير تركيز التدرج - أو حيث يشع اللون - يمكنك تغيير موضعه مركز.
بالنسبة لهذا التدرج ، سأبقي شعاعي ، لكني أريد تغيير اتجاه المركز أعلى اليسار. هذا يجعله يبدو مشابهًا للتدرج الخطي ، لكنه لا يزال يعطيه قليلاً من المنحنى.
بمجرد الانتهاء من ضبط التدرج ، انقر حسنا.
الخطوة 9: تحقق من عملك
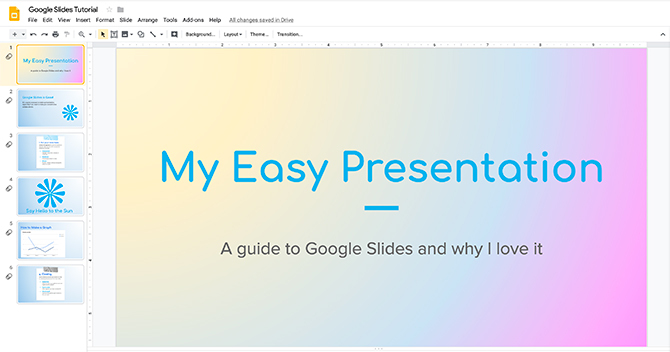
بعد النقر حسنا، ستخرج العروض التقديمية من Google محرر التدرج وتعيدك إلى عرض الشرائح. وهناك لديك! تم الانتهاء من التدرج الجديد الخاص بك.
إذا كنت تريد التدرج على هذه الصفحة فقط ، فلا حاجة إلى مزيد من الإجراءات.
إذا كنت تريد تطبيق هذا التدرج اللوني على جميع الشرائح في العرض التقديمي ، فانقر فوق الخلفية> إضافة إلى السمة. سيؤدي هذا إلى تطبيق تدرجك الجديد على جميع الصفحات في عرض الشرائح التي كانت لها خلفية مطابقة سابقًا.
ارفع عروضك التقديمية من Google لأعلى
هذه مجرد طريقة صغيرة يمكنك من خلالها جعل عرضك التقديمي يبدو فريدًا. بمجرد البدء ، يمكنك اللعب بالإعدادات بشكل أكبر ، لمعرفة أنواع التدرجات التي يمكنك الوصول إليها.
يمكنك تصميم شريحة رئيسية بتدرج وتطبيقها عبر جميع الشرائح والعروض التقديمية. هذه ليست سوى واحدة من الحيل الموفرة للوقت التي يجب أن تعرفها قبل عرضك التقديمي القادم من Google 8 نصائح من Google Slides يجب أن تعرفها قبل العرض التقديمي التاليتقدم لك العروض التقديمية من Google وأحدث ميزاتها فرصًا أكثر من أي وقت مضى لإنشاء عروض تقديمية تذهل جمهورك. فيما يلي ثماني نصائح فريدة للعروض التقديمية الاحترافية. اقرأ أكثر .
شيان كاتبة مستقلة ورسامة ثنائية الأبعاد حاصلة على درجة البكالوريوس في التصميم. تحب Star Wars والقهوة وكل الأشياء الإبداعية ، وتأتي من خلفية في البث.