الإعلانات
هل تحب جهاز Chromebook ، ولكنك تريد الوصول إليه بصندوق الإسقاط الملفات بسهولة؟ استخدام تسجيل الدخول إلى الويب ليس سهلاً بما يكفي للاستخدام اليومي. هناك طرق أفضل للقيام بذلك.
إذا كنت تستخدم الخدمات السحابية لفترة كافية للاعتقاد بأن جهاز Chromebook يستحق وقتك ، فلا شك لديك كومة من الملفات الموجودة في Dropbox. قد تكون كذلك مزامنة الملفات من جهاز Android إلى Dropbox مزامنة أدلة بطاقة SD تلقائيًا مع DropBox باستخدام DropSpace [Android]إذا كنت مثلي ، فإن العام الجديد هو وقت لتحديث وتغيير الأشياء. ما أحبه في هاتفي هو التحقق مما إذا كانت هناك طريقة أفضل للقيام بذلك ... اقرأ أكثر ، ثم يتساءل عن كيفية الوصول إليها بسهولة. لكن مزامنة ملفات Dropbox هذه مع Chromebook ليست مباشرة كما هي على جهاز Mac أو Windows ، لأنه لا يمكنك فقط تنزيل تطبيق لإضافة محرك أقراص Dropbox إلى نظام الملفات الخاص بك. بدلاً من ذلك ، تحتاج إلى القيام بشيء ذكي قليلاً. إليك ما يمكنك فعله.
استعد لمزامنة Dropbox مع Chromebook
بادئ ذي بدء ، قم بإنشاء مجلد في Google Drive يسمى "Dropbox". سيتم استخدام هذا من خلال كلتا الطريقتين التاليتين لمزامنة ملفاتك بين Dropbox و Google Drive.
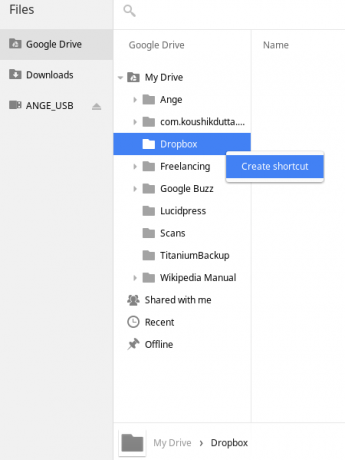
لجعل حياتك أسهل ، استخدم تطبيق الملفات على Chromebook للانتقال إلى مجلد Dropbox في Google Drive ، ثم أنشئ اختصارًا له. إذا كنت ستفعل استخدم Chromebook للسفر جهاز Chromebook هو جهاز السفر المثاليإذا كنت تقرر الجهاز الذي ستحصل عليه لرحلتك القادمة ، فيمكنك التفكير في مراجعة أجهزة Chromebook. ولكن لماذا تختار جهاز Chromebook للسفر؟ لأنه ، عندما يتعلق الأمر بالسفر ، فإنهم على الفور. اقرأ أكثر ، سيضمن Google Drive تلقائيًا إمكانية الوصول إلى هذه الملفات في وضع عدم الاتصال. بعد إعداد المزامنة ، كل ما عليك فعله للوصول إلى ملفات Dropbox هو التوجه إلى هذا الاختصار ، تمامًا مثل العملية على أي جهاز كمبيوتر آخر. رائع!
استخدم IFTTT لمزامنة Dropbox إلى Google Drive
أولاً ، ستحتاج إلى IFTTT حساب ، مع منح حق الوصول لكل من Dropbox و Google Drive. ثم يمكنك استخدام هذا وصفة Dropbox إلى Google Drive هنا لإضافة أي ملفات تم تحميلها إلى Dropbox مباشرة إلى Google Drive.
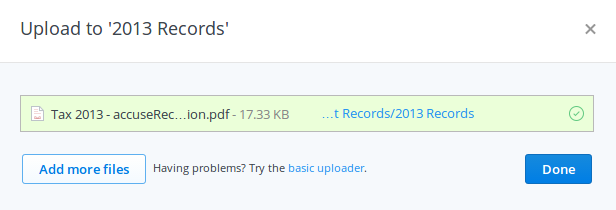
إذا كنت ترغب في ذلك ، فمن الممكن ضبطه قليلاً لاستخدام مجلد فرعي من Dropbox الخاص بك بدلاً من كل شيء. تم إعداد الوصفة بحيث يتم نسخ ما تريد تحميله إلى Dropbox إلى مجلد يسمى "Dropbox" في Google Drive. سيتم إنشاء جميع المجلدات الفرعية الضرورية تلقائيًا في Drive. للأسف ، لن تتم مزامنته عبر مستندات Dropbox القديمة. ومع ذلك ، يمكن استخدام طريقة المزامنة التالية للقيام بذلك نيابة عنك.
الآن ، يعد هذا الحل رائعًا لإدخال محتويات Dropbox إلى مكان يمكن الوصول إليه بسهولة باستخدام ملفات Chromebook. لكن ، كما ترون ، إنها طريقة واحدة فقط. باستخدام هذا الإعداد ، لا يمكنك رمي الملفات في مجلد Google Drive هذا ومزامنتها مع Dropbox. من الممكن إجراء مزامنة ثنائية الاتجاه ، ولكن سيكلفك ذلك القليل.

مزامنة Dropbox ثنائية الاتجاه باستخدام Cloud HQ
Cloud HQ هي خدمة أنيقة مصممة خصيصًا لمزامنة بياناتك عبر السحابة. تم تصميمه لأشخاص مثلك ، الذين يريدون مزامنة ثنائية الاتجاه بين Dropbox و Google Drive ، أو Evernote ، إلخ. إنها مزامنة مستمرة في الوقت الفعلي. ولكنها ليست مجانية (إذا كنت تزامن أكثر من 50 ملفًا). سيكلفك ما لا يقل عن 9.90 دولارًا في الشهر ، وهذا ليس سيئًا بالنظر إلى ما يمكن أن يفعله. يمكنك تجربتها مجانًا لمدة 14 يومًا ، لذا جربها الآن.
في الواقع ، حتى إذا كنت لا تريد مزامنة ثنائية الاتجاه ، فإن استخدام Cloud HQ هو طريقة رائعة لإدخال ملفات Dropbox إلى Google Drive في المقام الأول ، لأن حل IFTTT لن يقوم بمزامنة مستنداتك القديمة. لذا ، قم بالتسجيل في الإصدار التجريبي لمدة 15 يومًا ، ثم قم بمزامنة مستنداتك. لاحظ أيضًا أنه خلال الفترة التجريبية الخاصة بك ، فإنك تقتصر على 2 غيغابايت من البيانات المتزامنة ، لذلك إذا كان حساب Dropbox الخاص بك أكبر من ذلك ، فقد ترغب في تحديد مجلد فرعي للمزامنة.
يعد إعداد Cloud HQ أمرًا بسيطًا حقًا ، لذا ما عليك سوى اتباع المطالبات لتفويضه باستخدام Dropbox و Google Drive. تأكد من إعداد المزامنة مع مجلد Dropbox الفرعي فقط في Google Drive بالرغم من ذلك ، أو قد يحدث فوضى. يمكنك اختيار مزامنة اتجاهين أو اتجاه واحد فقط ، وإما بشكل مستمر أو مرة واحدة فقط. إنه اختيارك.

إذا كنت تستخدم Basecamp أو Evernote أو Skydrive أو بعض الخدمات السحابية الأخرى Dropbox مقابل Google Drive مقابل OneDrive: أي التخزين السحابي هو الأفضل بالنسبة لك؟هل غيرت طريقة تفكيرك في التخزين السحابي؟ انضم آخرون إلى الخيارات الشائعة مثل Dropbox و Google Drive و OneDrive. نساعدك في الرد على خدمة التخزين السحابي التي يجب أن تستخدمها. اقرأ أكثر ، يمكنك استخدام Cloud HQ لإعداد المزامنة مع Chromebook لهذه الخدمات أيضًا. يمكنه أيضًا إجراء مزامنة ثلاثية لك بين الخدمات.
تغليف
إذا كنت تريد المتابعة باستخدام طريقة مزامنة IFTTT Dropbox فقط ، فما عليك سوى ترك عضوية Cloud HQ التجريبية بعد انتهاء مزامنة مستنداتك القديمة. إذا كنت ترغب في متابعة مزامنة Cloud HQ ، فتذكر إيقاف تشغيل وصفة IFTTT الخاصة بك ، أو أنها ستكرر المستندات.
لا تنسى تثبيت تطبيق Dropbox لمتصفح Chrome جدا. يمكن تحميل الملفات أو تنزيلها مباشرة من Dropbox باستخدام هذه الطريقة.
هل هناك المزيد من الطرق لمزامنة المستندات بين Dropbox و Google Drive؟ بالطبع! لنتحدث عن أدوات لمزامنة المستندات السحابية مضاعفة الطاقة السحابية: كيفية مزامنة الملفات عبر خدمات التخزينإن القدرة على المزامنة من أجهزتنا العديدة إلى السحابة هي ميزة رائعة للحوسبة الحديثة. نحن قادرون على أخذ ملفاتنا معنا على أجهزة الجوال والوصول إليها من أجهزة كمبيوتر أخرى دون ... اقرأ أكثر التي تعمل بشكل أفضل لك.
ائتمانات الصورة: TechnologyGuide TestLab عبر فليكر
Ange خريج دراسات إنترنت وصحافة يحب العمل عبر الإنترنت والكتابة ووسائل التواصل الاجتماعي.