الإعلانات
البلوتوث تقنية يميل معظم الناس إلى نسيانها حتى لا تعمل. على سبيل المثال ، قد تشعر أن كل شيء يسير على ما يرام حتى تقرر AirPods عدم الاتصال. في معظم الأحيان ، يعد هذا حلًا سهلًا نسبيًا. ولكن في بعض الأحيان قد يكون الأمر صعبًا بعض الشيء.
واحدة من أكثر المشكلات المحبطة هي عندما لا يتوفر Bluetooth فجأة على جهاز Mac الخاص بك. على الأقل ، هذا ما يبدو عليه ، ولكن هل يمكنك التأكد حقًا؟ بدون مؤشر واضح للأخطاء ، يمكن أن يكون استكشاف أخطاء Bluetooth وإصلاحها على جهاز Mac بمثابة التجول في الظلام.
إليك كيفية إصلاح مشكلات macOS Bluetooth.
1. بلوتوث غير متوفر؟ أعد تشغيل جهاز Mac
نعم ، هذه هي الخطوة التي تسمعها دائمًا ، ولكن هناك سبب لذلك. في كثير من الأحيان ، ستعمل إعادة التشغيل على حل مجموعة من المشاكل مع جهاز Mac الخاص بك - من بينها مشكلات Bluetooth.
إعادة تشغيل جهاز Mac الخاص بك تحت قائمة Apple> إعادة التشغيل سيصلح كل مشكلة بلوتوث تقريبًا ، خاصة تلك التي تعطلت فيها وحدة البلوتوث وتعاني من نظام لا يستجيب. وفقًا لشركة Apple ، يمكن أن تساعد إزالة أي أجهزة USB ، لذلك قد ترغب في تجربة ذلك أيضًا.
قبل المتابعة ، يجب عليك أيضًا مراجعة
مقدمة لاستخدام البلوتوث على نظام macOS كيفية تشغيل البلوتوث على جهاز Mac الخاص بك وإقران الأجهزة الجديدةإليك كيفية تشغيل Bluetooth على جهاز Mac وإقران الأجهزة وتوصيلها وإتقان هذه التقنية المفيدة على نظام macOS. اقرأ أكثر للتأكد من أنك تفهم كيف يعمل.2. تحقق من إعدادات جهاز Bluetooth الخاص بجهاز Mac
للاتصال بجهاز Mac الخاص بك ، يجب تشغيل جهاز Bluetooth الخاص بك والحصول على بعض شحن البطارية. قد يبدو هذا واضحًا ، لكن الأمر يستحق التحقق قبل أن تذهب إلى أبعد الحدود لإصلاح مشكلة غير موجودة بالفعل. إذا لم تقم بإقران هذا الجهاز من قبل ، فتأكد من أنك تقوم به بشكل صحيح (وأنه مرئي لجهاز Mac).
إذا كنت تحاول تشغيل مكبر صوت Bluetooth أو جهاز صوت آخر يعمل ، فقد قمت بالفعل بإقرانه ، وهي كذلك تتساءل لماذا لا يمكنك سماع أي شيء ، بعد ذلك ستحتاج إلى التأكد من أنه تم تحديده ليكون الناتج الأساسي تحت تفضيلات النظام> الصوت> الإخراج.
وينطبق الشيء نفسه على سماعات البلوتوث مع الميكروفونات: توجه إلى إدخال التبويب واختيار جهاز Bluetooth الخاص بك هناك. يجب أن يتذكر جهاز Mac اختيارك للمرة التالية التي تقوم فيها بتوصيل جهاز صوت لاسلكي.
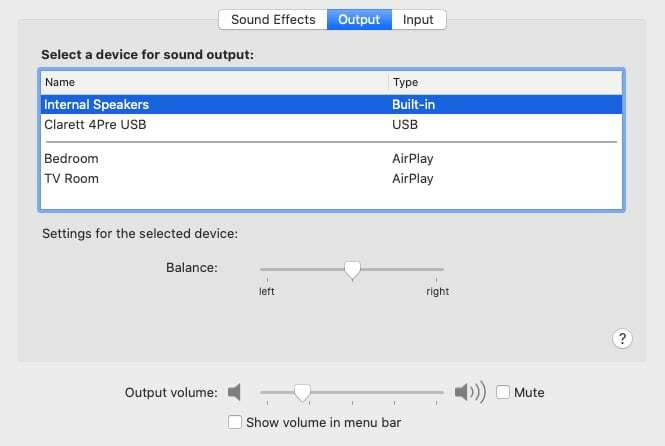
يمكنك أيضًا النقر فوق الصوت زر في شريط القائمة واختيار جهاز الصوت الخاص بك هناك. إذا كنت لا ترى الزر في شريط القائمة ، فقد تحتاج إلى تمكينه. اذهب إلى تفضيلات النظام> الصوت> الإخراجثم اختر إظهار الحجم في شريط القوائم في الجزء السفلي من النافذة.
3. تعطيل وإعادة تمكين البلوتوث
لإعادة ضبط Bluetooth دون إعادة تشغيل جهاز Mac بالكامل ، توجه إلى تفضيلات النظام> Bluetooth وانقر أطفأ. يمكنك أيضًا تبديل Bluetooth بالنقر فوق رمز شريط القائمة - انقر فوق شغله للمحاولة مرة أخرى. إذا كنت تواجه مشكلة باستخدام AirDrop على جهاز Mac الخاص بكغالبًا ما يؤدي تبديل هذا الإعداد إلى حل مشكلتك.
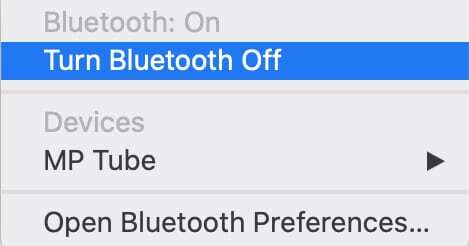
يمكنك أيضًا محاولة قتل عملية البلوتوث تمامًا ، على الرغم من أن هذا ليس فعالًا دائمًا. افتح طرفية وادخل sudo pkill ازرق متبوعة بكلمة مرور المسؤول. سيؤدي هذا إلى إنهاء عملية الخلفية وإعادة تشغيلها ، مما يسمح لك بالمحاولة مرة أخرى.
4. قم بإقران جهاز Bluetooth الخاص بك بجهاز Mac مرة أخرى
إذا كنت قد قمت بالفعل بإقران الجهاز في الماضي ، فهناك خيار آخر وهو إخبار جهاز Mac الخاص بك بنسيانه والبدء من جديد. يمكنك الكشف عن جميع أجهزة Bluetooth المقترنة حاليًا تحت تفضيلات النظام> Bluetooth.
ابحث عن كل ما يسبب لك مشاكل ، حدده ، ثم انقر على X تليها إزالة للتخلص منه.

ستحتاج الآن إلى إقران الجهاز مرة أخرى ، والذي يتضمن في معظم الأحيان الضغط على زر حتى يومض الضوء. تحقق من دليل الجهاز إذا لم تكن متأكدًا.
5. أعد تعيين PRAM و / أو SMC
على الرغم من أنها عملية أكثر تعقيدًا ، فإن إعادة تعيين PRAM أو SMC لجهاز Mac الخاص بك هو أحد الإصلاحات الأكثر شيوعًا لمجموعة كبيرة من المشكلات. وحدة التحكم في إدارة النظام (SMC) أقل احتمالًا بكثير للجاني من PRAM أو NVRAM عندما يتعلق الأمر بالبلوتوث. ومع ذلك ، فإن إعادة ضبط كليهما لا يمكن أن يضر ، نظرًا لأن مشكلة كامنة قد تتسبب في مشكلات Mac Bluetooth.
غالبًا ما يتخذ الأشخاص كلتا الخطوتين في وقت واحد ، وهذا هو سبب إدراجهم هنا كما هم. انظر دليلنا التفصيلي على كيفية إعادة تعيين الخاص بك PRAM و SMC كيف تقوم بإعادة ضبط SMC و PRAM / NVRAM على جهاز Mac الخاص بكيمكن أن تساعد إعادة تعيين SMC و PRAM / NVRAM أي جهاز Mac ، بما في ذلك MacBook Pro و MacBook Air ، في التشغيل بسلاسة مرة أخرى. اقرأ أكثر لتنفيذ العملية ، بغض النظر عن نوع Mac لديك.
6. حذف ملفات PLIST الرئيسية قليلة
يقوم macOS بتخزين معلومات حول أجهزة Bluetooth في ملفين على محرك الأقراص الثابتة: ملف شخصي لك والآخر يستخدمه جميع المستخدمين على جهاز Mac الخاص بك. غالبًا ما يُنصح بحذف هذه الملفات عندما تواجه مشكلات Bluetooth ، حيث إنها تفرض على macOS إنشاء ملفات جديدة عند إعادة تشغيل الكمبيوتر.
كلا الملفين PLIST الملفات ، التي يتم استخدامها في جميع أنحاء نظام التشغيل لتخزين بيانات التطبيق بتنسيق XML. لحذف وإعادة إنشاء هذه الملفات:
- افتح مكتشف وانقر على اذهب> اذهب إلى مجلد من شريط القائمة.
- اكتب أو الصق /Library/Preferences.
- ابحث عن ملف يسمى com.apple. Bluetooth.plist واسحبه إلى سلة المهملات.
- انقر اذهب> اذهب إلى مجلد مرة أخرى واكتب أو الصق ~ / Library / Preferences / ByHost.
- ابحث عن ملف يبدأ بـ com.apple. بلوتوث متبوعة بأرقام وحروف (تنتهي بـ .plist) واسحبها إلى سلة المهملات.
- افصل أي أجهزة USB وأغلق جهاز الكمبيوتر الخاص بك.
- قم بإيقاف تشغيل أجهزة Bluetooth الخاصة بك وابدأ تشغيل جهاز Mac مرة أخرى.
- قم بتمكين Bluetooth على أجهزتك وحاول الإقران مرة أخرى.
7. قم بإعادة تعيين وحدة Bluetooth الخاصة بجهاز Mac
كملاذ أخير ، يمكنك محاولة إعادة ضبط وحدة Bluetooth على إعدادات المصنع. هذا يعني أنك ستفقد جميع الاتصالات المقترنة الموجودة. إذا كنت لا تزال تواجه مشكلات بعد تجربة كل ما سبق ، فهذا سعر صغير يجب دفعه لتشغيل جهازك مرة أخرى.
إذا لم يكن لديك رمز Bluetooth في شريط القائمة ، فانتقل إلى تفضيلات النظام> Bluetooth وتحقق إظهار البلوتوث في شريط القوائم. انتظر الآن Shift + Option وانقر على أيقونة Bluetooth في شريط القائمة. في القائمة التي تظهر ، حدد التصحيح> إعادة تعيين وحدة Bluetooth. يمكنك الآن محاولة إعادة إقران أجهزتك.
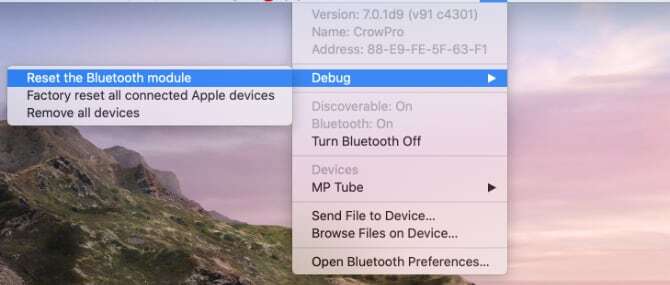
نصيحة أخيرة هنا هي البدء في إعادة إقران أجهزتك حسب الأهمية. لا تريد إقران سماعات الرأس الخاصة بك فقط لتجد أن الماوس ولوحة المفاتيح التي تعتمد عليها لا تزال تواجه مشكلات ، على سبيل المثال. بمجرد توصيل الأجهزة المهمة ، يمكنك التركيز على مشكلات أخرى.
هل ما زلت تواجه مشكلات في البلوتوث؟
يجب أن تختفي معظم المشكلات بعد حذف ملفات النظام ، وإعادة تعيين PRAM ، وإعادة وحدة Bluetooth الخاصة بجهاز Mac إلى إعدادات المصنع. إذا كنت لا تزال تواجه مشاكل ، فمن المحتمل أن جهاز Mac يواجه مشكلات في الأجهزة ، على الرغم من أنك قد ترغب في ذلك جرب تثبيتًا جديدًا لنظام التشغيل macOS جدا.
الخيار الأفضل هو شراء محول USB Bluetooth مخصص واستخدامه بدلاً من ذلك. من المرجح أن تواجه أجهزة كمبيوتر Apple القديمة مشكلات أكثر من تلك الأحدث ، لذلك غالبًا ما لا يستحق سعر الإصلاح ذلك عند مقارنته بسعر USB Dongle. ال Hideez Key USB Smart Bluetooth 4.0 Dongle غير مكلفة ويجب أن تفعل خدعة.
إذا اشتريت جهاز Mac مؤخرًا ولا يزال تحت الضمان ، أو لقد اشتريت Apple Care ضمان AppleCare: ما هي خياراتك وهل تستحق ذلك؟تحمي AppleCare + جهاز Apple الخاص بك ، ولكن هل تستحق التكلفة؟ إليك ما تقدمه AppleCare + وما إذا كان يجب عليك الحصول عليه. اقرأ أكثر مع Mac الخاص بك ، يجب عليك تحديد موعد مع Apple. سوف ينظر الفني إلى المشكلة ويصلحها مجانًا. قد يشير هذا إلى وجود مشكلة أكبر في الأجهزة في نظامك ، لذا فهي فكرة ذكية. إذا كنت جادًا بشأن إصلاح المشكلة ولكنك غير مغطى ، يمكنك اصطحابها إلى Apple ودفع ثمن الإصلاحات.
كريس ووك كاتب وموسيقي وأي شيء يطلق عليه عندما يقوم شخص ما بإنشاء مقاطع فيديو للويب.