الإعلانات
ذات مرة ، كان LogMeIn خدمة سطح المكتب البعيد. لكن برنامج TeamViewer كان دائمًا البديل المتفوق ، حتى أكثر من ذلك أنهى LogMeIn نموذج freemium الخاص بهم أفلام Google Glass و Android Malware و LogMeIn Logs Out [Tech News Digest]لا يريدك مكتب التحقيقات الفدرالي استخدام Glassing في دور السينما ، ويتم إطلاق Beats Music ، كما أن برامج Android الضارة في ازدياد ، ويكشف Music Timeline عن الأذواق المتغيرة ، و LogMeIn يذهب بالدفع فقط ، و Spotify يسرق قلوبنا. اقرأ أكثر .
إذا كنت مستخدمًا جديدًا لبرنامج TeamViewer ، فهو برنامج ممتاز وغني بالميزات ومجاني (للاستخدام الخاص) مع واجهة بديهية. من المؤكد أن لديهم ميزات متميزة يمكنك الترقية إليها ، ولكن بينما نستكشف خصوصيات وعموميات برنامج TeamViewer ، ستكتشف أن البرنامج المجاني "الأساسي" يحتوي على كل ما تحتاجه في عميل سطح المكتب البعيد 4 تطبيقات سطح المكتب البعيد لجلب الملفات في Windows وما بعدهاقامت Microsoft مؤخرًا بإزالة ميزة "الجلب" من SkyDrive. نعرض لك هنا كيف يمكنك الوصول إلى الملفات عن بُعد على جهاز مختلف ومنه ، بما في ذلك Mac و Linux و iOS و Android. اقرأ أكثر .

من النادر جدًا أن يعمل برنامج واحد لكل شيء في جميع المجالات ، ولكن برنامج TeamViewer يفعل ذلك تمامًا - Mac و Linux و PC و iOS و Android و Windows Phone و Windows 8 / RT. لذا مهما كان استخدامك أنت وعملائك / أصدقائك / أسرتك ، فإن برنامج TeamViewer شامل.
جلسات متعددة في وقت واحد عن بعد
سواء كنت بحاجة إلى مساعدة العديد من الأشخاص أو ترغب في الوصول إلى جهاز كمبيوتر ثانٍ أثناء مساعدة شخص آخر ، فإن ميزة الجلسات المتعددة تمكنك من القيام بذلك. في الزاوية العلوية اليسرى ، ستلاحظ علامة "+" ، والتي تطلق جلسة مبوبة جديدة في نفس النافذة.
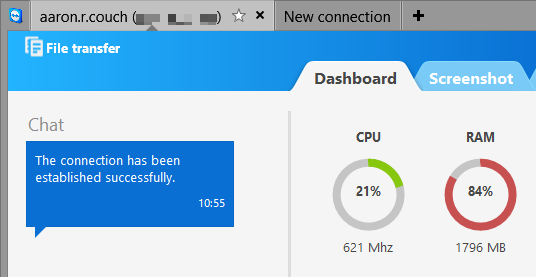
جلسات التسجيل للعرض لاحقًا
في كثير من الأحيان قد ترغب في مراجعة جلسة من أجل تذكر شيء ما أو الرجوع إلى وقتك ساعد شخص ما مع الدعم الفني 7 طرق للتأكد من أن جهاز الكمبيوتر الخاص بك لن يحتاج أبدًا إلى الإصلاحهل أنت دعم تقني لعائلتك أو أصدقائك؟ هل تتلقى مكالمات محمومة لأنهم قاموا بتثبيت برامج ضارة أو تمكنوا بطريقة أو بأخرى من كسر حواسيبهم وهم بحاجة لك لإصلاحها؟ هذا يمكن أن يكون... اقرأ أكثر . أثناء الاتصال ، انتقل إلى "الإضافات" و "التسجيل" في شريط الأدوات في الأعلى. ثم سترى ثلاثة خيارات: البدء والإيقاف المؤقت والإيقاف. أثناء التسجيل ، سيظهر رمز "REC" (كما هو الحال في أشرطة الفيديو القديمة) في الزاوية العلوية اليمنى من النافذة. عند إيقاف التسجيل ، سيُطلب منك حفظ ملف الجلسة.
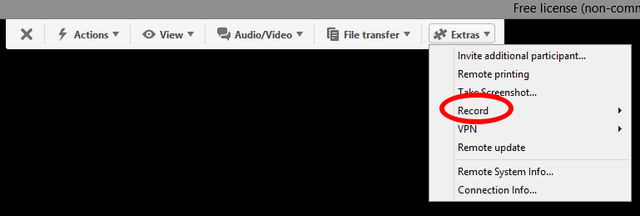
يتم فتح ملف الفيديو وتشغيله بواسطة برنامج TeamViewer ويمكن حتى تحويله إلى تنسيقات فيديو أخرى.
نقل سلس للملفات

على الرغم من وجود بعض الطرق الممتازة لمشاركة الملفات ، فإن وجود وسيط ثابت للقيام بذلك يجعل الأمر أسهل بكثير ، خاصة عند العمل مع الناس الذين هم "أميون الكمبيوتر" 10 موارد مفيدة في أساسيات الأميين الكمبيوتر اقرأ أكثر . للقيام بذلك ، انتقل إلى شريط أدوات TeamViewer ، ثم "نقل الملفات". أمامك خياران: "نقل الملفات" (الوصول إلى الملفات للمشاركة من جهاز الكمبيوتر الخاص بك) و "صندوق الملفات" (سحب الملفات وإفلاتها للمشاركة).
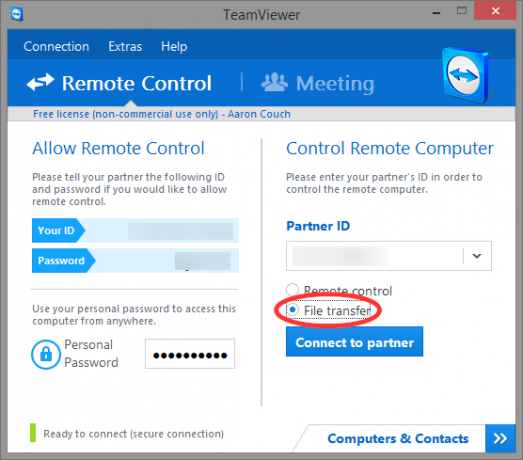
هل تريد إرسال ملف ، ولكنك لا تريد الإزعاج عند الاتصال بجهاز آخر؟ ارجع إلى شاشة TeamViewer الأساسية كما لو كنت تتصل عن بعد ، ولكن حدد خيار "نقل الملفات" بدلاً من ذلك ، ثم انقر فوق "الاتصال بالشريك". ما عليك سوى نقل الملفات عن طريق السحب والإفلات.
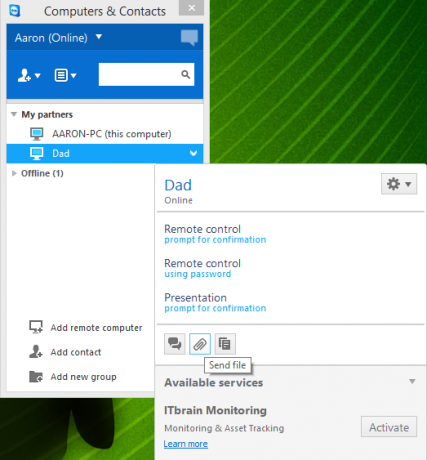
الخيار الثالث هو الانتقال إلى نوافذ أجهزة الكمبيوتر وجهات الاتصال ، والنقر بزر الماوس الأيمن على المستخدم / الكمبيوتر الذي تريد إرسال ملف إليه أيضًا ، والنقر فوق رمز "مشبك الورق".
اضبط الإعدادات المرئية

يمكن تعديل الإعدادات المرئية المختلفة لإضفاء طابع فعلي على استخدام الكمبيوتر الذي تتصل به عن بُعد ، أو لتحسين السرعة وتقليل الدقة للاتصالات البطيئة. يمكنك القيام بذلك عن طريق الذهاب إلى "عرض" في شريط أدوات برنامج TeamViewer (أثناء الاتصال). ستظهر لك عدة خيارات: "الجودة" و "التحجيم" و "دقة الشاشة" بالإضافة إلى "إظهار سطح المكتب بالكامل" و "إزالة الخلفية" وغيرها. لاحظ أيضًا زر "ملء الشاشة" أسفل قائمة "الإضافات".
الدردشة النصية والصوتية والفيديو للتواصل السريع
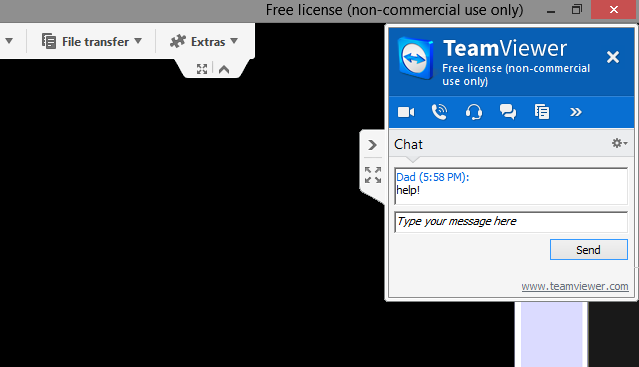
لا يوجد سبب لتنزيل برنامج دردشة تابع لجهة خارجية أو الاتصال بالشخص - ميزة الدردشة المدمجة في TeamViewer تتعامل مع المتاعب. سيظهر هذا في الجانب الأيمن العلوي من الشاشة ، ويمكن تصغيره افتراضيًا. ما عليك سوى النقر على "السهم" الصغير وسيتم توسيع نافذة الدردشة. من هنا يمكنك على الفور استخدام الدردشة النصية أو الاتصال الصوتي / المرئي بالشخص.
الوصول عن بعد عبر الهاتف أو الكمبيوتر اللوحي
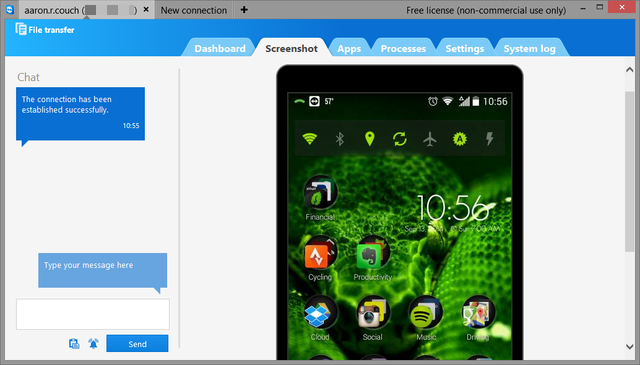
أنت في حالة ازدحام. ليس لديك جهاز الكمبيوتر المحمول ، ولكنك تحتاج إلى هذا الملف الآن! أصبح الأمر أسهل من أي وقت مضى مع تطبيقات TeamViewer لكل نظام أساسي للجوال تقريبًا: Android و iOS و Windows Phone و Windows 8. يمكنك استخدامه للوصول إلى الملفات والتحكم في جهاز الكمبيوتر الخاص بك أو شخص آخر. بالإضافة إلى كونها متعددة الاستخدامات ويمكن الوصول إليها ، فإن واجهة الهاتف المحمول بسيطة وبديهية للعمل.
تطبيق TeamViewer للتحكم عن بعد لنظام Android
المزيد من تطبيقات TeamViewer لنظام Androidتطبيق TeamViewer للتحكم عن بعد لنظام iOS
المزيد من تطبيقات TeamViewer لنظام iOSتطبيق TeamViewer للتحكم عن بعد لنظام Windows Phone
تطبيق TeamViewer للتحكم عن بعد لنظام التشغيل Windows 8 / RT
مشاركة نافذة واحدة فقط
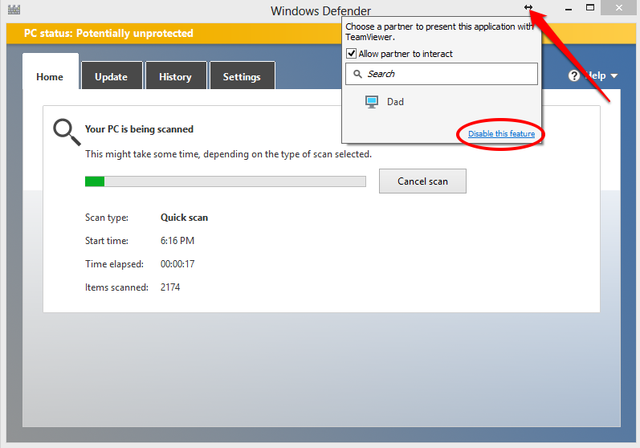
ربما تريد أن تفعل عرض 5 نصائح Powerpoint لتحسين مهارات العرض الخاص بك بين عشية وضحاهاتصعد إلى المنصة. راحة يدك متعرقة ، قلبك يتسابق ، ومثلما أنت على وشك فتح فمك والتحدث ، يصبح عقلك فارغًا. تحتاج مساعدة؟ اقرأ أكثر أو بحاجة إلى مساعدة فقط ضمن برنامج معين. إذا كنت لا تريد إظهار جهاز الكمبيوتر بالكامل ، فيمكنك النقر على السهم المزدوج في الزاوية العلوية اليمنى من أي أثناء تشغيل برنامج TeamViewer وحدد جهة الاتصال التي تريد مشاركة النافذة معها.
انشئ حساب
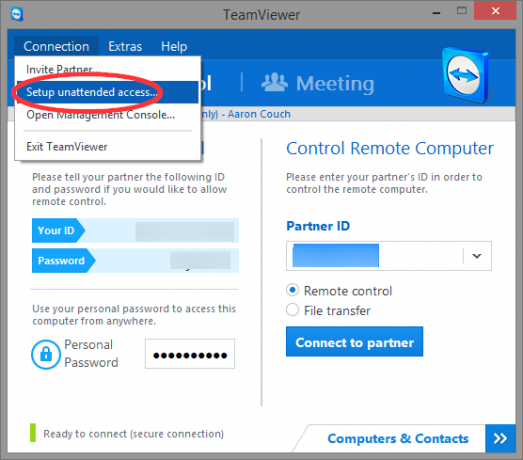
يبدو الأمر أساسيًا ، ولكن إحدى أكثر الطرق المفيدة التي يمكن أن يساعدك بها برنامج TeamViewer هي إذا قمت بإنشاء حساب. هل يمكنك استخدام برنامج TeamViewer بدون أحد - بالطبع ، هذا هو الجمال. ولكن باستخدام الحساب ، يمكنك تعيين كلمة مرور شخصية وتسجيل الدخول إلى أي من الأجهزة التي تدعم برنامج TeamViewer وأكثر من ذلك بكثير.
للقيام بذلك ، انتقل إلى "اتصال" في الزاوية العلوية اليمنى من نافذة برنامج TeamViewer وانقر على "إعداد الوصول غير المراقب". اتبع الإرشادات للوصول إلى اسم الكمبيوتر وكلمة المرور ، وبذلك تكون قد انتهيت!
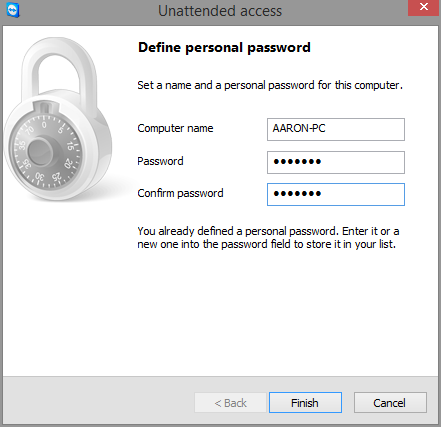
استخدم متصفحك
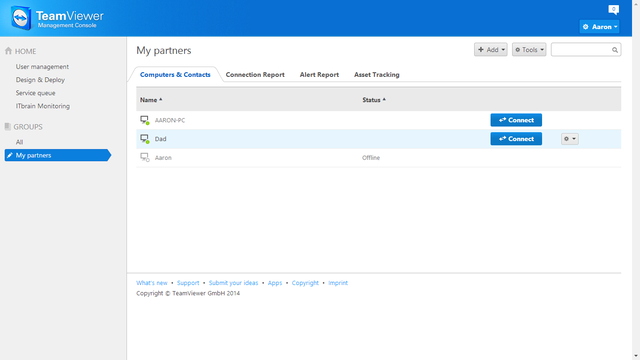
هل يمكن لبرنامج TeamViewer الوصول إلى المزيد؟ نعم تستطيع - من خلال أي متصفح. ما عليك سوى تسجيل الدخول ويمكنك الوصول إلى أي من جهات اتصالك أو أجهزتك الخاصة. تحصل على نفس وظيفة التحكم عن بعد ، ولكن كل ذلك داخل متصفحك - مفيد للغاية إذا كنت بحاجة إلى الوصول إلى جهازك أو مساعدة شخص ما من جهاز كمبيوتر عام أو أثناء العمل.
استكشاف الخيارات
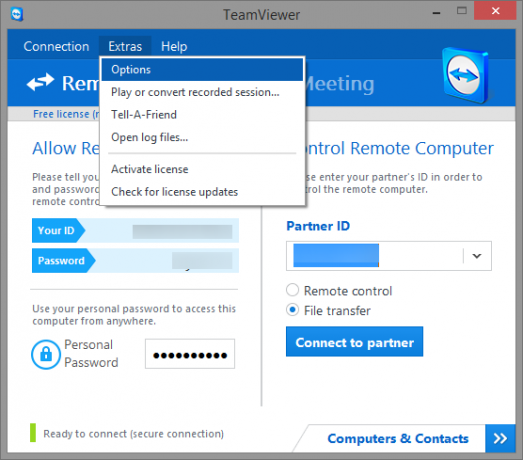
على الرغم من أن برنامج TeamViewer يعمل بشكل رائع مع إعداداته الافتراضية ، لتحقيق أقصى استفادة منه ، يجب عليك حقًا إلقاء نظرة على جميع خياراته. انتقل إلى الإضافات> الخيارات وقم بالتمرير عبر علامات التبويب الجانبية المختلفة من عام إلى متقدم.
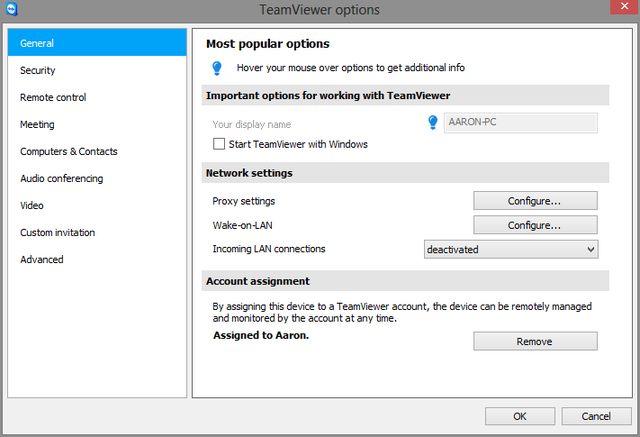
خلاصة القول: جرب برنامج TeamViewer
سواء كنت تستخدم برنامج TeamViewer لبعض الوقت ، ولكنك لا تعرف بعض هذه الميزات ، أو كنت تبحث عن حل لاحتياجات جهاز التحكم عن بعد ، فإن برنامج TeamViewer هو واحد من ، إن لم يكن ال الأفضل تتوفر خدمة الوصول عن بعد أفضل 7 برامج مشاركة الشاشة والوصول عن بعدتتمتع مشاركة شاشة Windows بالعديد من الفوائد. استخدم هذه الأدوات المجانية لمشاركة الشاشات أو الوصول عن بُعد إلى جهاز كمبيوتر آخر. اقرأ أكثر . نأمل أن تساعدك هذه النصائح في الحصول على المزيد من برنامج TeamViewer.
هل كان برنامج TeamViewer هو الحل المناسب لك؟ ما النصائح والاقتراحات الأخرى التي لديك لتحسين تجربة المستخدم؟
آرون خريج مساعد بيطري ، له اهتماماته الأساسية في الحياة البرية والتكنولوجيا. يستمتع باستكشاف الأماكن الخارجية والتصوير الفوتوغرافي. عندما لا يكتب أو ينغمس في النتائج التكنولوجية في جميع أنحاء الشبكات الداخلية ، يمكن العثور عليه وهو يقصف على سفح الجبل على دراجته. اقرأ المزيد عن آرون على موقعه الشخصي.


