الإعلانات
يمكن لتطبيق الصور الافتراضي في Windows 10 التعامل مع معظم مهام تحرير الصور بسهولة.
إذا كنت تستخدم جهاز كمبيوتر يعمل بنظام Windows 10 ، فقد تميل إلى تثبيت واستخدام أحد الأجهزة المفضلة لديك برامج تحرير الصور 10 برامج تحرير صور سهلة الاستخدام للمصورين الجددإذا كان Adobe Lightroom يبدو معقدًا للغاية بالنسبة لك ، فراجع برامج تحرير الصور سهلة الاستخدام هذه للمبتدئين. اقرأ أكثر و قم بتعيينه كبرنامج افتراضي كيفية تغيير التطبيقات والإعدادات الافتراضية في Windows 10فيما يلي كيفية تغيير البرامج الافتراضية في Windows 10 إذا لم تكن راضيًا عن سلوك نظام التشغيل خارج الصندوق. اقرأ أكثر .
قبل تثبيتها ، يجب عليك أولاً إعطاء الافتراضي تطبيق صور Windows 10 اذهب لأنه يحتوي على بعض الميزات الأقل شهرة من البرامج التي قد تلجأ إليها. يمكن تجاهل العديد من هذه الميزات بسهولة ، إلا إذا كنت تعرف مكان العثور عليها.
تحقق من نصائحنا المفيدة ل تحسين صورك 13 نصيحة لتحسين صورك بسرعةلا يتم تحديد الصور الجيدة والصور السيئة بواسطة الكاميرات ولكن بواسطة المصورين. إليك 13 نصيحة من شأنها تحسين صورك بسرعة. اقرأ أكثر .
1. إضافة مجلدات أخرى إلى التطبيق
ابحث عن تطبيق الصور وافتحه على جهاز الكمبيوتر الذي يعمل بنظام Windows 10. بشكل افتراضي ، يحتوي التطبيق على جميع الصور الموجودة في مجلد الصور ، بالإضافة إلى الصور المحفوظة في حساب OneDrive الخاص بك.
لإضافة صور مخزنة في مجلد آخر على جهاز الكمبيوتر ، انقر فوق الإعدادات في أسفل اليسار ، انقر فوق + إضافة مجلد في الجزء السفلي ، حدد المجلد الذي تريد إضافته إلى التطبيق ، ثم انقر فوق أضف هذا المجلد إلى الصور.

2. استيراد الملفات من محرك أقراص خارجي
غالبًا ، ستحتاج إلى إضافة صور من مصدر خارجي ، مثل بطاقة ذاكرة أو محرك أقراص. للقيام بذلك ، أدخل محرك الأقراص في جهاز الكمبيوتر الخاص بك ، انقر فوق رمز الاستيراد في أعلى اليمين. سيكتشف التطبيق محرك الأقراص وسيتم وضع علامة على جميع صوره افتراضيًا. انقر استمر لاستيرادها. في الشاشة التالية ، سترى خيار حذف الصور من محرك الأقراص.
3. حدد موقع الصور التي تريدها بسرعة
يحفظ التطبيق جميع صورك بناءً على تاريخ التقاطها (باستخدام صورك " بيانات EXIF ما هي بيانات صور EXIF ، وكيفية العثور عليها وكيفية فهمهاتسجل كل كاميرا رقمية متاحة اليوم بيانات EXIF داخل كل صورة تلتقطها. البيانات مفيدة لتحسين التصوير الفوتوغرافي الخاص بك ويمكن أن تكون مثيرة للاهتمام أيضًا ، خاصة إذا كنت مهووسًا. اقرأ أكثر ). ال مجموعة يحتوي القسم الموجود في الجزء العلوي على كل هذه الصور مرتبة حسب التاريخ (بترتيب زمني عكسي). انقر على التاريخ في الأعلى لرؤية الأشهر الأخرى التي يمكنك النقر عليها سريعًا للانتقال إليها.
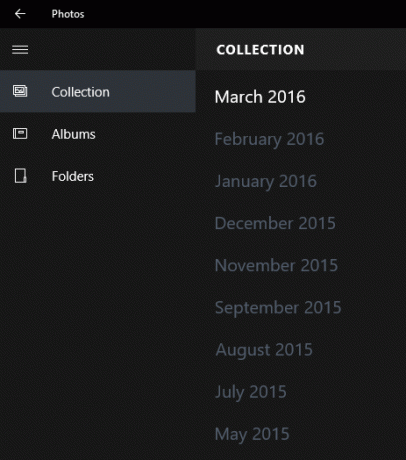
للعثور على الصور التي قمت بتحميلها مؤخرًا ، انقر فوق ألبومات قسم ، ثم انقر فوق الاستيراد الأخير.
4. حذف أو نسخ أو مشاركة صور متعددة في One Go
تتيح لك ميزة تحديد الدفعة المفيدة للتطبيق حذف صور متعددة أو نسخها أو مشاركتها دفعة واحدة. حدد جميع الملفات التي تريد تنفيذ إجراء عليها ، ثم حدد الخيار المناسب في أعلى اليمين. لمشاركة الصور ، ستحتاج إلى التأكد من تثبيت التطبيقات المتوافقة وتسجيل الدخول إليها ، بما في ذلك Outlook أو Facebook أو Twitter.

يمكن استعادة الصور التي قمت بحذفها عن طريق الخطأ من سلة المحذوفات بجهاز الكمبيوتر.
5. تشغيل الصور في مجلد كعرض شرائح
لهذه النقطة ، يرجى إغلاق تطبيق الصور.
لتشغيل جميع صورك في مجلد كعرض شرائح ، ما عليك سوى فتح الصورة الأولى. إذا رأيت نافذة منبثقة تسألك عن البرنامج الذي تريد استخدامه ، فحدد الصور، ثم اضغط حسنا. ضرب الآن F5 المفتاح على لوحة المفاتيح وستبدأ كل صورك في العرض كعرض شرائح. يمكنك أيضا استخدام اليسار و السهم الأيمن مفاتيح للتنقل بين الملفات.
6. تعزيز صورتك بنقرة واحدة
تحتوي معظم برامج تحرير الصور الجيدة (حتى التطبيقات) على خيارات إصلاح بنقرة واحدة. يقوم هذا بشكل أساسي بتحليل صورتك وتطبيق الإصلاحات الأساسية عليها. وتشمل هذه جعل الصورة ضبابية أكثر حدة ، وتعزيز سطوع الصورة والتباين ، وهلم جرا.
لتطبيق هذه الإصلاحات باستخدام تطبيق الصور ، افتح أي صورة تريد تحسينها ، ثم انقر فوق رمز التحرير في أعلى اليمين. هذا هو المكان الذي توجد فيه أفضل ميزات التعديل في التطبيق. انقر على تحسينالخيار e في أعلى اليمين لإضافة إصلاح بنقرة واحدة لصورتك.

كما هو الحال مع جميع الميزات الأخرى في التحرير القسم ، استخدم الخيارات في أعلى اليمين إذا كنت تريد التراجع عن أي تغيير ، أو حفظ صورتك ، أو حفظ نسخة منه. يمكنك أيضا مقارنة آثار التغيير قبل وبعد عن طريق الحفاظ على قارن نقر الخيار. إذا كنت لا تستخدم الماوس ، فاضغط مع الاستمرار على CTRL + / مفاتيح لمقارنة التغيير الأخير.
7. قم بقص وتدوير وإزالة العين الحمراء
الخيارات أدناه تحسين (أعلى اليمين) تتيح لك إجراء تعديلات أساسية سريعة ، بما في ذلك تدوير صورتك واقتصاصها وتقويمها. لقد تميزنا أدوات مجانية لإزالة العين الحمراء RediGone: أداة إزالة مجانية للعين الحمراء على الإنترنت اقرأ أكثر ، ولكن تطبيق الصور يتيح لك القيام بذلك بنقرة واحدة. تنميق يتيح لك إزالة الشوائب أو البثور بسرعة وتنعيم الطرق.
8. أضف الفلاتر
تطبيق الصور ليس Instagram عندما يتعلق الأمر بإضافة الفلاتر ، ولكنه يحتوي على مزيج لائق من ستة فلاتر يمكن أن تجعل صورك أكثر ديناميكية. انقر مرشحات على اليسار للوصول إليهم.

تحقق من هذه مواقع مجانية لإضافة تأثيرات إلى صورك 10 مواقع لإضافة تأثيرات مذهلة على صوركفي السنوات الماضية ، كان عليك أن تكون مستخدم Photoshop ماهرًا إذا كنت تريد إضافة تأثيرات مذهلة إلى صورك. ليس بعد الآن ، ما عليك سوى التحقق من تطبيقات الويب العشرة الرائعة هذه. اقرأ أكثر .
9. عزز السطوع والتباين ودرجة الحرارة
انقر على ضوء قسم على اليسار. من هنا ، يمكنك ضبط السطوع والتباين والإبرازات والظلال لصورتك عن طريق النقر وتحريك كل خيار إلى اليسار أو اليمين (مثل شريط التمرير الدائري). وبالمثل ، انقر فوق اللون على اليسار لتعديل درجة حرارتك ، صبغة ، إشباع ، وشدة اللون.
10. أضف تركيز انتقائي
التركيز الانتقائي هو أداة رائعة لتحرير الصور وهو المجال الأساسي لكاميرات DSLR. بالنسبة إلى أي شخص لا يعرف ماهيتها ، فإنه يتيح لك التركيز على كائن في المقدمة / الخلفية ، مع تمويه باقي الصورة قليلاً. اقرأ نسخة أكثر تفصيلاً من كيف يعمل التركيز كيف يعمل التركيز التلقائي في الواقع؟يعد التركيز التلقائي ميزة من الكاميرات الحديثة التي يسهل التعامل معها ، ولكن هل توقفت عن سؤال نفسك عن كيفية عملها؟ كيف يقوم هاتفك الذكي بذلك بسهولة؟ اقرأ أكثر .
لاستخدام هذه الميزة في تطبيق الصور ، انقر فوق تأثيرات في أسفل اليسار ، ثم انقر فوق التركيز الانتقائي على اليمين. سترى نصف دائرة تحتوي على أربع نقاط على صورتك. يمكنك إعادة وضع هذا النصف دائري والنقر وسحب النقاط الأربع لإعادة تشكيل منطقتك في تركيزك. لتعيين مدى ضبابية بقية الصورة ، انقر فوق التعميم أيقونة طمس أعلى اليسار ، ثم حدد أحد الخيارات الخمسة (الأقوى إلى الأضعف).

باستخدام هذه الأدوات ، يمكنك إجراء أي من تعديلات الصور التي تحتاجها تقريبًا بدون تثبيت أي برنامج تابع لجهة خارجية.
هل هناك أي ميزات ترغب في رؤيتها تم إضافتها إلى تطبيق الصور في تحديث Windows الكبير التالي؟ ما هو برنامج تحرير الصور الذي تفضل استخدامه ولماذا؟
شيروين كاتب تقني له اهتمامات في Windows و Android و iOS ووسائل التواصل الاجتماعي. كما أنه من محبي الرياضة المتحمسين ويمكن العثور عليه عادة لمشاهدة / متابعة أحدث لعبة الكريكيت أو كرة القدم أو كرة السلة.


