الإعلانات
 سيظهر Windows 8 في نهاية أكتوبر ، وعلى الرغم من أن الآراء حوله مقسمة (على أقل تقدير) ، لا يمكن إنكار أن Microsoft تتخذ خطوة كبيرة مع هذا التكرار الأخير لنظام التشغيل الرئيسي.
سيظهر Windows 8 في نهاية أكتوبر ، وعلى الرغم من أن الآراء حوله مقسمة (على أقل تقدير) ، لا يمكن إنكار أن Microsoft تتخذ خطوة كبيرة مع هذا التكرار الأخير لنظام التشغيل الرئيسي.
إذا كنت تقرأ هذه المقالة ، فمن المحتمل أنك مستخدم لنظام التشغيل Mac OS X ، ولكن هذا لا يعني أنه لا يجب أن تكون مفتونًا. إذا جذب Windows 8 اهتماماتك ، فلماذا لا تجربه لإجراء اختبار؟ بينما لم يتم تشغيل نظام التشغيل ، يمكنك تنزيل معاينة مجانية! لا تنس أن تتصفح موقعنا دليل Windows 8 دليل Windows 8يوجز دليل Windows 8 هذا كل ما هو جديد حول Windows 8 ، من شاشة البدء الشبيهة بالكمبيوتر اللوحي إلى مفهوم "التطبيق" الجديد إلى وضع سطح المكتب المألوف. اقرأ أكثر أول!
احصل على الإصلاح السريع الخاص بك عن طريق تثبيت Windows 8 في VirtualBox ، كما أظهر Justin Pot في مقالته لعام 2011 جرب Windows 8 في VirtualBox الآن مجانًاهل أنت فضولي بشأن Windows 8 ، نظام التشغيل القادم من Microsoft؟ جربه الآن في جهاز افتراضي مجانًا. كل ما عليك فعله هو تنزيل ملف ISO المجاني و ... اقرأ أكثر . ولكن مع اقتراب الإصدار ، فإن إصدار Windows 8 الذي ستجده على موقع Microsoft على الويب قد نضج إلى معاينة الإصدار. في هذه المقالة ، سأوضح لك كيفية تثبيته على قسم منفصل على MacBook Air.
1. تنزيل معاينة إصدار Windows 8
تُظهر معاينة الإصدار ، في حالة ما إذا كنت تتساءل ، نظام التشغيل كما هو مُراد إصداره. من المحتمل أن تتم إضافة بعض إصلاحات الأخطاء ، ولكن يجب أن تظل الوظائف الأساسية كما هي. بينما لم يتم تشغيل نظام التشغيل ، يمكنك تنزيل معاينة الإصدار هذه مجانًا. ومع ذلك ، سيكون عليك شراء نسخة إذا كنت ترغب في الاستمرار في استخدام نظام التشغيل بعد أن يبدأ الشحن.
اهم الاشياء اولا. ستحتاج إلى تنزيل معاينة إصدار Windows 8. يمكنك الاختيار من بين نسختين 32 و 64 بت ، وعشرات من اللغات المختلفة. اكتب الرمز التسلسلي المدرج أسفل التنزيل المعني ؛ ستحتاج إليها بعد قليل.
2. أنشئ عصا USB قابلة للتشغيل باستخدام Boot Camp Assistant
ربما لاحظت عدم وجود محرك أقراص ضوئية في جهاز MacBook Air. لا داعي للقلق ، فسننشئ عصا USB قابلة للتشغيل بدلاً من ذلك لاستبدال قرص التثبيت التقليدي. ستحتاج إلى عصا USB كبيرة بما يكفي (4 غيغابايت على الأقل). احتفظ بنسخة احتياطية من كل المحتوى المهم على ذاكرة USB قبل الانتقال ، لأنه سيتم محوه في هذه العملية.
افتح مساعد بوت كامب من التطبيقات -> المرافق -> مساعد Boot Camp.
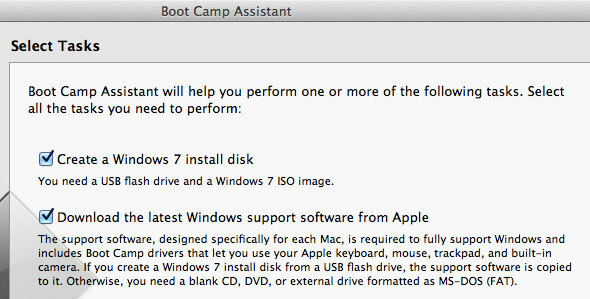
في Boot Camp Assistant ، حدد جميع العناصر الثلاثة. من أجل ذلك ، سيتم إنشاء قرص تثبيت USB الخاص بك ، وتنزيل برامج تشغيل Windows Boot Camp ، وبدء التثبيت عند الانتهاء من هذين. لاحظ أن Windows 8 غير معتمد رسميًا حتى الآن ، ولكن يمكننا تمريره كمثيل لـ Windows 7 في Boot Camp Assistant.
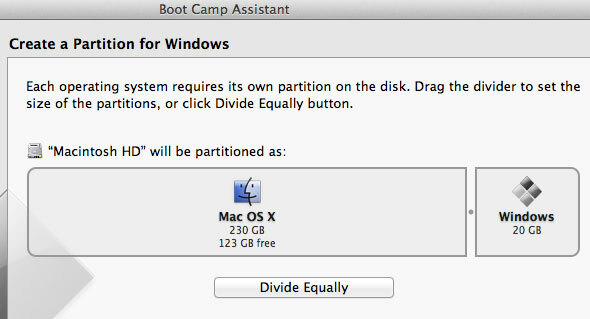
سيطلب منك Boot Camp Assistant تحديد محرك أقراص USB المحمول - يجب أن يظهر تلقائيًا - وملف ISO لنظام التشغيل Windows 8 الذي قمت بتنزيله للتو. في الخطوة التالية ، سيقوم التطبيق بتحويل عصا USB وتنزيل برنامج دعم Windows الضروري. وهذا قد يستغرق بعض الوقت.
أخيرًا ، سيكون عليك تخصيص مساحة القرص لقسم Windows 8 الخاص بك. تسرد Microsoft 20 غيغابايت كحد أدنى من المتطلبات ، ولكن من الأفضل تخصيصها على الأقل ضعف هذا الرقم ، وأكثر من ذلك إذا كنت تستطيع توفيره.
3. قم بتثبيت Windows 8
في بداية التثبيت ، سيكون عليك تحديد محرك الأقراص الذي سيتم تثبيت Windows 8 عليه من قائمة الأقسام. بدلاً من ذلك ، حدد القسم المسمى مخيم التدريب، وانقر على حذف زر. مع استمرار تحديد المساحة الحرة التي تم إنشاؤها حديثًا ، انقر الآن على جديد زر. بعد اختيار هذا القسم كقسم الهدف الخاص بك ، يجب أن تكون قادرًا على إنهاء التثبيت كالمعتاد.
تحذير! تأكد من عدم حذف أي شيء إلى جانب قسم BOOTCAMP ، أو قد ينتهي بك الأمر إلى فقدان كل شيء موجود على جهاز الكمبيوتر الخاص بك.
4. قم بتثبيت برنامج Boot Camp
بعد الانتهاء من Windows 8 ، يوصى بتثبيت برنامج دعم Windows الذي توفره Apple. سيمكنك هذا من استخدام مفاتيح الوظائف والنقر بزر الماوس الأيمن والتمرير باللمس المتعدد داخل Windows 8.
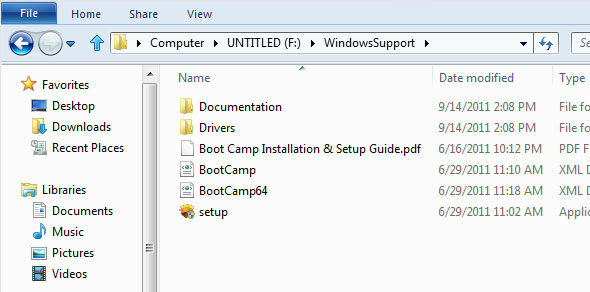
للقيام بذلك ، اضغط على كمد المفتاح الأيسر من شريط المسافة للانتقال إلى سطح مكتب Windows ، وانقر فوق رمز مستكشف Windows في شريط المهام. حدد عصا USB في الشريط الجانبي الأيسر ، افتح المجلد المسمى دعم Windows، وانقر نقرًا مزدوجًا فوق تطبيق الإعداد لبدء التثبيت. سيكون عليك إعادة تشغيل Windows 8 عند الانتهاء.
5. التبديل بين Windows 8 و Mac OS X
لن يفتح برنامج Boot Camp على Windows 8 في الوقت الحالي ، ولكن يمكنك بالفعل الاستمتاع بأهم المزايا - مثل لوحة التتبع القابلة للاستخدام والمفاتيح الوظيفية - بالفعل. للتبديل بين Windows 8 و Mac OS X ، اضغط مع الاستمرار على مفتاح الخيار (alt) أثناء إعادة التشغيل. هنا ستتمكن من تحديد نظام التشغيل الذي تختاره.

إذا تم تعيين جهاز الكمبيوتر الخاص بك على تشغيل Windows افتراضيًا ، فيمكن معالجته بسهولة عن طريق التمهيد في Mac OS X كـ موضح أعلاه ، والانتقال إلى تفضيلات النظام -> قرص بدء التشغيل وتحديد قسم Mac OS X.
أخبرنا عن تجربتك مع Windows 8 في قسم التعليقات أسفل المقالة!
أنا كاتب وطالب علوم كمبيوتر من بلجيكا. يمكنك دائمًا تقديم خدمة لي من خلال فكرة مقالة جيدة أو توصية كتاب أو فكرة وصفات.