الإعلانات
هل تستخدم كلاً من Mac و Windows PC؟ هل سئمت من التبديل بين الاثنين؟ حسنًا ، الآن ليس عليك ذلك ، على الأقل للمهام الصغيرة. ربما تحتاج إلى استخدام Windows لشيء ما ولكنك تريد الوصول إلى الرسائل النصية وجهات الاتصال والملاحظات على جهاز Mac الخاص بك في نفس الوقت.
يمكنك تسجيل الدخول إلى حساب iCloud الخاص بك في متصفح ، ولكن هذا ليس نفس الشيء تمامًا. لا يمكنك إرسال أو استقبال رسائل نصية باستخدام iCloud ، على الرغم من أن iOS 11 سيصل أخيرًا مزامنة رسائلك عبر أجهزة iOS و Mac ما الجديد في iOS 11؟ الميزات الجديدة القادمة إلى iPhone الخاص بكإليك كل ما يأتي إلى iPhone و iPad مع وصول iOS 11 في وقت لاحق في عام 2017. اقرأ أكثر .
تستطيع مشاركة شاشة Mac مع Mac آخر باستخدام Facetime كيفية مشاركة شاشة Mac باستخدام الرسائل (لا تحتاج إلى FaceTime!)إليك كيفية مشاركة شاشة جهاز Mac الخاص بك باستخدام الرسائل: لا توجد حسابات عبر الإنترنت ، أو تنزيلات برامج ، أو إعلانات غير ضرورية. اقرأ أكثر و التحكم عن بعد لينكس من ويندوز كيفية التحكم عن بعد لينكس من ويندوزهل تريد التحكم في كمبيوتر Linux الخاص بك من كمبيوتر يعمل بنظام Windows؟ إليك ما تحتاج إلى معرفته. اقرأ أكثر
، ولكن اليوم سنوضح لك كيفية الوصول إلى جهاز Mac الخاص بك من Windows أو Linux ، حتى تتمكن من استخدامه iMessage وتطبيقات مثل ملاحظات و جهات الاتصال على جهاز الكمبيوتر الخاص بك.ملحوظة: يجب أن يكون جهاز Mac قيد التشغيل حتى يعمل هذا ، ومتصل بـ نفس الشبكة المحلية، وتسجيل الدخول إلى حسابك. هذا هو تختلف عن استخدام macOS في جهاز افتراضي كيفية تشغيل macOS على نظام التشغيل Windows 10 في جهاز افتراضيهل أنت غير متأكد من أنك ستتوافق مع Mac؟ تعرّف على كيفية تشغيل macOS على Windows 10 بمساعدة جهاز افتراضي. اقرأ أكثر .
تمكين مشاركة الشاشة على جهاز Mac الخاص بك
قبل أن تتمكن من الوصول إلى جهاز Mac الخاص بك على جهاز الكمبيوتر ، يجب عليك تمكين مشاركة الشاشة على جهاز Mac. للقيام بذلك ، انتقل إلى Apple> تفضيلات النظام ثم انقر فوق مشاركة.
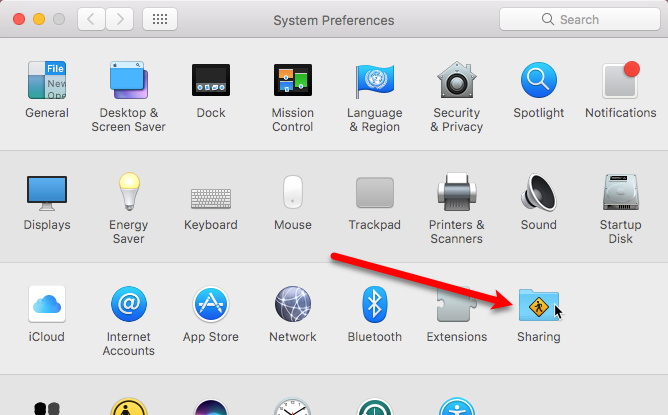
على شاشة المشاركة ، يتم تعيين اسم افتراضي لجهاز Mac الخاص بك في اسم الحاسوب صندوق. يمكنك تغيير هذا الاسم إذا كنت تريد. دوّن عنوان IP أو الاسم أسفل اسم الحاسوب صندوق. سوف تستخدم ذلك لتسجيل الدخول من جهاز الكمبيوتر الخاص بك.
افحص ال مشاركة الشاشة مربع في قائمة الخدمات لتشغيله.
ال السماح بالوصول لـ توفر الخيارات طريقة لتحديد حسابات المستخدمين التي يمكن الوصول إليها من أجهزة Mac أو أجهزة الكمبيوتر الأخرى. هذا لا يعني أنه لا يمكن للأشخاص الآخرين الوصول إلى حسابك على جهاز Mac من جهاز آخر. إنها فكرة جيدة أن تضيف كلمة مرور لمشاركة الشاشة بحيث يمكنك فقط الوصول إلى جهاز Mac الخاص بك. انقر إعدادات الكمبيوتر.
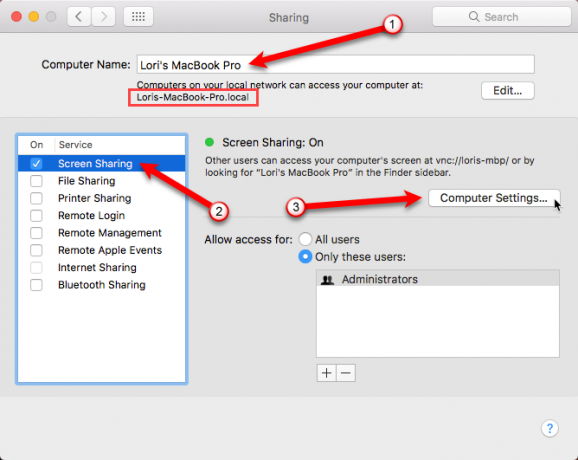
افحص ال يمكن لمشاهدي VNC التحكم في الشاشة باستخدام كلمة المرور صندوق. أدخل كلمة مرور (وتذكرها) في مربع التعديل وانقر حسنا. جهاز Mac جاهز الآن للتحكم عن بعد.
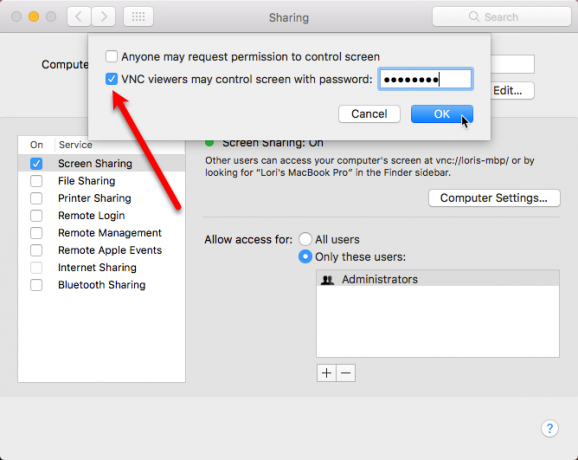
تتم إضافة رمز مشاركة الشاشة إلى شريط القائمة ، مما يوفر الوصول إلى تفضيلات مشاركة الشاشة الشاشة في تفضيلات النظام. يسمح لك هذا الرمز أيضًا قطع الاتصال من جهاز الكمبيوتر الخاص بك.
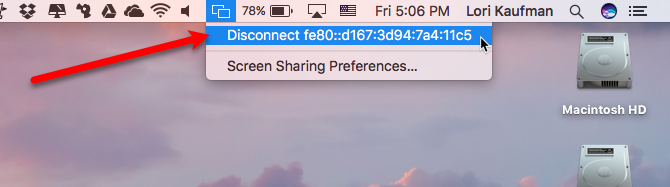
تثبيت عارض RealVNC
نحتاج الآن إلى تثبيت برنامج على جهاز الكمبيوتر الخاص بنا حتى نتمكن من الاتصال بجهاز Mac. سنستخدم عميل حوسبة شبكة افتراضية (VNC) مجاني يسمى RealVNC Viewer. برنامج المشاهد هو نصف نظام RealVNC. عادة ، تقوم بتثبيت خادم RealVNC (النصف الآخر) على الكمبيوتر البعيد. لقد ناقشنا استخدام خادم RealVNC والمشاهد عندما الوصول عن بعد إلى جهاز Raspberry Pi من جهاز الكمبيوتر أو الهاتف قم بإعداد VNC على Raspberry Pi للتحكم فيه عن بعد مع أي جهاز كمبيوتر أو هاتفيمكنك الحصول على واجهة سطح مكتب Raspberry Pi كاملة مع توصيل الشاشة أو لوحة المفاتيح أو الماوس. الآن بما أن أحدث إصدار من Raspbian يتضمن خادم RealVNC ، أصبح الأمر أسهل من أي وقت مضى. اقرأ أكثر .
في حالتنا ، نحن نستخدم ميزة مشاركة الشاشة الخاصة بشركة Apple بدلاً من ذلك ، لذلك لا نحتاج إلى خادم RealVNC. تنزيل عارض RealVNC وتثبيته.
ملحوظة: يوضح لك هذا المقال كيفية تثبيت RealVNC Viewer وتكوينه على Windows. إذا كنت تدخل إلى جهاز Mac الخاص بك من جهاز كمبيوتر يعمل بنظام Linux ، قم بتنزيل إصدار Linux من عارض RealVNC وتثبيته بدلاً من ذلك. يجب أن تكون التعليمات هي نفس إصدار Windows.
أخبار جيدة، # لينكس المستخدمين! تحسين VNC Connect 6.2 #VNC الخادم في الوضع الافتراضي لبيئات Linux المعاصرة: https://t.co/oz74Y90OPG
- RealVNC (RealVNC) 11 أغسطس 2017
على ال إعداد مخصص أثناء عملية الإعداد ، يمكنك اختيار إضافة اختصار إلى سطح المكتب. للقيام بذلك ، انقر فوق اختصار سطح المكتب مربع القائمة المنسدلة وحدد سيتم التثبيت على القرص الصلب المحلي من القائمة.
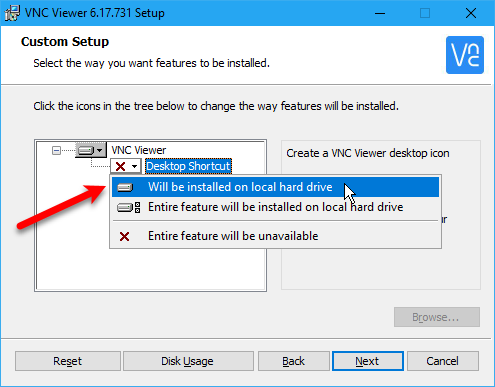
إعداد عارض RealVNC
بمجرد تثبيت RealVNC Viewer ، قم بتشغيل البرنامج. في المربع الموجود أعلى مربع حوار عارض VNC ، أدخل الاسم أو عنوان IP الذي قمت بتدوينه من مشاركة الشاشة تفضيلات النظام على جهاز Mac الخاص بك.
ثم اضغط على اتصل بالعنوان أو اسم المضيف تحت الصندوق.
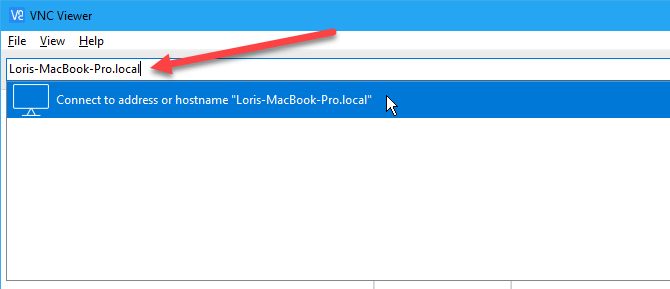
على الرغم من أنك أضفت كلمة مرور لمشاركة الشاشة على جهاز Mac الخاص بك ، سترى الرسالة التالية التي تقول أن اتصالك غير مشفر. تمنع كلمة المرور الوصول إلى جهاز Mac الخاص بك ، ولكن أي بيانات متبادلة بين جهاز Mac وجهاز الكمبيوتر غير محمية. إذا كنت بحاجة إلى الوصول إلى البيانات الخاصة على جهاز Mac الخاص بك ، فمن الأفضل القيام بذلك مباشرة على جهاز Mac الخاص بك.
انقر استمر.
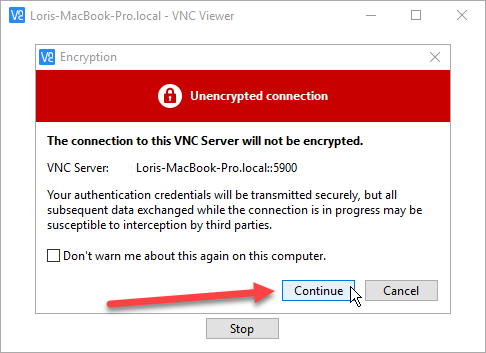
بعد ذلك ، أدخل كلمة المرور التي أضفتها إلى مشاركة الشاشة على جهاز Mac.
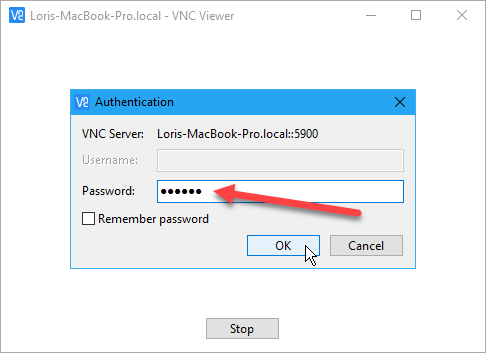
إرسال رسالة نصية على Mac من Windows
سترى شاشة تسجيل الدخول من جهاز Mac الخاص بك. حتى إذا قمت بتسجيل الدخول على جهاز Mac الخاص بك ولم يتم تأمين الجلسة ، فسيتعين عليك تسجيل الدخول إلى حساب Mac الخاص بك في نافذة عارض VNC.
انقر فوق رمز الحساب الذي قمت بإعداد مشاركة الشاشة وتسجيل الدخول. سترى دائرة حمراء بها علامة اختيار بجوار أي حساب تم تسجيل دخوله حاليًا.
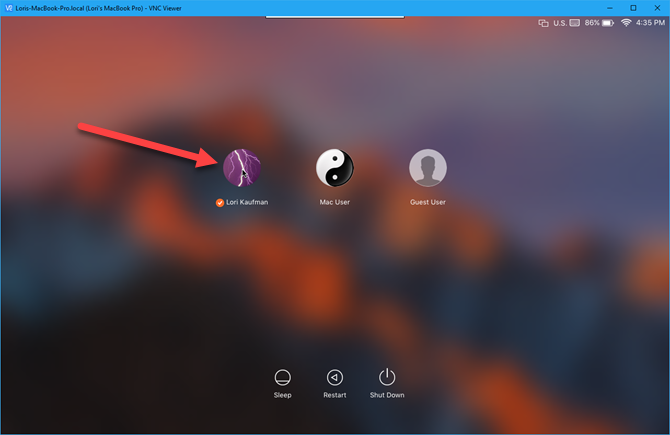
سترى سطح مكتب جهاز Mac الخاص بك كما تركته. يمكنك الوصول إلى جميع تطبيقاتك واستخدامها كما تفعل مباشرة على جهاز Mac الخاص بك. قد تكون بعض الإجراءات أبطأ من غيرها ، ولكن يمكنك بسهولة تنفيذ مهام بسيطة مثل إرسال الرسائل النصية واستقبالها وعرض ملاحظاتك وتعديلها والوصول إلى جهات الاتصال الخاصة بك.
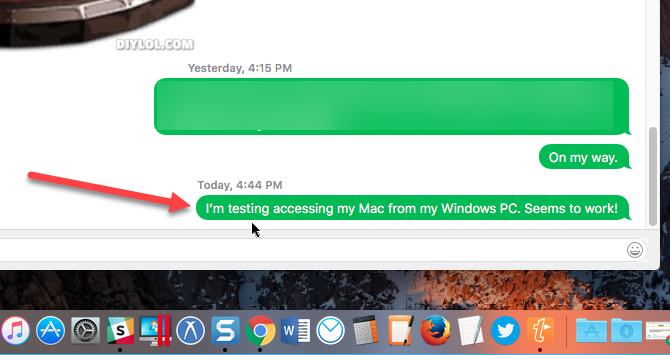
تغيير الإعدادات واستخدام الميزات في RealVNC
يحتوي RealVNC Viewer على بعض الخيارات والميزات التي يمكنك الوصول إليها عن طريق تحريك الماوس إلى أعلى نافذة VNC Viewer. سترى ميزات مثل وضع ملء الشاشة, الحجم إلى 100٪و اغلق الاتصال. عند التمرير فوق زر على شريط الأدوات ، يتم عرض تلميح أداة.
لاحظ أنه يمكنك إغلاق الاتصال بين جهاز Mac وجهاز الكمبيوتر الخاص بك إما من جهاز Mac (على شريط القائمة) أو من جهاز الكمبيوتر الخاص بك (انقر فوق X على شريط أدوات عارض RealVNC).
انقر فوق رمز الترس على شريط الأدوات للوصول إلى خيارات إضافية لبرنامج RealVNC Viewer.
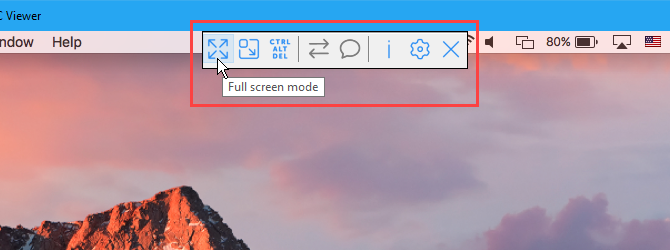
يقدم RealVNC أيضًا منتجًا يسمى VNC Connect يضيف بعض الميزات ، بما في ذلك تشفير جلسة AES 128 بت. هم اشتراك المنزل مجاني ويحتوي على الكثير من الميزات للاستخدام المنزلي القياسي ، ولكنه لا يسمح لك بنقل الملفات بين جهاز Mac وجهاز الكمبيوتر أو الطباعة عن بعد من جهاز Mac.
يمكن أن يكون VNC Connect الحل الإبداعي الذي تحتاجه لإشراك العملاء والشركاء وفرق المبيعات.#الوصول عن بعد#البرمجيات#ITpic.twitter.com/GU9TF88BlU
- RealVNC (RealVNC) 5 سبتمبر 2017
يسمح لك الاشتراك في المنزل بالحصول على خمسة أجهزة كمبيوتر بعيدة وثلاثة مستخدمين بحد أقصى.
أفضل ما في العالمين
الآن ، ليس عليك الاستمرار في التبديل بين جهاز الكمبيوتر وجهاز Mac. يمكنك استخدام جهاز الكمبيوتر الخاص بك والوصول إلى جهاز Mac الخاص بك جميعًا على نفس الجهاز. الأمر مختلف تمامًا مثل استخدام جهاز Mac مباشرة ، ولكن يمكنك تنفيذ مهام صغيرة مثل إرسال رسالة نصية الرسائل والوصول إلى الملاحظات وجهات الاتصال الخاصة بك دون الحاجة إلى تسجيل الدخول إلى حساب iCloud الخاص بك في المتصفح.
ماذا يمكنك استخدام VNC؟ لقد تحدثنا عن أربع طرق إبداعية لاستخدام خادم VNC 4 استخدامات إبداعية لخادم VNCبخلاف استخدام عملاء VNC للاتصال بجهاز كمبيوتر بعيد ، ما الذي يمكنك حقًا استخدام خوادم VNC له؟ عندما تتوقف وتفكر في ذلك ، فإن القدرة على الاتصال والتحكم في ... اقرأ أكثر ، بالإضافة إلى مجرد الاتصال بجهاز كمبيوتر بعيد.
ما أكثر ما تجده مفيدًا للوصول إلى جهاز Mac الخاص بك على جهاز الكمبيوتر الخاص بك؟ هل وجدت أي طرق أخرى للقيام بذلك؟ دعنا نعرف نتائجك وأفكارك في التعليقات.
لوري كوفمان كاتبة فنية مستقلة تعيش في منطقة ساكرامنتو ، كاليفورنيا. إنها أداة ومتخصصة في مجال التكنولوجيا تحب كتابة مقالات إرشادية حول مجموعة واسعة من المواضيع. كما تحب لوري قراءة الألغاز ، والتطريز ، والمسرح الموسيقي ، و Doctor Who. تواصل مع لوري على LinkedIn.