الإعلانات
يعد البحث عن مستكشف الملفات في Windows 10 خيارًا مفيدًا للعثور على الملفات. إذا كان لديك مجلد ممتلئ بالمستندات ، يمكنك إدخال كلمة أساسية. أو ، إذا كنت لا تعرف اسم الملف ولكنك تعرف امتداد الملف ، يمكنك البحث بهذه الطريقة باستخدام حرف بدل.
ما لم يكن بطبيعة الحال ، بحث File Explorer لا يعمل. يمكن كسر بحث مستكشف الملفات لعدة أسباب. لحسن الحظ ، من السهل حل معظم هذه الأخطاء.
فيما يلي سبع طرق لإصلاح بحث مستكشف الملفات.
1. تأكد من تشغيل خدمة بحث Windows
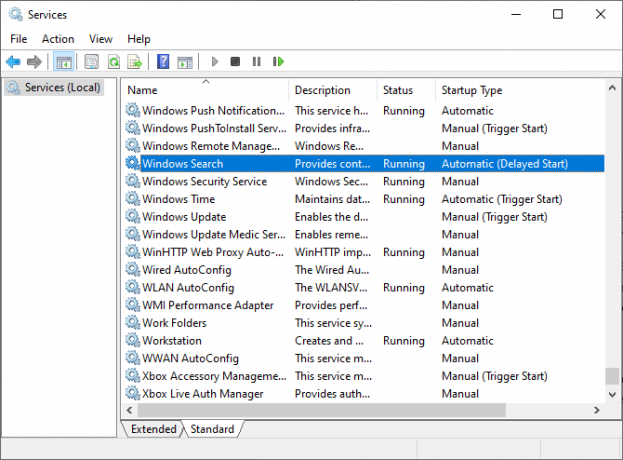
أول شيء تفعله هو التأكد من تشغيل خدمة Windows Search. تتحكم خدمات Windows في الكثير مما يمكن لـ Windows القيام به. إذا توقفت الخدمة أو توقفت عن العمل ، فقد تكون لها عواقب غير متوقعة. وفقًا لذلك ، إذا كانت خدمة Windows Search متوقفة أو معطلة ، فلا يمكنك البحث عن ملفك باستخدام بحث File Explorer.
صحافة مفتاح Windows + R لفتح مربع حوار التشغيل ، ثم الإدخال services.msc.
قم بالتمرير لأسفل قائمة الخدمات حتى تجد بحث Windows، ثم تحقق من حالتها.
إذا كان Windows Search قيد التشغيل ، فهذا ليس سبب المشكلة. إذا لم يكن قيد التشغيل ، فانقر نقرًا مزدوجًا فوق Windows Search لفتح الخيارات ، ثم بداية الخدمة. نجاح تطبيق وأغلق الخيارات.
إذا كنت تريد إعادة تشغيل خدمة Windows Search أملاً في تنشيطها ، فحدد قف، ثم تطبيق، ثم بداية، ثم تطبيق.
2. إعادة بناء فهرس البحث
إذا لم يؤد إيقاف خدمة Windows Search وبدء تشغيلها إلى إقناع مستكشف الملفات بالرجوع إلى الحياة ، يمكنك إعادة بناء فهرس البحث. فهرس البحث هو قائمة طويلة من كل ملف على جهاز الكمبيوتر الخاص بك. إذا لم يكن Windows يحتوي على فهرس بمكان الملفات ، فلا يمكنه البحث في جهاز الكمبيوتر الخاص بك لإخبارك بمكان البحث عنها (أو إرشادك إليها مباشرةً!).
قد تستغرق إعادة بناء فهرس البحث بعض الوقت. ومع ذلك ، فهي واحدة من أفضل الطرق لحل مشكلة بحث Windows File Explorer.
صحافة مفتاح Windows + R لفتح مربع حوار التشغيل ، ثم أدخل ما يلي:
rundll32.exe shell32.dll ، Control_RunDLL srchadmin.dll
ستظهر لوحة خيارات فهرسة Windows. تحديد المتقدمةثم تحت استكشاف الأخطاء وإصلاحها، تحديد إعادة بناء.
تحديد حسنا عندما يخبرك Windows أن عملية إعادة البناء ستستغرق "وقتًا طويلاً" ، ثم انتظر حتى تكتمل العملية. يمكنك استخدام جهاز الكمبيوتر الخاص بك خلال هذا الوقت ، ولكن لن يعمل بحث مستكشف الملفات حتى تكتمل إعادة الفهرسة.
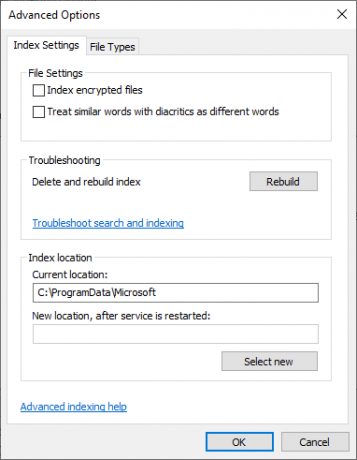
3. تأكد من أن فهرس البحث يتضمن مواقع Drive الخاصة بك
إذا لم تؤد إعادة إنشاء فهرس البحث إلى إصلاح مشكلات البحث في مستكشف الملفات و Windows ، فتأكد من تضمين المجلدات التي تبحث عنها في الفهرس.
أعد فتح لوحة Windows Indexing Options (كما هو موضح في القسم السابق). تحديد تعديل. الآن ، تحقق من المواقع المفهرسة الخاصة بك.
على الأقل ، تريد فهرسة محرك الأقراص C: /. بالنسبة لمعظم الأشخاص ، يحتوي C: / على نظام التشغيل الخاص بك وملف تعريف مستخدم Windows والصور ومقاطع الفيديو والموسيقى والمستندات. إذا لم تقم بتضمين هذه المجلدات في الفهرس ، فإن بحث File Explorer سيفقد العديد من ملفاتك.

بعد اختيار مواقع القيادة ، اضغط حسنا. سيقوم Windows بفهرسة المواقع الجديدة تلقائيًا. اعتمادًا على حجم محركات الأقراص التي تضيفها ، قد تستغرق الفهرسة بعض الوقت.
4. قم بتشغيل مستكشف أخطاء فهرس Windows
لوحة خيارات فهرس Windows موطن مستكشف الأخطاء ومصلحها أيضًا. عد إلى لوحة خيارات فهرس Windows.
تحت استكشاف الأخطاء وإصلاحها، تحديد استكشاف أخطاء البحث والفهرسة وإصلاحها. لديك بعد ذلك أربعة خيارات:
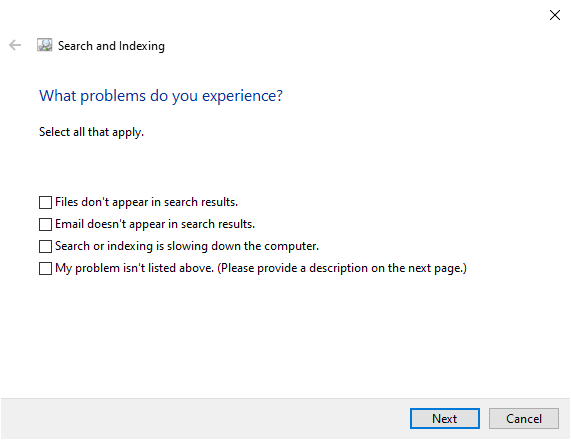
حدد مشكلة فهرسة البحث ، ثم تابع. ستطبق أداة حل مشكلات البحث والفهرسة الإصلاحات تلقائيًا ، ثم تخبرك بأي تغييرات.
الخيار الرابع مختلف قليلاً. يمكنك محاولة وصف مشكلات البحث في File Explorer ، وستطابق Windows 10 الكلمات الرئيسية مع الأخطاء وتحاول تقديم إصلاح. يتم ضربها وتفوتها ، كما قد تتخيل.
5. أوقف تشغيل Cortana
يمكن أن يؤدي إيقاف تشغيل Cortana في بعض الأحيان إلى دفع File Explorer إلى الحياة ، مثل تكامل الأداة مع خيارات بحث Windows. كان Cortana السبب المحدد لمشكلة بحث Windows المعطلة إذا كان البحث في Windows 10 معطلاً ، فجرّب هذا الإصلاحإذا لم تتمكن من البحث عن أي شيء محليًا على جهاز الكمبيوتر الخاص بك ، فأنت لست الوحيد الذي يواجه هذه المشكلة. فيما يلي كيفية إصلاح البحث دون اتصال في Windows 10. اقرأ أكثر ، جدا.
انقر بزر الماوس الأيمن فوق شريط المهام وحدد مدير المهام. افتح ال العمليات علامة التبويب ، ثم مرر لأسفل إلى كورتانا. انقر بزر الماوس الأيمن على عملية Cortana وحدد إنهاء المهمة.
سيتم إغلاق Cortana ، ثم إعادة فتحه.
6. قم بتشغيل CHKDSK
إذا كان بحث File Explorer لا يزال لا يعمل في هذه المرحلة ، فأنت بحاجة إلى التفكير في بعض الإصلاحات الأكثر خطورة. يعد Windows Check Disk (CHKDSK) أداة نظام Windows يمكنك استخدامها للتحقق من نظام الملفات. يمكنك ضبط CHKDSK لإصلاح أي مشكلات تواجهها أثناء تشغيلها.
اكتب موجه الأمر في شريط البحث في قائمة ابدأ ، ثم انقر بزر الماوس الأيمن فوق أفضل تطابق وحدد تشغيل كمسؤول. (بدلاً من ذلك ، اضغط على مفتاح Windows + X، ثم حدد موجه الأوامر (المشرف) من القائمة.)
بعد ذلك ، اكتب CHKDSK / ص واضغط على Enter. سيقوم الأمر بفحص النظام بحثًا عن الأخطاء وإصلاح أي مشكلات على طول الطريق.
7. قم بتشغيل SFC
فحص ملف النظام (SFC) هو أداة أخرى لفحص ملفات Windows. بدلاً من فحص محرك الأقراص بأكمله بحثًا عن أخطاء ، مثل CHKDSK ، يقوم فحص ملف النظام بتحليل تثبيت Windows وإصلاحه على وجه التحديد.
قبل تشغيل أمر SFC ، من الأفضل التحقق جيدًا من أنه يعمل بشكل كامل.
DISM لتقف على خدمة نشر الصور وإدارتها. DISM هي أداة مساعدة متكاملة لـ Windows مع مجموعة واسعة من الوظائف. في هذه الحالة، يضمن الأمر DISM Restorehealth أن يعمل الإصلاح التالي بشكل صحيح. العمل من خلال الخطوات التالية.
- اكتب موجه الأوامر (المشرف) في شريط البحث في قائمة ابدأ ، ثم انقر بزر الماوس الأيمن وحدد تشغيل كمسؤول لفتح موجه أوامر مرتفع.
- اكتب الأمر التالي واضغط على Enter: DISM / عبر الإنترنت / تنظيف الصورة / استعادة الصحة
- انتظر حتى يكتمل الأمر. يمكن أن تستغرق العملية ما يصل إلى 20 دقيقة ، اعتمادًا على صحة نظامك. تبدو العملية عالقة في أوقات معينة ، ولكن انتظر حتى تكتمل.
- عند اكتمال العملية ، اكتب SFC / SCANNOW واضغط على Enter.
إصلاح مستكشف الملفات و Windows Search
عندما لا يعمل بحث مستكشف الملفات ، فإن العثور على ملف معين يستغرق وقتًا طويلاً. لا يستغرق إصلاح بحث مستكشف الملفات وقتًا طويلاً وسيساعدك في مراقبة ملفاتك الأكثر أهمية (أو المفقودة تمامًا!).
Windows ليس المكان الوحيد الذي يكون فيه فقدان وظيفة البحث مزعجًا ويستغرق وقتًا طويلاً. هنا كيفية إصلاح البحث في Outlook عندما لا تعمل. أو ، إذا لم تتضمن مشكلاتك البحث ، فإليك بعضًا من أفضل أدوات إصلاح مجانية لنظام التشغيل Windows 10 أفضل أدوات إصلاح مجانية لنظام التشغيل Windows 10 لإصلاح أي مشكلةإذا كنت تواجه مشكلات في النظام أو الإعدادات الخادعة ، فيجب عليك استخدام أدوات إصلاح Windows 10 المجانية هذه لإصلاح جهاز الكمبيوتر الخاص بك. اقرأ أكثر لإصلاح أي مشكلة.
جافين هو كاتب أول في MUO. وهو أيضًا محرر ومدير تحسين محركات البحث لموقع شقيق MakeUseOf الذي يركز على التشفير ، Blocks Decoded. حصل على درجة البكالوريوس (مع مرتبة الشرف) في الكتابة المعاصرة مع ممارسات الفن الرقمي المنهوبة من تلال ديفون ، بالإضافة إلى أكثر من عقد من الخبرة في الكتابة المهنية. يتمتع بكميات وفيرة من الشاي.


