الإعلانات
تعلم أنه قادم ، وعلامات التحذير موجودة ، وفجأة: لقد نفدت مساحة القرص. على الرغم من أن هذه ليست مشكلة الآن كما كانت قبل بضع سنوات - نظرًا لأن محركات الأقراص الثابتة أصبحت الآن واسعة النطاق وبأسعار معقولة - إلا أنها ستحدث عاجلاً أم آجلاً.
خاصة إذا كنت لاعبًا أو مصممًا يستخدم جهاز كمبيوتر محملاً بملفات ومجلدات وبرامج كبيرة. قد تسأل "حسنًا ، لقد قمت بالفعل بتشغيل كل منظف هناك ، ما هي الخطوة التالية؟" واصل القراءة!
ملحوظة: تفترض المقالة التالية أنك تقوم بتنظيف الكمبيوتر بشكل منتظم. إذا كنت نادرًا ما تفعل ذلك ، فانتقل إلى المقالة التالية للحصول على نبذة عن صيانة الكمبيوتر أفضل طريقة لتنظيف Windows 10: دليل خطوة بخطوةألا تعرف كيفية تنظيف Windows 10؟ فيما يلي دليل واضح خطوة بخطوة لجعل جهاز الكمبيوتر الخاص بك لطيفًا ومرتبًا مرة أخرى. اقرأ أكثر .
1. البار الأحمر
يمكنك فقط تنزيل الملفات عبر الإنترنت لفترة طويلة قبل أن يتمسك بك. الأسوأ من ذلك ، ذلك SSD سريع 101 دليل محركات الأقراص الصلبةأخذت محركات الأقراص ذات الحالة الصلبة (SSDs) بالفعل النطاق المتوسط إلى عالم الحوسبة الراقية من قبل العاصفة. لكن ما هي؟ اقرأ أكثر يمكن أن تتورط بسهولة من خلال برنامج كبير في بعض الأحيان.
إذا تلقيت بالفعل تحذيرًا من جهاز الكمبيوتر الذي يعمل بنظام Windows بأن مساحة التخزين لديك منخفضة ، فتحقق منها بنفسك من خلال النقر على قائمة البدء والكتابة ملف. حدد مستكشف الملفات اختيار.
مرر لأسفل على الجانب الأيسر من النافذة وحدد هذا الكمبيوتر.
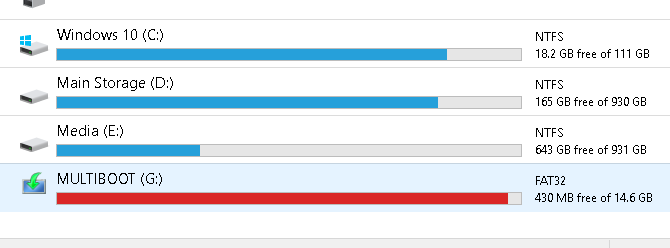
ما سبق هو مثال لمحرك أقراص محمول ممتلئ بالسعة. ستظهر مساحة التخزين لديك باللون الأحمر عندما اقتربت من الامتلاء. ستتلقى أيضًا إشعارات من جهاز الكمبيوتر الخاص بك عندما تكون سعة التخزين الخاصة بك بكامل طاقتها.
إذا كان القرص الصلب المثبت عليه نظام التشغيل الخاص بك ممتلئًا ، فسيتم تجميد جهاز الكمبيوتر الخاص بك ، ويتوقف في بعض الأحيان عن العمل حتى تقوم بمسح بعض مساحة التخزين.
2. تنظيف القرص
أول شيء يجب عليك فعله لإصلاح مشكلة التخزين البطيء هو مسح سلة المهملات الموجودة على جهاز الكمبيوتر الخاص بك. لن يتزحزح جهاز الكمبيوتر الخاص بك كثيرًا ، إلا إذا تأخرت كثيرًا في التنظيف.
هناك الكثير من الطرق المجربة والحقيقية لتنظيف فوضى الكمبيوتر. تنظيف القرص هو الطريقة الافتراضية كيفية تنظيف جهاز الكمبيوتر الخاص بك ويندوز: قائمة المراجعة النهائيةيمكن أن يؤدي قضاء بعض الوقت في تنظيف Windows إلى تحسينات هائلة في الأداء. فيما يلي قائمة التحقق النهائية لتنظيف جهاز الكمبيوتر الذي يعمل بنظام Windows. اقرأ أكثر لمسح سلة المهملات على Windows 10 ، وهو يعمل بشكل جيد بشكل مدهش.
انقر على قائمة البداية واكتب تنظيف القرص. حدد تنظيف القرص الخيار ، ثم حدد محرك الأقراص الذي تريد تنظيفه.
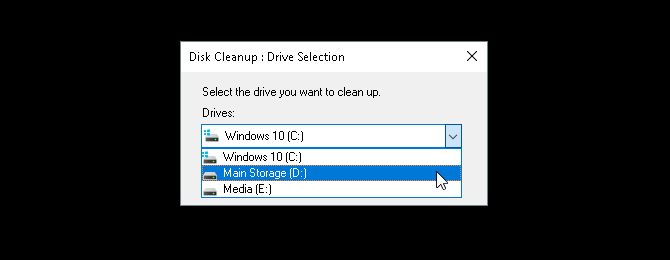
ستظهر لك مجموعة مختارة من الخيارات للاختيار من بينها.
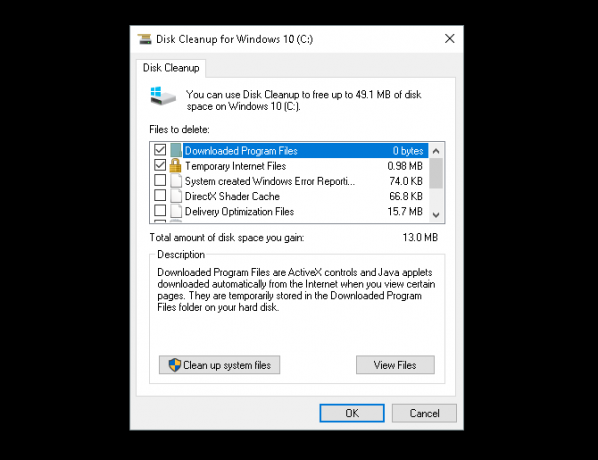
لتوفير مساحة طوارئ ، الخيارات التالية هي الأقل تدخلاً ولن تتطلب حذف الملفات الضرورية:
- ملفات البرامج التي تم تنزيلها
- ملفات الإنترنت المؤقتة
- صور مصغرة
- ملفات مؤقتة
- سلة المهملات
سيؤدي ذلك إلى العناية بالملفات الدخيلة ، ويجب أن يوقف أي فواق قد تواجهه بسبب نقص التخزين.
3. تنظيف ملفات النظام
يمكن أن تتسبب ملفات النظام في تعطل جهاز الكمبيوتر بجدية. لعرض ملفات النظام الغريبة لديك على جهاز الكمبيوتر الخاص بك ، حدد الخيار المسمى تنظيف ملفات النظام في الجزء السفلي من نافذة تنظيف القرص. سيتعين عليك إعادة فحص محرك الأقراص.
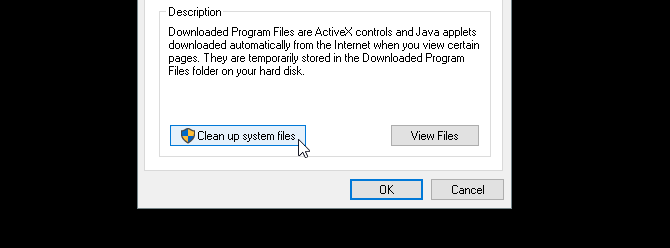
هناك عدد قليل من الإدخالات الهامة في التحديد التالي والتي قد توفر مساحة كبيرة من القرص. هؤلاء هم:
- تنظيف Windows Update: "تنظيف Windows Update يحذف أو يضغط الإصدارات القديمة من التحديثات التي لم تعد هناك حاجة إليها وتشغل مساحة."
- تثبيت (أنظمة) Windows السابقة: حذف الإصدارات السابقة من Windows الموجودة في محرك الأقراص المحلي الخاص بك ، والتي يتم حجزها عادةً كنظم تشغيل احتياطية.
يعد كلا الخيارين ، إذا كان متاحًا ، آمنًا للحذف إذا كان جهاز الكمبيوتر الخاص بك في حالة عمل جيدة. عادةً ما يتم حذف تثبيتات Windows السابقة تلقائيًا بعد حوالي 30 يومًا.
4. قم بإلغاء تثبيت البرامج والتطبيقات
أفضل طريقة لإنشاء مساحة في جهاز الكمبيوتر الخاص بك هي إلغاء تثبيت البرامج غير المستخدمة. يقوم الجميع بتثبيت برامج لا يحتاجونها. بمرور الوقت ، يمكن أن تضيف هذه البرامج غير المستخدمة حقًا.
أولاً ، ابدأ بتشغيل برنامج إلغاء التثبيت الافتراضي. انقر على زر البداية وأدخل لوحة التحكم. حدد لوحة التحكم اختيار. ثم توجه إلى البرامج> البرامج والميزات.
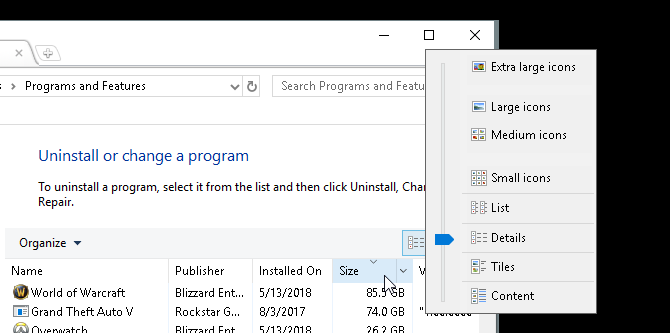
من الجيد محو أكبر البرامج المثبتة الممكنة التي لا تستخدمها أولاً. لتنظيم برامجك ، انقر على رمز المؤسسة إلى أعلى يسار نافذتك واسحب شريط التمرير الأزرق إلى تفاصيل.
ثم اضغط على بحجم علامة تبويب في نافذتك. ستظهر برامجك بترتيب تنازلي حسب الحجم. ابدأ بالتمرير عبر برامجك ، وحذف البرامج التي لم تعد تستخدمها عن طريق النقر بزر الماوس الأيمن على البرنامج وتحديده تغيير إلغاء.
برامج إلغاء التثبيت من جهة خارجية
على الرغم من أن برنامج إلغاء التثبيت الافتراضي يعمل بشكل جيد ، إلا أنه قد يترك أيضًا ملفات كبيرة مخفية. للتأكد من حذف ملفاتك تمامًا ، قد ترغب في النظر فيها تثبيت برنامج إلغاء التثبيت من جهة خارجية هل تعرف البرامج التي يجب إلغاء تثبيتها باستخدام البرنامج؟هنا في MakeUseOf ، قمنا بنشر العديد من المقالات لمراجعة وإبراز البرامج التي تتيح لك إلغاء تثبيت التطبيقات تمامًا ونظيفًا من نظامك. مشكلة واحدة واجهت الكثير منكم هو عدم معرفة أي ... اقرأ أكثر .
توصيتي الشخصية ريفو إلغاء التثبيت. يقوم بتحديد موقع وحذف الملفات الدخيلة المرتبطة بالبرنامج الذي قمت بإلغاء تثبيته. يمكن لـ Revo Uninstaller أيضًا تحديد البرامج على سطح المكتب التي لا تظهر عادةً في تطبيقات إلغاء التثبيت.
5. حدد موقع "قطع كبيرة" ملف كبير
من الآثار الجانبية المؤسفة للفن الرقمي والتسلية هي فوضى التخزين. إذا قمت بتصميم أو ممارسة الألعاب أو مشاهدة الأفلام ، فسيتم تخصيص أجزاء كبيرة من مساحة تخزين جهاز الكمبيوتر الخاص بك للملفات الكبيرة.
المشكلة؟ غالبًا ما يتم تضمين هذه الملفات الكبيرة في مجلدات غامضة.
لتصور الملفات الكبيرة وتحديد موقعها ، ستحتاج إلى التنزيل والتثبيت WinDirStat. يبدو هذا البرنامج متجمدًا في الوقت المناسب ، ولكن WinDirStat أمر بالغ الأهمية عندما يتعلق الأمر تحديد حجم المجلدات ونطاقها على جهاز الكمبيوتر الخاص بك. خيار جيد آخر هو WizTree.
قم بتثبيت التطبيق بمجرد مسح مساحة صغيرة على جهاز الكمبيوتر الخاص بك. بعد ذلك ، قم بتشغيله بالنقر فوق قائمة ابدأ والكتابة مصفف شعر. حدد WinDirStat اختيار. أخيرًا ، حدد أحد الخيارات التالية وانقر حسنا.
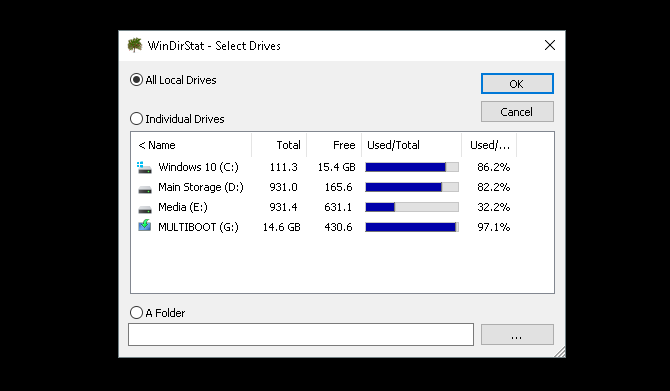
يمكنك البحث في جميع محركات الأقراص المحلية ، بما في ذلك محركات أقراص USB ومحركات الأقراص الفردية وحتى المجلدات الفردية. بمجرد اختيار التحديد الخاص بك ، سيقوم البرنامج بتحميل عرض الملفات المحلية الخاصة بك.
هذه العملية تستغرق وقتًا طويلاً ومكثفة ، لذا حد من استخدام البرامج الأخرى مثل الألعاب أو برامج تحرير الرسوم البيانية.
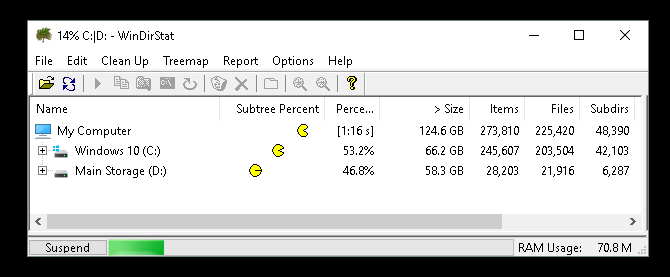
بمجرد أن يتم تحميل ملفاتك ، ستظهر لك شاشة ملونة لملفاتك ومجلداتك.
الكتل الأكبر هي قطع تخزين فردية. الكتل الملونة المماثلة هي ملفات فردية موجودة داخل نفس المجلد.
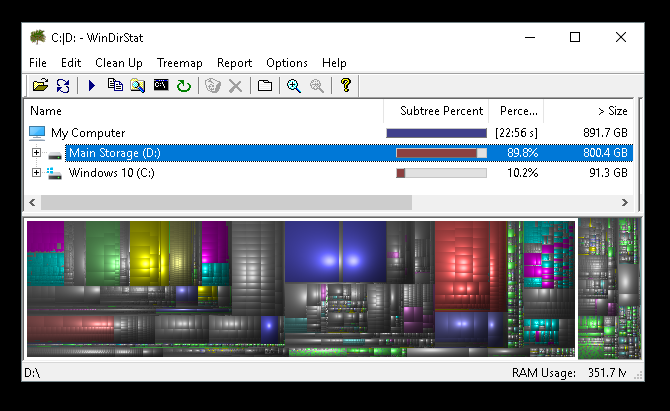
انقر على الكتل الفردية في الجزء السفلي من النافذة لعرض موقع الملف أعلاه.
ستلاحظ أنه سيتم استخدام معظم أجزاء التخزين المركبة للألعاب أو مجلدات النظام.
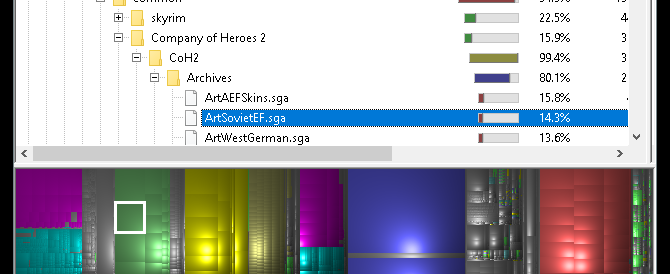
انقر على القطع الكبيرة المنفردة ، لأنها ستزيل الفوضى الأكبر. حاول تحديد موقع ملف مضغوط ZIP أو إضافة لعبة تم نسيانها أو توقفت عن استخدامها.
من السهل جدًا العثور عليها ، نظرًا لأن مستخدم الكمبيوتر العادي يقوم بتنزيل العديد من الملفات والتطبيقات المختلفة على مدار عمر محرك الأقراص الثابتة.

انقر بزر الماوس الأيمن على ملفك وحدد مستكشف هنا. سيؤدي هذا إلى فتح مستكشف الملفات الافتراضي للملف المحدد. ثم قم ببساطة بحذف الملف أو المجلد.
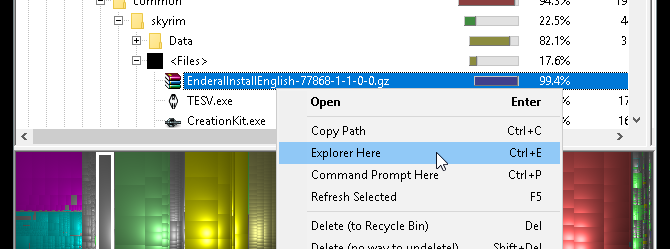
ضع في اعتبارك أن حذف أجزاء من برنامج أو لعبة قد يجعلها قديمة. إذا كنت ستحذف ملفًا ، فتأكد من أنه ليس ضروريًا لاستخدام ملف آخر. التنزيلات الكبيرة المنسية هي المرشح المثالي.
تنظيف مساحة أكبر على القرص
تنزيل هنا وهناك ، والشيء التالي الذي تعرفه توقف جهاز الكمبيوتر الخاص بك. قد يكون من الصعب محاولة تحديد الملف المراد إزالته عندما تكون قد استنفدت بالفعل أدوات التنظيف المعتادة.
لا تقلق ، الآن أنت تعرف بالضبط كيف يمكنك التخلص من كل تلك الفوضى غير المرغوب فيها. إذا لزم الأمر ، تابع مقالنا حول تحرير مساحة إضافية على القرص في Windows 10 6 نصائح لتحرير مساحة القرص في Windows 10حتى تيرابايت من مساحة التخزين مليئة بسرعة بملفات الوسائط. سنوضح لك هنا كيفية تحرير جيجا بايت من مساحة القرص بسهولة في Windows 10 عن طريق إزالة ملفات النظام الزائدة. اقرأ أكثر .
كريستيان هو إضافة حديثة إلى مجتمع MakeUseOf وقارئ متعطش لكل شيء من الأدب الكثيفة إلى مقاطع كالفن وهوبز المصورة. شغفه بالتكنولوجيا يقابله فقط رغبته واستعداده للمساعدة ؛ إذا كان لديك أي أسئلة تتعلق بأي شيء (في الغالب) ، فلا تتردد في مراسلتنا عبر البريد الإلكتروني!


