الإعلانات
قبل معرفة كيفية إبقاء كتالوج Lightroom منظمًا ، من المهم أن تفهم بالضبط كيفية عمل Lightroom. يتضمن ذلك فهم كيفية تخزين صورك ، وكيفية استيراد صورك ، والتعرف على الصور الأخرى الميزات التي يقدمها Lightroom.
إذا كنت غير متأكد من أي من هذا ، فابدأ بقراءة دليلنا استيراد الصور إلى Lightroom الدليل الكامل لاستيراد الصور إلى Lightroomيمكنك Lightroom تخزين صورك وتنظيمها وإدارتها وتعديلها بشكل غير مدمر - ولكن عليك أولاً استيرادها. إليك الطريقة. اقرأ أكثر . من الأفضل الرجوع إلى هذه المقالة بمجرد أن يكون لديك على الأقل فهم أساسي لكيفية عمل Lightroom.
ستكون بعد ذلك في وضع مثالي لتتعلم كيفية الحفاظ على كتالوجات Lightroom منظمة إلى الأبد. سيجعل سير العمل الذي تختاره من السهل عليك تخزين الصور والعثور عليها ، وتحديد الصور التي ستعمل معها ، والاستمرار في متابعة تلك المكتبة التي تتسع باستمرار. وهذا يعني معرفة كيفية:
- تنظيم المجلدات الخاصة بك.
- استخدم العلامات واختر الأعلام وتقييمات الألوان.
- بسهولة حذف الصور غير المرغوب فيها.
- استخدم المجموعات.
- استخدم الكلمات الرئيسية بحكمة.
بمجرد أن يكون لديك نظام تنظيم في المكان ، بغض النظر عن حجم كتالوج Lightroom الذي ينمو ، ستتمكن دائمًا من الحفاظ عليه.
اختيار بنية مجلد جيدة
يجب أن تبدأ حقًا في استيراد الصور إلى Lightroom بمجرد معرفة نوع بنية المجلد الذي ستعمل معه. يمكن أن يكون تغيير هذا الهيكل لاحقًا كابوسًا ، لذا من الأفضل معرفة نظام تنظيم الصور كيف يمكنك تنظيم صورك؟ جرب إحدى هذه الطرق الخمسكيف يمكنك الحفاظ على كل شيء منظمًا حتى تتمكن من العثور على الصور التي تبحث عنها بالفعل؟ فقط استخدم إحدى هذه الطرق الخمس السهلة! اقرأ أكثر ستتمكن من استخدامها لسنوات قادمة. إذا كنت تستخدم Lightroom بالفعل منذ فترة ، فمن الأفضل تخطي هذا القسم.
كيف تختار تنظيم مجلداتك متروك لك في النهاية. لكن احذر من الوقوع في فخ التنظيم بمفردي حسب التاريخ. في غضون خمس سنوات ، هل ستتمكن حقًا من تذكر ما صورته في كانون الثاني (يناير) 2012؟ على الاغلب لا. عادةً ما يمكن لـ Lightroom العثور على تاريخ اللقطة من البيانات الوصفية للملف على أي حال ، لذلك ، لا يزال خيار البحث هذا مفتوحًا لك.
هيكل المجلد الأكثر موثوقية (مما أفهمه) هو:
عام> شهر> حدثأستخدم البنية المبسطة قليلاً أدناه (السنة> الحدث).
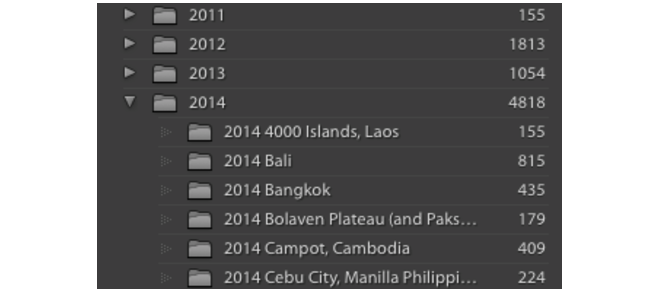
يتيح لك هذا النوع من بنية المجلدات الفرعية فرز عدد كبير من المجلدات بسهولة (نعم ، حسب التاريخ) مع ترك مساحة لأسماء المجلدات الوصفية التي يمكنك البحث عنها بسرعة. الآن ، بدلاً من الحاجة إلى تذكر التاريخ الدقيق لزفاف Steve ، يمكنك فقط البحث عن "Steve’s Wedding".
لاحظ أنه من الأفضل دائمًا تخزين جميع الصور في كتالوج Lightroom في ملف غير مرتبطة الموقع (على محرك أقراص ثابت واحد) ، بدلاً من الانتشار عبر محركات أقراص متعددة.
افعل كل شيء في Lightroom
بمجرد استيراد بنية المجلد (والصور) إلى Lightroom ، تجنب لمسها خارج Lightroom. لا تحركهم ، لا تعيد تسميتهم. الآن ، فقط تذكر أن تحاول وتفعل كل شىء تتعلق بصورك داخل Lightroom. إذا كنت تريد تحريكها ، فاسحبها وأفلتها داخل Lightroom. إذا كنت تريد إعادة تسمية مجلد ، فأعد تسمية المجلد داخل Lightroom.
هذا لأن كتالوج Lightroom يتكون من مراجع موقع لصورك ، وليس الخاص بك فعلي الصور. بمجرد تغيير اسم المجلد أو اسم الملف أو الموقع خارج Lightroom ، يتم فقد هذا الارتباط. لم يعد Lightroom قادرًا على تحديد موقع تلك الصور والمجلدات. تنظيف هذه الفوضى أمر صعب.
وضع علامات على صورك وتقييمها
يوفر Lightroom ثلاث طرق مختلفة لمراجعة صورك وتقييمها. إن اكتشاف أفضل طريقة لاستخدامها سيجعل من السهل عليك تصفح صورك ، واختيار ما تريد حذفه ، والذي تريد أن تكون قادرًا على الوصول إليه بسهولة أكبر في المستقبل. يمكن الوصول إلى كل من هذه الخيارات الثلاثة عبر شريط الأدوات السفلي في وحدة المكتبة.
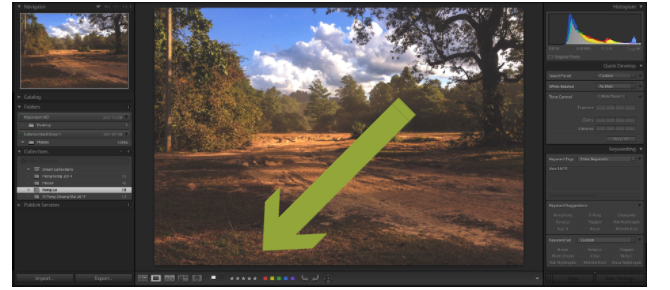
- تقييمات النجوم تسمح لك بتقييم كل صورة من صورك بنجوم من 1 إلى 5.
- الابيض اختر العلم يسمح لك "باختيار" صورة. تتيح لك علامة الالتقاط السوداء "رفض" صورة.
- يمكنك أيضًا تعيين اللون على كل صورك.
عندما تبدأ في خلط ومطابقة النجوم والأعلام والألوان ، يمكن أن تصبح الأمور معقدة جدًا وسريعة جدًا. لذلك ما لم تكن بحاجة إلى سير عمل معقد ، حافظ على نظام التصنيف الخاص بك بسيطًا قدر الإمكان.
بالنسبة لي ، هذا يعني تصفح مجلد واحد في كل مرة. إذا لم تعجبني الصورة حقًا ، فسأضع عليها علامة سوداء (بالضغط X). إذا كنت أحب و / أو أردت تعديل الصورة حقًا ، فسأضع عليها علامة بيضاء (بالضغط ص). وإذا كان في مكان ما في المنتصف ، سأتركه بلا علامة.
يمكنك بعد ذلك سحب جميع الصور التي تم وضع علامة عليها بتصنيف معين باستخدام شريط التصفية في الجزء السفلي الأيمن من الشاشة. يؤدي ذلك إلى إزالة كل تلك الصور المتواضعة من الشاشة ، بحيث يمكنك التركيز فقط على الأفضل.
أجد هذا مفيدًا لما يلي: أ) العثور بسرعة على صور جميلة لإظهار الأشخاص على جهاز الكمبيوتر الخاص بي ، و ب) التمرير بسرعة من خلال الصور المميزة بعلامة بيضاء ، حتى أتمكن من وضع علامة المفضلة المطلقة على الرقم 5 النجوم. هذه هي الأشياء التي أرغب في طباعتها أو إضافتها إلى محفظتي.
هذا هو. في بعض الأحيان ، قد تحتاج إلى استخدام أحد خيارات التقييم الأخرى. ولكن في معظم الأحيان ، لا تحتاج الأشياء إلى أن تكون أكثر تعقيدًا من ذلك.
حذف الصور المجمعة
بمجرد تصفح مجلد (أو مجلدات متعددة) ، يتم وضع علامة على الصور التي تريد حذفها باستخدام علامة سوداء ، استخدم خيار التصفية في الجزء السفلي الأيسر من الشاشة لعرض أولئك الذين تم رفضهم فقط الصور.
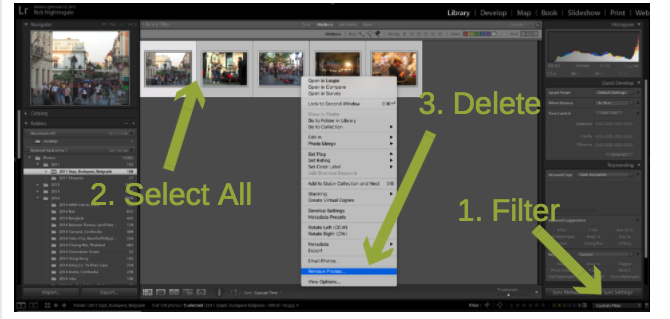
تحقق مرة أخرى من أنك تريد بالفعل إزالة هذه الصور من مكتبتك. إذا وجدت واحدًا لا تريد حذفه ، فانقر X مرة أخرى لإزالة العلم الأسود.
بمجرد أن تكون سعيدًا برغبتك في حذف كل تلك الصور ، اضغط Ctrl + A (Cmd + A على نظام التشغيل Mac) لتحديدها جميعًا. ثم انقر بزر الماوس الأيمن ، وحدد إزالة الصور. سيتم منحك خيار إزالة الصور من مكتبتك فقط (مستحسن) ، أو حذف الصور نهائيًا من محرك الأقراص.
استخدام المجموعات بحكمة
إذا كنت ترغب حقًا في إبقاء كتالوج Lightroom منظمًا ، فربما ترغب في التعامل مع المجموعات. يمكن أن تتكون كل مجموعة من صور من أي عدد من المجلدات. ويمكن وضع أي صورة في أي عدد من المجموعات (بدون تحريك الصورة). بعض الناس يقسمون على المجموعات. يحاول البعض الآخر تجنبها. إلى أي مدى تستخدمها متروك لك تمامًا.
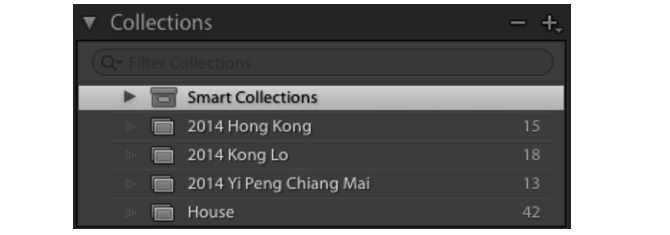
من الاستخدامات الشائعة للمجموعات عرض صورك المفضلة ، كما تفعل مع ألبوم صور. يمكنك تحديد كل تلك الصور التي وضعت عليها علامة بيضاء ، وإضافتها إلى مجموعة ، وبالتالي إنشاء "أفضل" ألبوم لهذا المجلد. هذا ما فعلته في المجموعات أعلاه. الألبومات الأصلية لكل من هذه الرحلات تحتوي على مئات الصور. ومع ذلك ، تحتوي هذه المجموعات على أفضلها فقط.
استخدام آخر للمجموعات هو تجميع الصور معًا من أجل مشروع معين 3 مشاريع صور بسيطة حقا يمكنك القيام بها في عطلة نهاية الأسبوعمهما كانت قدرتك كمصور ، قد يكون من الصعب إيجاد الوقت لبدء مشروع صور كبيرة. إليك ثلاث طرق بسيطة يمكنك تجربتها في نهاية هذا الأسبوع. اقرأ أكثر . على سبيل المثال ، إذا كنت أرغب في طباعة مجموعة من الصور ، فسأضيفها إلى مجموعة تسمى "للطباعة". أو يمكنني وضع جميع الصور التي أريد تحميلها على موقع الويب الخاص بي في مجموعة أخرى تسمى "إلى التحميل".
إذا انتهى بك الأمر بإنشاء الكثير من المجموعات ، يمكنك دائمًا تنظيمها بشكل أكثر دقة من خلال إنشاء مجموعات مجموعات. هذه مجموعات متداخلة ، يمكنك توسيعها وطيها للحفاظ على كل شيء مرتبًا.
هناك أيضًا خيار إنشاء مجموعات ذكية (مجموعة جديدة> المجموعة الذكية). تعمل المجموعات الذكية تلقائيًا على تعبئة نفسها بناءً على المعايير التي تحددها. على سبيل المثال ، يمكنك إنشاء مجموعة ذكية تعرض لك جميع صورك ذات الخمس نجوم. أو كل الصور التي وضعت عليها علامة باسم كلبك. يمكنك أن تكون مبدعًا كما تريد.
استخدام الكلمات الأساسية
في وحدة المكتبة من Lightroom ، لديك خيار إضافة كلمات رئيسية إلى كل صورة من صورك. إذا كنت تستخدم الكلمات الرئيسية بحكمة ، فقد تكون إضافة قوية جدًا إلى ترسانة مؤسستك. لهذا السبب إذا قررت استخدام الكلمات الرئيسية ، فمن الأفضل اكتشاف النظام والالتزام به.
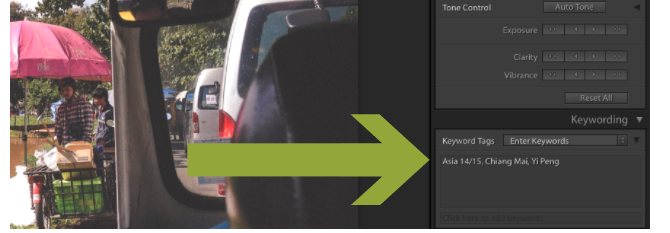
من خلال إضافة كلمة رئيسية محددة إلى كل صورة لكلبك ، على سبيل المثال ، يمكنك إنشاء المجموعة الذكية المذكورة في القسم السابق. يمكنك أن تفعل نفس الشيء مع أسماء أطفالك وأفضل الأصدقاء.
إذا كنت التعرف على التصوير الفوتوغرافي للصور الشخصية 14 نصيحة للحصول على صور أفضل لمجموعة صورنادرًا ما تكون الصور الجماعية سهلة ، ولكن من المؤكد أن تكون مرتاحًا مع هذا النوع من اللقطات. إليك بعض النصائح للمساعدة في صقل مهاراتك. اقرأ أكثر ، يمكنك إضافة الكلمة الرئيسية "صور" إلى الصور ذات الصلة. أو إذا كنت إنشاء ألبوم عتيق المظهر كيفية إنشاء تأثير الصورة خمر باستخدام Adobe Lightroomجعل صورك تبدو أكثر مثل صور الأفلام الرجعية في Adobe Lightroom أسهل مما تعتقد. يوضح لك هذا المقال كيف. اقرأ أكثر ، أضف الكلمة "خمر"
ربما ترغب في النهاية في إنشاء كتاب يضم أفضل صورك. في هذه الحالات ، يمكنك إضافة الكلمة الرئيسية "كتاب".
استخدامات الكلمات الرئيسية لا حصر لها. لكن كن حذرًا حتى لا تجعل الأمور معقدة جدًا هنا. بمجرد أن تبدأ في إنشاء كلمات رئيسية ، احتفظ بها منظمة وحاول ألا تضيف كلمات رئيسية غير ضرورية. هذا سيجعل العثور على الصور في المستقبل أسهل بكثير.
جلب كل ذلك معا
عندما يتعلق الأمر بالحفاظ على كتالوج Lightroom منظمًا ، فهناك بالفعل أناقة في البساطة. قبل الغوص ، فكر في سير العمل الذي تريده. اكتشف ما تريد أن تكون قادرًا على القيام به مع الكتالوج الخاص بك. عندها فقط يجب أن تقرر الأدوات والميزات التي ستستخدمها.
بعض الأدوات التي ستستخدمها طوال الوقت. الآخرين الذين ستستخدمهم من حين لآخر. وبعضها لن تلمسها أبدًا.
كما ذكرنا ، بمجرد استيراد الصور إلى كتالوج Lightroom ، فإن أول شيء أفعله هو تمييزها بعلامة اختيار بيضاء أو سوداء. تلك التي تحمل علامة سوداء ، أزيلها من مكتبتي. يتم إعطاء تلك التي تحمل علامة بيضاء كلمة رئيسية واحدة أو اثنتين ، ويتم وضعها في أي مجموعات ذات صلة. اذا انا هل حقا مثلهم ، سأعطيهم 5 نجوم. وهذا هو إلى حد كبير.
يتيح لي هذا الإعداد الحفاظ على مكتبتي منظمة بسرعة. لتتمكن بسهولة من التقاط أفضل الصور من رحلة معينة. لعرض صوري الشخصية المفضلة بسرعة. وللبحث عن الصور بناءً على كلماتي الرئيسية (قليلة نسبيًا).
ولكن تذكر أنه لا توجد طريقة صحيحة أو خاطئة لتنظيم كتالوج Lightroom ، ولكن بمجرد اكتشاف نظام يعمل ، وقابل للتطوير ، التزم به. كما يصبح هذا النظام طبيعة ثانية ، والقدرة على تخزين وفرز والبحث بسرعة قيم صورك دليل موجز لانتقاد صورك الخاصةإن فهم ما يعمل وما لا يعمل في صورك هو الطريقة المثلى لتحسين مهاراتك في التصوير الفوتوغرافي. يوضح لك هذا الدليل كيف ولماذا يجب أن تنتقد لقطاتك الخاصة. اقرأ أكثر شيء ستستفيد منه لسنوات.
الآن دورك: ما الأدوات والميزات التي تقدمها Lightroom التي تعتمد عليها كثيرًا للحفاظ على صورك منظمة؟
روب نايتنجيل حاصل على شهادة في الفلسفة من جامعة يورك ، المملكة المتحدة. عمل كمدير واستشاري لوسائل التواصل الاجتماعي لأكثر من خمس سنوات ، في حين قدم ورش عمل في العديد من البلدان. على مدى العامين الماضيين ، كان روب أيضًا كاتبًا في مجال التكنولوجيا ، وهو مدير وسائل التواصل الاجتماعي في MakeUseOf ومحرر النشرة الإخبارية. عادة ما تجده يسافر...

