الإعلانات
هل تتساءل عن كيفية النسخ واللصق على جهاز Mac الجديد؟ بعد كل شيء ، إنه إجراء أساسي يجب عليك استخدامه يوميًا. لحسن الحظ ، فإن الإجراء سريع وغير مؤلم ، وستحصل على تعليق منه في أي وقت من الأوقات.
كما قد تتوقع ، لديك عدة طرق للنسخ واللصق على جهاز Mac. سنغطيها جميعًا ، وأثناء قيامنا بذلك ، سنشارك أيضًا الحكايات المفيدة للمعلومات ذات الصلة. هيا نبدأ!
كيفية النسخ واللصق على جهاز ماك
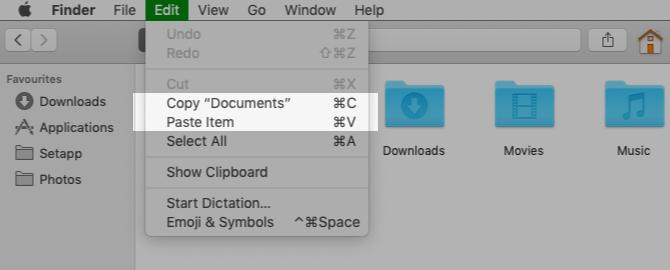
أسهل طريقة للنسخ واللصق على جهاز Mac هي بمساعدة اثنين من اختصارات لوحة المفاتيح سهلة التذكر:
- Cmd + C لنسخ
- Cmd + V لصق
ستقدر ذلك إذا قمت بالتبديل إلى macOS من Windows. تشبه الاختصارات Ctrl + C و Ctrl + V انسخ الاختصارات التي يمكنك الاعتماد عليها هناك.
لست من محبي اختصارات لوحة المفاتيح؟ قد تفضل نسخ ولصق باستخدام أوامر القائمة. في هذه الحالة ، بعد تحديد العنصر الذي تريد نسخه ، انقر فوق تحرير> نسخ لنسخ التحديد إلى الحافظة.
ثم ، انتقل إلى الموقع حيث تريد إنشاء نسخة مكررة من العنصر المحدد. هناك ، انقر فوق تحرير> لصق. للصق النص المنسوخ ، تأكد من وضع المؤشر في المكان المحدد الذي تريد أن يظهر فيه النص.
يتضمن الخيار الثالث السهل مثل استخدام اختصارات لوحة المفاتيح قائمة السياق أو قائمة النقر بزر الماوس الأيمن. ستجد
نسخ و معجون الأوامر في هذه القائمة ، وهي تعمل تمامًا مثل أوامر القائمة واختصارات لوحة المفاتيح.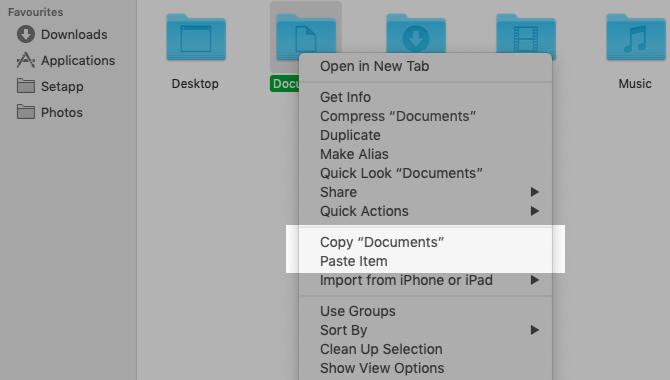
يمكنك استخدام أوامر النسخ واللصق مع جميع أنواع المحتوى بما في ذلك النص والصور والمستندات. كما تعمل الأوامر عبر جميع تطبيقات Mac (بما في ذلك Finder) ما لم يتم تعطيل وظائف النسخ و / أو اللصق بواسطة تطبيق أو صفحة ويب.
هل ترغب في نسخ ولصق النص كما تفعل على iPhone الخاص بك؟ ستحب PopClip—يوفر لك قائمة سياقية تشبه iOS للنسخ واللصق والإجراءات الأخرى.
كيفية لصق بدون تنسيق
ضع في اعتبارك أنه عند نسخ ولصق نص على Mac كما وصفنا أعلاه ، يحتفظ النص الملصق بتنسيقه الأصلي.
هل تريد أن يتبع النص الملصق تنسيق المستند الهدف؟ ستحتاج إلى استخدام تحرير> لصق ولصق نمط الأمر بدلا من تحرير> لصق أثناء لصق النص. عند اللصق باستخدام لوحة المفاتيح ، استخدم الاختصار Option + Shift + Cmd + V بدلا من Cmd + V.
هذا الاختصار الجديد صعب التذكر! إذا كنت تخطط لاستخدامه كثيرًا ، فيمكنك ذلك إنشاء اختصار لوحة مفاتيح لا ينسى لذلك. وإذا كنت متأكدًا من أنك لن تستخدم النسخة الأصلية مطلقًا معجون الأمر ، لماذا لا يعيد تعيين اختصاره ل نسخ النص ولصقه بدون تنسيق في كل مرة?
نسخ ولصق أسرع باستخدام مدير الحافظة
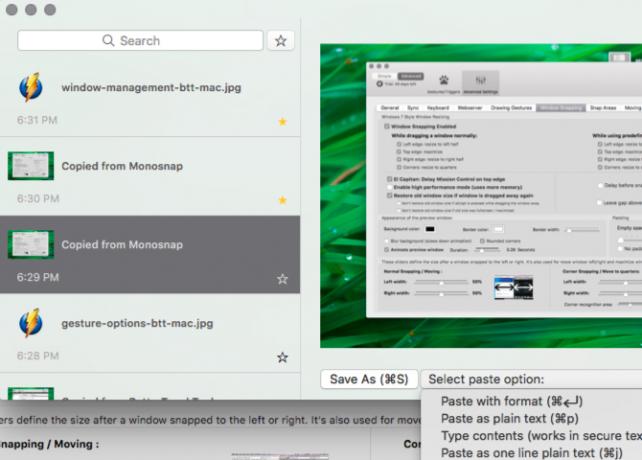
من المحتمل أنك ستجد نفسك تقوم بنسخ ولصق العديد من العناصر من موقع إلى آخر على جهاز Mac الخاص بك كل يوم.
في كل مرة تريد لصق شيء ما ، يجب عليك سحب المحتوى ذي الصلة من موقعه الأصلي لنقله إلى الحافظة. هذا ممل ، لكن لا يجب أن يكون كذلك. يمكن لتطبيق مدير الحافظة الجيد إصلاح هذه المشكلة لك. ستحفظ كل عنصر تنسخه إلى الحافظة وستبقيه قابلاً للبحث ويمكن الوصول إليه عندما تريد نسخه مرة أخرى.
يمكنك الذهاب إلى تطبيق الحافظة الذي يدير فقط إدخالات النص أو تطبيق يخزن النص والصور والارتباطات التشعبية والمستندات وأنواع أخرى من المحتوى. تتضمن توصياتنا CopyClip, 1 اللوح, Pastebotو معجون.
إذا كنت تستخدم تطبيق إنتاجية Mac مثل ألفريد, BetterTouchToolأو لوحة المفاتيح المايسترو، لا تحتاج إلى تثبيت تطبيق حافظة مخصص. غالبًا ما تحتوي تطبيقات الإنتاجية هذه على وظيفة إدارة الحافظة.
كيفية النسخ واللصق بين أجهزة Apple الخاصة بك
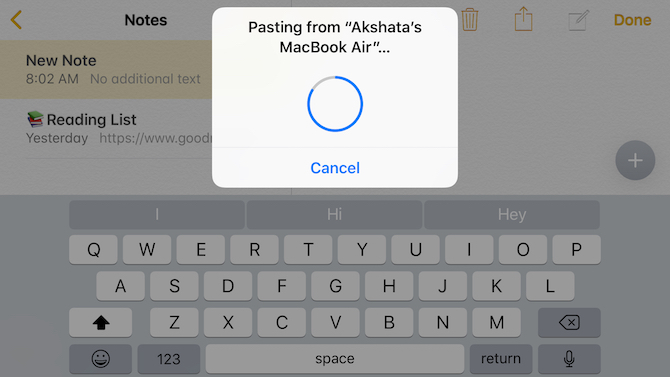
يمكن لأجهزة Apple مشاركة حافظة واحدة ، مما يعني أنه يمكنك نسخ البيانات على جهاز Mac ولصقها على جهاز iPhone الخاص بك (والعكس صحيح). لتحقيق ذلك ، تأكد من تمكين Bluetooth على كلا الجهازين وأنك قمت أيضًا بتسجيل الدخول إلى حساب iCloud نفسه عليهما.
الخطوة التالية هي تمكين تسليم ميزة على كلا الجهازين. لفعل هذا:
- على Mac: تحت تفضيلات النظام> عام، حدد مربع الاختيار لـ اسمح بـ Handoff بين جهاز Mac هذا وأجهزة iCloud.
- على iPhone: افتح ال الإعدادات التطبيق وتحت عام> Handoff، اقلب مفتاح التبديل لـ تسليم إلى اليمين لتمكينه.
الآن ، أصبح لصق النسخ بين جهاز Mac و iPhone أمرًا بسيطًا مثل استخدام أوامر النسخ واللصق الخاصة بالجهاز حسب الحاجة. تسمى الحافظة المشتركة الحافظة العالمية. إنها جزء من استمراريةمجموعة من الميزات التي تتيح لك استخدم جهاز Mac و iPhone معًا.
بالمناسبة ، يمكنك أيضًا النسخ واللصق بين Mac و iPhone باستخدام نسخ لنظامي macOS و iOS. لمشاركة الحافظة بين Mac و Android ، قم بتثبيت Alt —C التطبيق على كلا الجهازين.
هل تعلم أنه يمكنك أيضًا مزامنة الحافظة الخاصة بك بين macOS و Windows?
كيفية قص ولصق على ماك
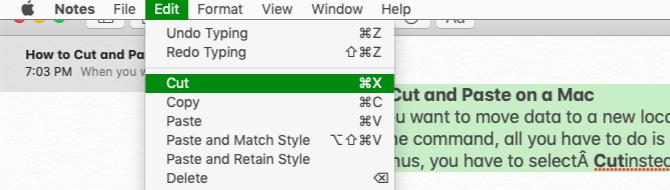
عندما تريد نقل البيانات إلى موقع جديد بدلاً من نسخها هناك ، فأنت بحاجة إلى أمر قص لصق بدلاً من نسخ ولصق.
لاستخدام الأمر ، كل ما عليك فعله هو استبدال Cmd + C اختصار للنسخ باستخدام Cmd + X. في قوائم التطبيق وقوائم النقر بزر الماوس الأيمن ، يجب عليك التحديد يقطع بدلا من نسخ. تظل اختصارات اللصق وخيارات القائمة كما كانت من قبل. تعد هذه الطريقة البديهية لنقل البيانات جديدة على macOS.
في السابق ، كان عليك نسخ البيانات كالمعتاد واستخدام الاختصار Cmd + Option + V في الموقع المستهدف لمحاكاة عملية قص اللصق. عنصر القائمة المقابل (نقل العنصر هنا) ظهرت فقط إذا ضغطت باستمرار اختيار المفتاح أثناء اللصق.
لا تزال هذه الطريقة غير المعتادة في اللصق مفيدة في محتوى معين ، مثل ملفات ومجلدات Finder. يعمل أمر القص واللصق الجديد بشكل جيد مع النص والتذكيرات وجهات الاتصال والكائنات الموجودة في المستندات وما إلى ذلك.
هل النسخ واللصق هو أفضل طريقة لإنشاء التكرارات؟
الآن أنت تعرف كيفية النسخ واللصق على Mac. يتيح لك هذا إنشاء نسخ مكررة من العناصر المحددة في مواقع مختلفة مع ترك الأصول الأصلية كما هي.
يجب أن نحذرك من أنه على الرغم من أن لصق نص النسخ جيد ، إلا أن تكرار الكائنات مثل المجلدات والصور بشكل متهور يمكن أن يترك جهاز Mac الخاص بك قصيرًا. بعد كل شيء ، تستهلك كل نسخة تقوم بإنشائها بعض المساحة على محرك الأقراص الثابتة.
كيف يمكنك الاحتفاظ بنسخ من الكائنات المنتشرة عبر جهاز Mac للوصول السريع دون نفاد مساحة القرص ، إذن؟ الجواب يكمن إنشاء أسماء مستعارة لمحاربة فوضى Finder يمكنك تقليل Finder Clutter و Mac Junk باستخدام الأسماء المستعارة والعلامات والمزيدمن الضروري إجراء تنظيف شامل بين الحين والآخر ، ولكن لا يمكن أن يأخذك حتى الآن. أنت بحاجة إلى استراتيجية جيدة لتفادي الفوضى وكذلك التخلص منها. اقرأ أكثر .
تدرب أكشاتا على الاختبار اليدوي والرسوم المتحركة وتصميم تجربة المستخدم قبل التركيز على التكنولوجيا والكتابة. جمع هذا بين اثنين من أنشطتها المفضلة - فهم الأنظمة وتبسيط المصطلحات. في MakeUseOf ، يكتب Akshata حول تحقيق أفضل أداء من أجهزة Apple الخاصة بك.

