الإعلانات
يبقى Steam مفضلًا ثابتًا بين الكثير من مجتمع ألعاب الكمبيوتر. توفر مجموعة كبيرة من العناوين المتاحة والتصميم الشامل للمنصة والموثوقية القوية تجربة مستخدم لا مثيل لها. عند مقارنته بالخيارات الأخرى المتاحة المتاحة ، فإن Steam يسود بشكل كبير.
يستخدم العديد من الأشخاص Steam لأخذ لقطات شاشة. في هذه المقالة ستتعلم كيفية عمل نسخة احتياطية من لقطات Steam الخاصة بك بشكل صحيح على السحابة ومحليًا على جهاز الكمبيوتر الخاص بك. سنوضح لك أيضًا كيفية نقل لقطات شاشة Steam المحفوظة محليًا إلى جهاز كمبيوتر آخر دون فقدان البيانات الوصفية.
تحميل: ستيم شبابيك | ماك | لينكس (مجانا)
كيفية عمل نسخة احتياطية من لقطات الشاشة إلى Steam Cloud
يعد النسخ الاحتياطي للقطات الشاشة إلى Steam Cloud أمرًا بسيطًا. أولاً ، افتح Steam وانتقل إلى الإعدادات عن طريق تحديد علامة التبويب ، بخار، في الزاوية العلوية اليمنى من شاشتك. بعد ذلك ، حدد في اللعبة من الخيارات المتاحة. ستعرض هذه القائمة مفتاح الاختصار الحالي لأخذ لقطة داخل اللعبة. علاوة على ذلك ، يوفر لك خيار تغيير مجلد لقطة شاشة Steam الافتراضي.
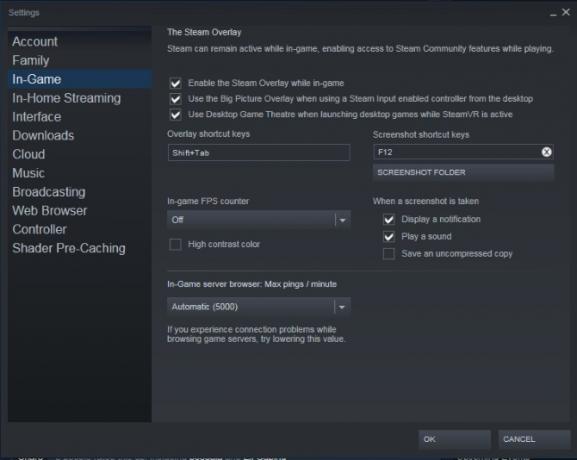
الآن بعد أن فهمت كيفية التقاط لقطة شاشة ، قم بتشغيل لعبة واضغط
إف -12 لأخذ لقطة. سيتم عرض نافذة منبثقة تحتوي على كل لقطات الشاشة التي التقطتها عند الخروج من اللعبة. سيتم منحك خيار تحميل كل أو بعض لقطات الشاشة الخاصة بك إلى Steam Cloud.إذا اخترت تحميل صورك في هذه المرحلة ، فلاحظ أن هذه ستكون فرصتك الوحيدة لإضافة تسميات توضيحية إلى لقطات الشاشة الخاصة بك. لن تتمكن من إضافة تسميات توضيحية إلى لقطات شاشة Steam بعد تحميلها على Steam Cloud.
علاوة على ذلك ، عند تحميل الصور إلى Steam Cloud ، يمكنك اختيار ما إذا كانت ستظل خاصة أو مرئية للأصدقاء فقط أو مرئية للجمهور. ستكون لقطات الشاشة متاحة محليًا على جهاز الكمبيوتر وعلى Steam Cloud بمجرد قيامك بتحميل صورك.
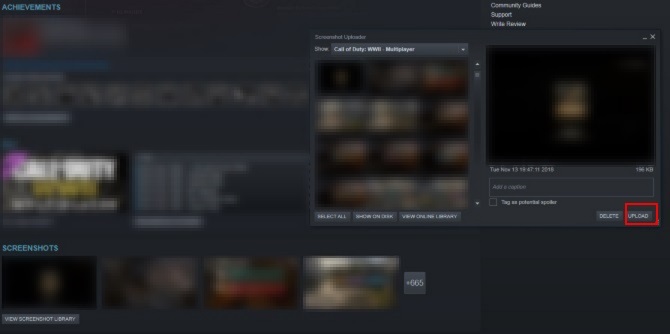
يمكنك عرض اللقطات الخاصة بك على Steam Cloud عن طريق تحديد اسم المستخدم الخاص بك والنقر فوق لقطات الشاشة في القائمة على يمين الشاشة. إذا اخترت حذف أو حذف صور Steam المحفوظة محليًا عن طريق الخطأ ، فلاحظ أنه لا يمكنك إعادة تنزيل لقطات شاشة Steam إلى مكتبتك المحلية.
علاوة على ذلك ، لن تحتوي على البيانات الوصفية للتاريخ والوقت الأصلي. بدلاً من ذلك ، إذا قمت بتنزيل لقطة شاشة Steam من السحابة ، فستظهر بتنسيق JPEG في مجلد الصور أو التنزيلات الخاصة بنظام التشغيل. أخيرًا ، إذا كنت ترغب في تحميل لقطات شاشة للعبة مختلفة ، فما عليك سوى التحديد عرض مكتبة لقطة الشاشة و تحميل.
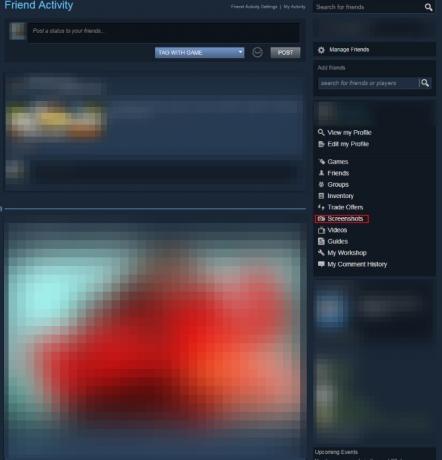
لدى Steam Cloud حد 20 جيجابايت من أجل لقطات الشاشة. إذا كنت ترغب في حذف أي من لقطات Steam التي تم تحميلها على Steam Cloud ، فيمكنك القيام بذلك مرة واحدة فقط في كل مرة. أخيرًا ، تذكر أنه يمكنك عرض صور Steam التي تم تحميلها افتراضيًا في أي مكان.
تحميل: ستيم iOS | ذكري المظهر (مجانا)
تحميل لقطات غير بخارية إلى Steam Cloud
لا يمكن تحميل لقطات الشاشة التي تم إنشاؤها من خلال برنامج جهة خارجية في Steam Cloud نظرًا لأن كل لقطة شاشة من Steam مسجلة في الملف النصي ، screenshots.vdf. يمكن العثور على هذا الملف في Steam \ Userdata \ [رقم معرف المستخدم الفريد] \ 760 \ remote \ screenshots.vdf.
ومع ذلك ، يقوم برنامج مجاني يسمى SteaScree بحل هذه المشكلة. ستقوم SteaScree بعمل نسخة احتياطية من ملف لقطات شاشة Steam المحلي الخاص بك قبل استخدامك الأول. ومع ذلك ، فإنه لا يقوم بعمل نسخة احتياطية من لقطات Steam الخاصة بك. لذلك ، نوصي بقراءة العنوان التالي قبل تجربة SteaScree من أجل السلامة المطلقة.
يوفر SteaScree تعليمات ممتازة فيما يتعلق باستخدام البرنامج. بمجرد توجيهك إلى الدلائل المناسبة ، ستصل SteaScree إلى الصور التي ترغب في تحميلها على Steam Cloud وتسجيلها بشكل صحيح في مجلد screenshots.vdf.
ونتيجة لذلك ، سيعرض Steam لقطات الشاشة هذه على أنها خاصة به ويسمح لك بتحميلها على Steam Cloud. ستلاحظ أن البيانات الوصفية المتصلة بكل لقطة شاشة ستكون لحظة تسجيلها في ملف apk. dvdf.
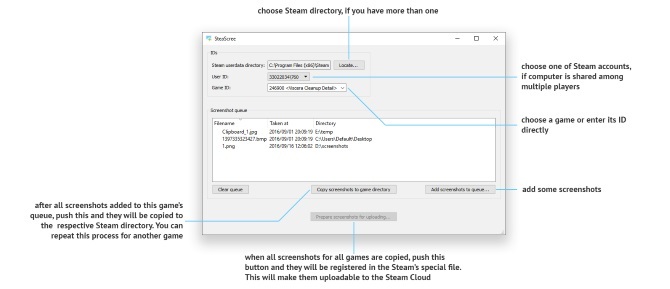
تحميل: SteaScree ل شبابيك | ماك | لينكس (مجانا)
كيفية عمل نسخة احتياطية من لقطات البخار على جهاز الكمبيوتر الخاص بك
يعد النسخ الاحتياطي للقطات Steam المحفوظة محليًا أمرًا بسيطًا أيضًا. على جهاز الكمبيوتر ، يجب عليك أولاً العثور على مجلد Steam الخاص بك. ستيم ، افتراضيا ، التنزيلات الخاصة بك ملفات البرنامج (x86) مجلد. بمجرد الدخول إلى مجلد Steam ، انتقل إلى بيانات المستخدم ثم الخاص بك المستعمل هوية شخصية مجلد.
ال هوية المستخدم يسمى المجلد باسم رقمي فريد مرتبط بحسابك. لذلك يتم تسمية هذا المجلد بشكل مختلف لكل مستخدم. ومع ذلك ، نظرًا لوجود مجلد جذر واحد فقط داخل بيانات المستخدم المجلد ، سيكون خيارك الوحيد.
بمجرد دخولك هوية المستخدم المجلد ، أدخل 760 مجلد. داخل الخاص بك 760 مجلد ، افتح التحكم عن بعد مجلد. بمجرد دخولك التحكم عن بعد مجلد ، ستجد العديد من المجلدات العددية. يحتوي كل واحد من هذه المجلدات على لقطات شاشة للألعاب المعنية ومجلد يحتوي على الصور المصغرة المقابلة لها.
فيما يتعلق بإنشاء نسخة احتياطية ، أوصي بنسخ ولصق أسبوعيًا 760 إلى محرك أقراص USB محمول مخصص. حتى مع 1000s من لقطات الشاشة الخاصة بك 760 سيظل المجلد يشغل مساحة أقل من 10 غيغابايت.
علاوة على ذلك ، يمكنك تعلم استخدام البرامج التي النسخ الاحتياطي للملفات الهامة الخاصة بك عن بعد حماية ملفات Mac الخاص بك مع النسخ الاحتياطي عبر الإنترنت عن بعدتعد Time Machine خط الدفاع الأول الرائع ، ولكن أفضل طريقة للحفاظ على ملفاتك آمنة هي استخدام نسخة احتياطية خارج الموقع. اقرأ أكثر مثل كاربونايت أو Backblaze. مع كاربونايت أو Backblaze ، يمكنك أن تختار بشكل روتيني 760 المجلد مرة أخرى احتياطيًا إلى السحابة أسبوعيًا.
كيفية عمل نسخة احتياطية من لقطات ستيم على جهاز كمبيوتر جديد
إذا كنت مهتمًا بنقل مكتبة لقطة شاشة Steam إلى جهاز كمبيوتر جديد ، فهو بسيط للغاية. كل ما عليك فعله هو تنزيل Steam ولعبة واحدة على جهاز الكمبيوتر الجديد. شغّل اللعبة والتقط لقطة شاشة واحدة لا تمانع في حذفها. من خلال التقاط لقطة شاشة واحدة ، ستكون قد أنشأت صورة جديدة 760 مجلد على جهاز الكمبيوتر الجديد.
بعد ذلك ، انسخ 760 مجلد على جهاز الكمبيوتر القديم الخاص بك إلى محرك أقراص محمول. أخيرا ، استبدل 760 مجلد على جهاز الكمبيوتر الجديد الخاص بك مع المجلد الموجود على محرك الأقراص المحمول. هذا هو! لقد نجحت في نقل مكتبة لقطات الشاشة في Steam إلى كمبيوتر شخصي جديد. علاوة على ذلك ، سيظل Steam يتعرف على الصور التي تم تحميلها بالفعل على Steam Cloud. يتعرف Steam على الصور بشكل صحيح منذ نقل ملف screenshots.vdf الأصلي كجزء من ملف 760 مجلد.
كيفية الجمع بين مكتبات متعددة على جهاز كمبيوتر واحد
ماذا يجب أن تفعل إذا كنت تحاول الجمع بين عدة مكتبات لقطة للشاشة من أجهزة كمبيوتر مختلفة معًا على جهاز كمبيوتر واحد؟ طالما أن لقطات الشاشة من نفس الحساب ، فهناك طريقة. مدير GameSave ، وهو نظام أساسي شائع مجاني يدعم محتوى ألعاب الكمبيوتر لمئات الألعاب ، قادر أيضًا على إنشاء نسخة احتياطية من لقطات Steam الخاصة بك.
بمجرد تنزيل البرنامج ، يصبح جاهزًا للتشغيل. ليست هناك حاجة لتثبيت GameSave Manager. اختر ببساطة إجراء نسخة احتياطية، أختر لقطات من البخار من قائمة الخيارات على الجانب الأيمن من البرنامج. وإتاحة الوقت للنسخ الاحتياطي لصور Steam الخاصة بك في ملف خاص.
بعد ذلك ، انسخ الملف إلى محرك أقراص USB محمول ، وقم بتثبيت GameSave Manager على جهاز الكمبيوتر الذي تقوم بدمج لقطات الشاشة فيه أيضًا. اختر أخيرا استرجاع النسخة الاحتياطية على جهاز الكمبيوتر الذي تقوم بنقل الصور إليه. حدد الملف الذي تم نقله من جهاز الكمبيوتر الآخر.
بعد انتهاء البرنامج ، ستقوم بدمج لقطات الشاشة الخاصة بك على جهاز الكمبيوتر الخاص بك. نظرًا لأن GameSave Manager يلعب بشكل جيد مع ملف screenshots.vdf ، سيظل Steam يتيح لك تحميل لقطات الشاشة إلى Steam Cloud. علاوة على ذلك ، سيتعرف Steam Cloud على الصور التي تم تحميلها مسبقًا.
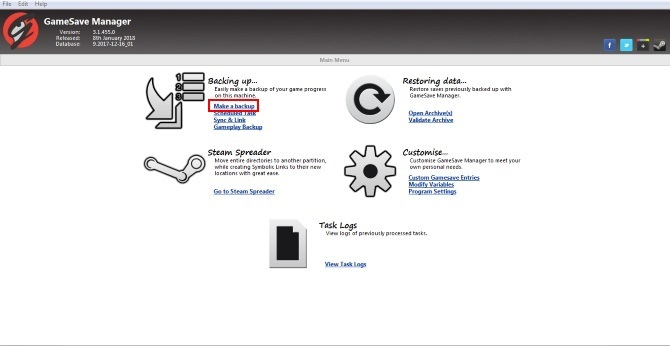
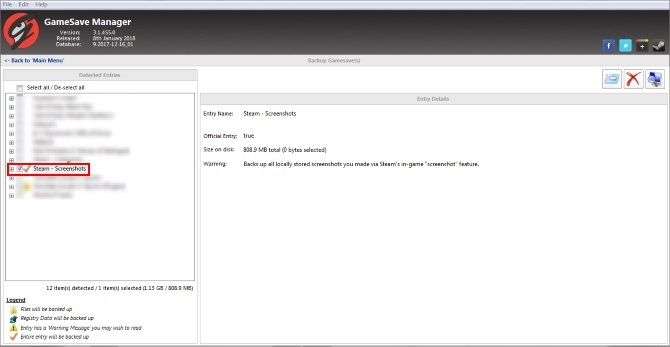
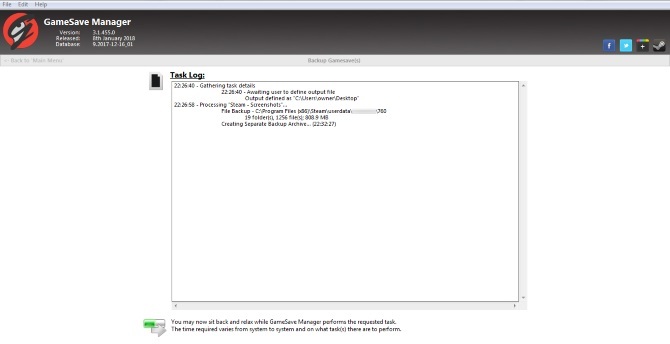
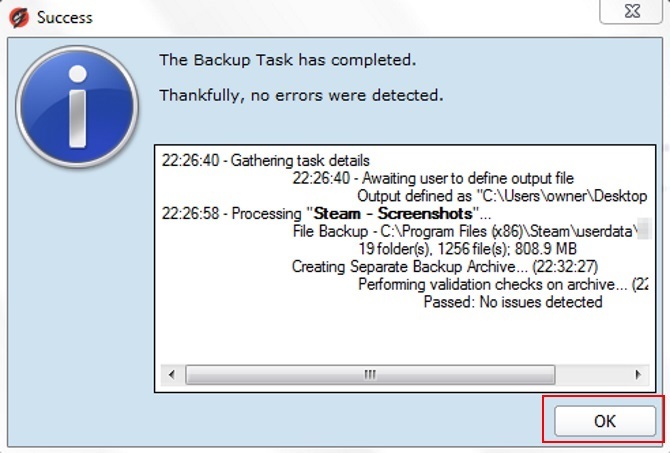
سيسمح لك استخدام GameSave Manager بتنظيم جميع لقطات الشاشة التي تم إنتاجها على أجهزة كمبيوتر متعددة على جهاز كمبيوتر واحد. طالما أن جميع الصور من نفس حساب Steam.
تحميل: مدير Gamesave ل شبابيك (مجانا)
جعل البخار يعمل من أجلك
كان من المفترض أن تساعدك هذه المقالة في عمل نسخة احتياطية من لقطات Steam ، والمزيد. ومع ذلك ، هناك الكثير لـ Steam من مجرد لقطات الشاشة. لذا إذا كانت مجموعة الألعاب الخاصة بك تخرج عن نطاق السيطرة ، فإليك كيفية تنظيم مكتبة Steam الخاصة بك أفضل طريقة لتنظيم مكتبة البخار الهائلة الخاصة بكهل مكتبة Steam الخاصة بك مليئة بالألعاب التي لن تلعبها مطلقًا. إذا كان لديك ألعاب أكثر مما تعرف ما يجب عليك فعله ، فستساعدك هذه الأداة المجانية في السيطرة عليها. اقرأ أكثر .
توم كوستيلاك خريج حديث من جامعة ولاية بنسلفانيا ويعمل في مجال العقارات في شركة والده التجارية لإدارة العقارات والعقارات. عندما لا يعمل ، يستمتع توم بلعب البيانو بشكل احترافي في أماكن مختلفة وهو متحمس للتكنولوجيا ؛ خاصة فيما يتعلق بالألعاب.

