الإعلانات
يعد OneNote رائعًا لتدوين الملاحظات وتنظيمها. إذا أنت أيضًا استخدم OneNote لإدارة المهام، ربما كنت ترغب في تضمين أداة التقويم. للأسف ، هذه ميزة مفقودة.
على الرغم من أن OneNote لن يقوم بالتذكير ، فلا يزال بإمكانك إعداد تقويم مخصص. سنوضح لك خمس طرق لإنشاء قالب تقويم OneNote.
تحميل:Microsoft OneNote إلى عن على شبابيك | macOS | iOS | ذكري المظهر (مجانا)
1. كيفية عمل قالب التقويم في OneNote
أولاً ، سنلقي نظرة ما هو ممكن داخل OneNote نفسه دليل OneNote الوحيد الذي ستحتاجه على الإطلاقOneNote هو تطبيق قوي لتدوين الملاحظات. إنه متعدد المنصات ومدمج بشكل جيد في Microsoft Office. اقرأ هذا الدليل لتصبح محترف OneNote! اقرأ أكثر . تعد هذه الطريقة الأولى لإنشاء التقويم بنفس سهولة تحرير مستند Word قياسي.
إنشاء مفكرة جديدة
ابدأ بتشغيل OneNote. ثم انتقل إلى ملف القائمة وحدد جديد لإنشاء دفتر ملاحظات جديد. عند المطالبة بمواصفات تخزين دفتر الملاحظات ، حدد تصفح واختيار موقع على جهاز الكمبيوتر المحلي الخاص بك لحفظ دفتر الملاحظات. انقر خلق.

اكتب اسمًا لتقويمك في صفحة المذكرة الجديدة المنبثقة.
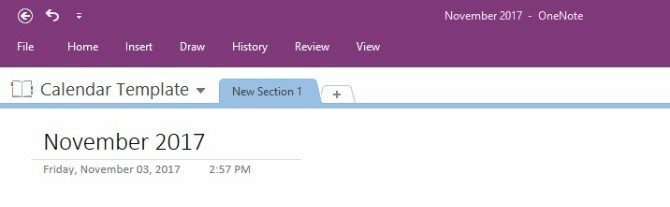
إدراج جدول
بعد ذلك ، انقر فوق
إدراج القائمة في أعلى الصفحة. ثم انقر فوق الطاولة اختيار. إنه الثاني من اليسار على طول القمة.يؤدي تحديد خيار إنشاء جدول إلى إظهار شبكة تُستخدم لتصميم التقويم الخاص بك. اصنع طاولة من خمسة صفوف وسبعة أعمدة. أربعة من صفوف الأسابيع في الشهر. هناك صف إضافي للعناوين.

استخدم المقابض الموجودة على الطاولة لوضعها بالطريقة التي تريدها على الصفحة.
املأ الجدول
ثم ضع المؤشر في كل مربع على طول الصف العلوي. قم بتوضيح أيام الأسبوع الكاملة أو أي اختصار تفضله. (قررت أن أبدأ أسبوعي يوم الاثنين ، ولكن يمكنك أن تجعل الأحد العمود الأول إذا كانت هذه هي الطريقة التي تريد القيام بها.)

ضع المؤشر حول حدود التقويم ، بالإضافة إلى حدود كل صف وعمود داخلي. لاحظ كيف يمكن النقر على هذه الأجزاء من التقويم وسحبها لتغيير حجمها.
يتيح لك تمييز النص والنقر على المقبض تغيير لون الخط وحجمه. اجعل الكلمات جريئة أو مائلة أو تحتها خط أيضًا. يمكنك أيضًا تحديد أنماط العنوان والخط النموذجية التي تأتي مع Microsoft Word. فقط انقر بزر الماوس الأيمن وحدد النمط المفضل لديك.
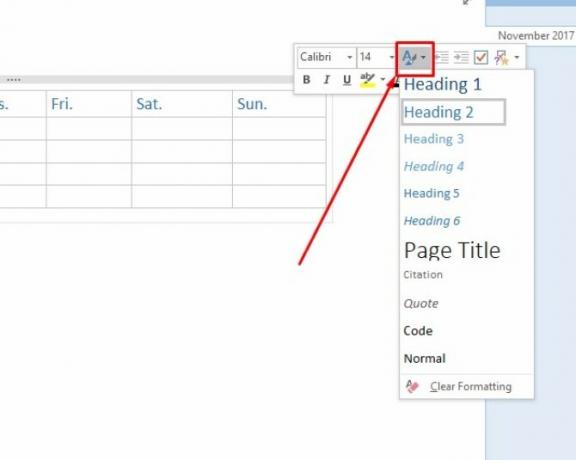
وهل لاحظت؟ في أي وقت تنقر فيه على الجدول ، يكشف OneNote عن مخفي أدوات الجدول قائمة طعام.
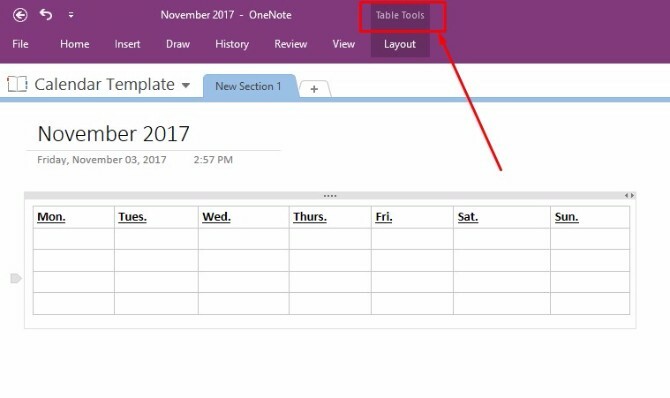
تمنحك هذه القائمة وصولاً أسهل إلى خيارات الجدول مثل إضافة الأعمدة أو الصفوف أو حذفها ، بالإضافة إلى خيارات محاذاة النص.
الآن بعد أن تم تصميم أساسيات قالب التقويم ، حفظ ملاحظتك واستمر في القراءة.
حفظ التقويم الخاص بك كقالب OneNote مخصص
منذ إصدار 2013 من OneNote ، لا توجد قوالب تقويم أصلية داخل البرنامج. ومع ذلك ، يمكنك الارتجال وإنشاء قالب خاص بك عن طريق إنشاء قالب من التقويم الأساسي الذي أنشأته للتو.
اذهب فقط إلى رأي القائمة أعلى الشاشة وحدد حجم الورق منه.

في الجزء السفلي من تلك النافذة ، سترى رابطًا نصيًا. تقرأ حفظ الصفحة الحالية كقالب. انقر فوق هذا ، ثم قم بتسمية قالب التقويم الخاص بك.
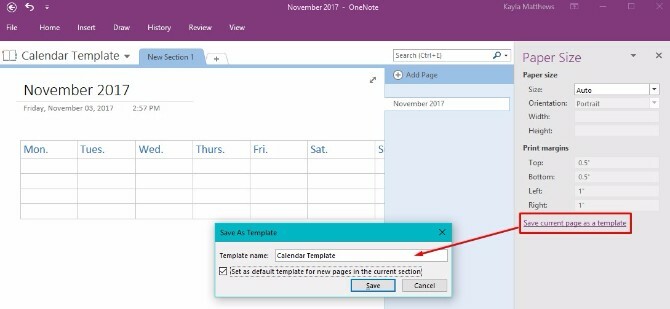
يمكنك أيضًا اختيار تعيين هذا التقويم كقالب افتراضي لأية صفحات جديدة تقوم بإنشائها في هذا القسم. سيؤدي القيام بذلك إلى توفير الوقت إذا كنت تخطط لإنشاء تقويم OneNote جديد كل شهر.
إذا كان هذا هو المسار الذي تخطط لاتباعه ، فقد تجد أنه أقل إرباكًا لإعادة تسمية الملاحظة شيئًا أكثر عمومية ، ثم إعادة حفظ القالب.
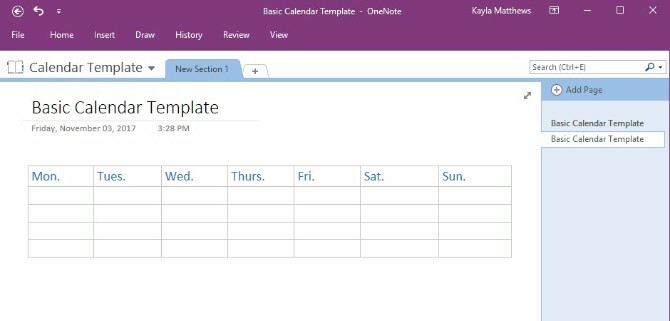
وهناك لديك! من السهل إضافة وتحرير قالب التقويم الذي يمكنك إنشاؤه لكل شهر جديد! الآن بعد أن حصلت على الأساسيات ، دعنا ندخل في بعض الاختلافات.
2. تحرير قالب موجود
الى جانب ذلك إنشاء قالب OneNote من البداية كيفية استخدام قوالب OneNote: كل ما تحتاج إلى معرفتهتعد قوالب OneNote ضرورية للإنتاجية الحقيقية. إليك كل ما تحتاج إلى معرفته لتحرير وإنشاء قوالب OneNote الخاصة بك. اقرأ أكثر ، يمكنك أيضًا تعديل أي قوالب موجودة مع تغير احتياجات الجدولة الخاصة بك.
اذهب فقط إلى إدراج القائمة وانقر قوالب الصفحة. سترى قائمة منسدلة مع خيار يقول قوالب الصفحة مرة أخرى. انقر فوق ذلك.

هذا الأمر الأخير يجلب قوالب جزء المهام. انقر فوق الأسهم الصغيرة بجوار أسماء فئات القوالب لتوسيع قوائم القوالب. حدد القالب الذي تريد تخصيصه. يفتح هذا الإجراء صفحة فارغة جديدة ويطبق القالب الذي اخترته عليه.

قم بتحرير القالب كما تريد ، ثم انقر فوق حفظ الصفحة الحالية كقالب في أسفل الشاشة.
قم بتسمية هذا الإصدار من القالب بشيء مختلف ، ثم احذف القالب القديم أو احتفظ بالاثنين.
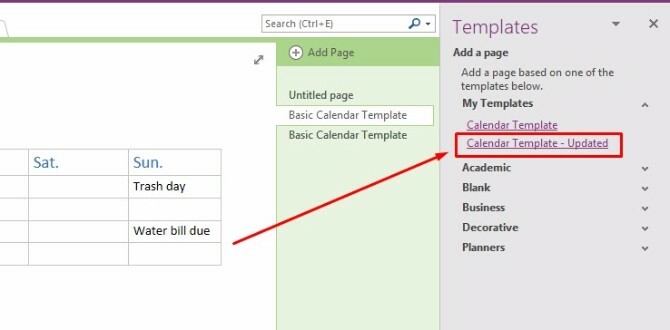
3. استيراد لقطة شاشة التقويم
يسمح OneNote أيضًا بالتقاط لقطة شاشة لصورة التقويم واستيرادها إلى النظام الأساسي. ما عليك سوى فتح مقطع جديد في OneNote والعثور على قالب التقويم الذي تريد استخدامه.
ملحوظة: كلما كان القالب أبسط ، كان ذلك أفضل. يمكنك الحصول على الإلهام من هذه قوالب تقويم Microsoft Office مجانية أفضل قوالب تقويم Microsoft Office المجانية للبقاء منظمًاسواء كنت بحاجة إلى تقويم أسبوعي أو شهري أو سنوي ، يمكن أن تساعدك قوالب التقويم المجانية القابلة للطباعة لـ Microsoft Office على البقاء منظمًا هذا العام. اقرأ أكثر بالإضافة إلى هذه مواقع لنماذج التقويم المجانية القابلة للطباعة أكثر من 10 مواقع للعثور على قالب التقويم المجاني المجاني القابل للطباعة طوال العاملا يمكن أن يكون لديك ما يكفي من التذكيرات بأن مواردك الشخصية الأكثر قيمة محدودة. سيساعدك اختيارنا للتقويمات الأسبوعية والشهرية والسنوية القابلة للطباعة على إدارة وقتك بحكمة. اقرأ أكثر .
مع فتح OneNote بالقرب من التقويم الذي وجدته ، انتقل إلى إدراج القائمة ، ثم اختر لقطة شاشة.

قم بقص قالب التقويم الموجود على طول حدوده ثم حرر الماوس عندما تكون لقطة الشاشة مصطفة بالطريقة التي تريدها. سيقوم OneNote بسحب الصورة المقصوصة إلى ملاحظتك المفتوحة تلقائيًا. الآن لديك قالب تقويم جميل ولكن ، أوه لا! لا يمكنك تحريره!
لا داعى للقلق! فقط انقر بزر الماوس الأيمن على الصورة المقطوعة وحدد تعيين الصورة كخلفية.
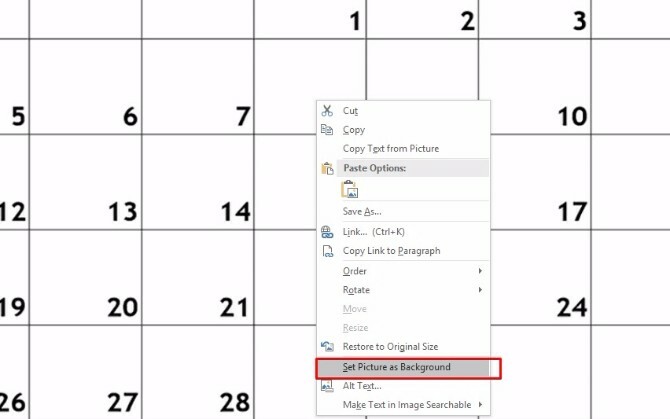
يمكنك الآن النقر في أي مكان تريده داخل الملاحظة وكتابة نص أعلى التقويم الخاص بك!
الجانب السلبي الوحيد لهذه الطريقة هو أن صفوف التقويم لن يتم تغيير حجمها عند كتابتها ، لذا سيتعين عليك إبقاء ملاحظاتك قصيرة نسبيًا.
نصيحة محترف: اجعل جميع الأحداث الخاصة بك تبرز بسرعة من خلال تمييز كل النص الخاص بك في وقت واحد واختيار لون تمييز.

4. التنقل بين صفحات OneNote عبر التقويم باستخدام OneNote Gem
OneNote Gem هو تطبيق تابع لجهة خارجية يعزز وظائف OneNote. ما عليك سوى تنزيل Gem Favorites for OneNote 2016 (انقر هنا لتنزيل الملف).
ثم انقر فوق حزمة تثبيت NoteGemF Favorites في ملف ZIP الذي يظهر وانقر استخراج كافة. يخبرك المستند النصي في نفس ملف ZIP بكلمة المرور ، والتي عادة ما تكون الرقم 1.

في الملفات المستخرجة الآن على جهاز الكمبيوتر الخاص بك ، حدد ملف NoteGemF Favorites وقم بتثبيت البرنامج. عند اكتمال الإعداد ، سترى شيئًا يبدو كالتالي:

انقر حسنا. سيتم إخبارك بعد ذلك أنه يجب عليك إعادة تشغيل برنامج Office لتطبيق ميزات OneNote Gem. أغلق تطبيق OneNote ثم أعد فتحه.
سترى الآن هذه الخيارات الجديدة:
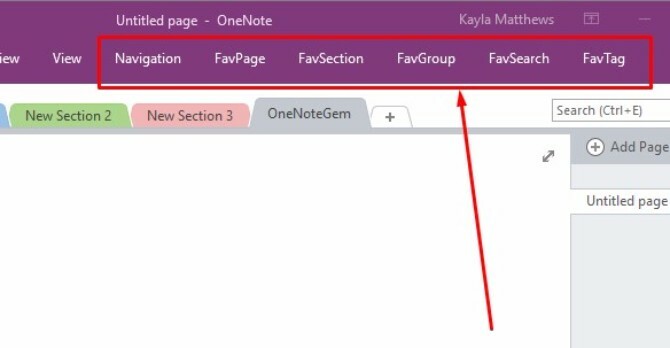
يمكنك عرض صفحات OneNote في التقويم بالانتقال إلى التنقل والنقر تقويم الصفحة. سيؤدي هذا تلقائيًا إلى إنشاء تقويم يفصّل جميع صفحات OneNote التي أنشأتها في تواريخ محددة.

يمكنك عرض هذه الصفحات من خلال النقر على النص في أي تاريخ.

هذا للأسف لأجهزة الكمبيوتر التي تعمل بنظام Windows فقط ، إلا إذا لم تستخدم الوظائف الإضافية. ميزة إدراج التقويم ليست وظيفة إضافية. هذا التطبيق مجاني ، ولكن تختلف أسعار الوظائف الإضافية.
5. إدخال التقويم باستخدام Onetastic
Onetastic هي أداة متعددة الأغراض أفضل 10 وحدات ماكرو OneNote يجب أن تجربهاOneNote هي أداة إنتاجية رائعة بمفردها ، ولكن يمكنك نقلها إلى المستوى التالي باستخدام وحدات الماكرو. نعرض لك كيفية البدء وأفضل وحدات الماكرو المتاحة الآن. اقرأ أكثر يبسط العمل مع OneNote.
بشكل أكثر تحديدا لهذا المنصب ، فإنه يقدم أداة مضمنة تسمى OneCalendar. يمكنك الاعتماد على OneCalendar لإنشاء دليل صفحة OneNote مثلما فعل OneNote Gem. ومع ذلك ، وجدت هذا الخيار أكثر سهولة في الاستخدام.
الإعداد الوحيد الذي تحتاج إلى تحديده هو لغتك ، والتي يجب أن تكون افتراضية في اللغة الإنجليزية.
مع فتح OneCal ، ستتمكن من رؤية تقويم جميل يفصل جميع صفحات OneNote التي أنشأتها في كل يوم. للانتقال إلى ملاحظة محددة ، ما عليك سوى النقر على رابط النص في التقويم.
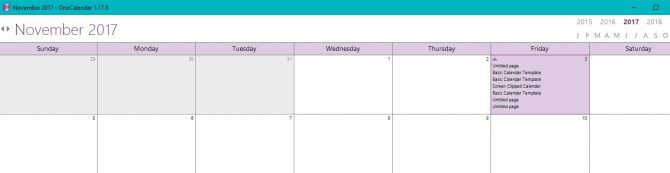
كما ذكرت سابقًا ، يعد OneCalendar مكونًا داخل Onetastic. يمكنك التحقق تفاصيل تسعير Onetastic واختيار الإصدار الذي تفضله لفتح المزيد من ميزات OneNote.
تحميل:OneCalendar لـ Onetastic لـ Microsoft OneNote | شبابيك (مجانًا ، إصدار 15 دولارًا للمحترفين)
هل سيصبح OneNote منشئ التقويم الذي تقصده؟
ربما مثل معظمنا تعتمد على التقاويم يوميا. يمكنك الآن الحفاظ على هذه العادة دون مغادرة تطبيق OneNote أو حتى تحويل القالب المخصص الخاص بك إلى تقويم مطبوع مع Canva.
للقيام بالمزيد ، ألق نظرة على هذه الطرق التي يمكنك القيام بها استخدم OneNote مع Trello لتحسين الإنتاجية 6 طرق لاستخدام Trello و OneNote معًا للحصول على إنتاجية أفضلهل تريد طريقة مختلفة لتنظيم معلوماتك؟ جرب هذه الطرق الفريدة لجعل Trello و Microsoft OneNote يعملان معًا. اقرأ أكثر .
كايلا ماثيوز كاتبة أولى في MakeUseOf تغطي تقنية البث ، والبودكاست ، وتطبيقات الإنتاجية والمزيد.