الإعلانات
ربما تكون قد قمت بتخصيص شريط القوائم ، Dock ، وعناصر أخرى على جهاز Mac الخاص بك. ولكن هل تعلم أن macOS يتيح لك تغيير شاشة تسجيل الدخول لتناسب احتياجاتك أيضًا؟
ربما تحتاج إلى طلب اسم مستخدم وكلمة مرور عند تسجيل الدخول لمزيد من الأمان. أو ربما نسيت كلمة المرور الخاصة بك كثيرًا وترغب في عرض تلميح. هل لديك اقتباس مفضل تريده لبدء يومك؟ يمكنك إضافة ذلك إلى شاشة تسجيل الدخول الخاصة بك أيضًا.
سنشرح لك هنا كيفية تغيير شاشة تسجيل الدخول بسهولة على جهاز Mac.
تغيير شاشة تسجيل الدخول إلى Mac الخاص بك
توجد معظم إعدادات شاشة تسجيل الدخول في تفضيلات النظام. تتيح لك هذه الإعدادات إجراء تعديلات مثل تمكين تسجيل الدخول التلقائي وعرض قائمة المستخدمين وإظهار أزرار التحكم وتشغيل VoiceOver والمزيد.
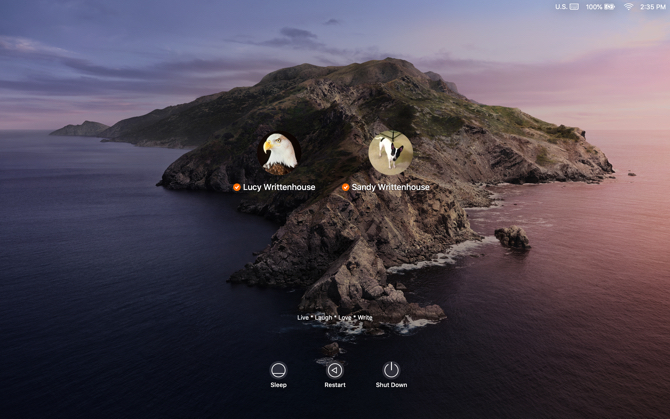
للبدء ، انقر فوق قائمة التفاح > تفضيلات النظام من شريط القائمة وحدد المستخدمون والمجموعات.
قبل إجراء تغييرات على شاشة تسجيل الدخول ، قد تحتاج إلى فتح المستخدمون والمجموعات التفضيلات. إذا كان الأمر كذلك ، فانقر فوق رمز القفل في الزاوية السفلية اليسرى من النافذة ، أدخل كلمة المرور الخاصة بك عند المطالبة ، وانقر الغاء القفل.
الآن ، انقر فوق خيارات تسجيل الدخول في الجزء السفلي من الجزء الأيسر. على الجانب الأيمن من الصفحة الناتجة ، حدد من الخيارات التالية التي تريد استخدامها على شاشة تسجيل الدخول.
إعدادات شاشة تسجيل الدخول إلى Mac
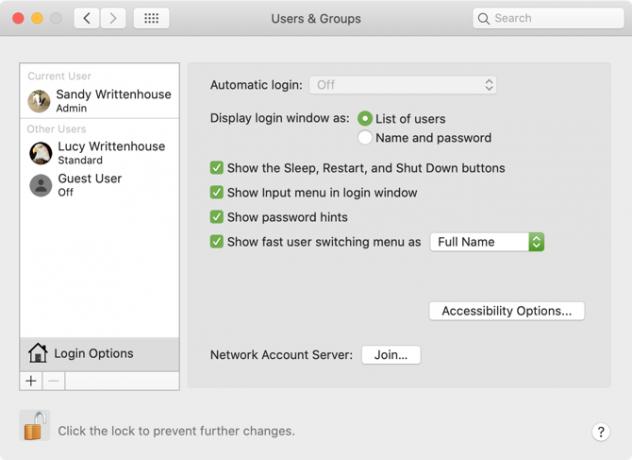
تسجيل الدخول التلقائي: تتيح لك هذه الميزة التوجه مباشرة إلى سطح المكتب عند بدء تشغيل جهاز Mac ، بدلاً من الاضطرار إلى إدخال بيانات الاعتماد الخاصة بك أولاً. قم بتشغيل تسجيل الدخول التلقائي وأدخل اسم حساب المستخدم وكلمة المرور لتمكينه. من الملائم إذا كنت المستخدم الوحيد لجهاز Mac الخاص بك وتحتفظ دائمًا بالكمبيوتر في مكان آمن.
إذا قمت بتشغيل FileVault ، فسيتم تعطيل تسجيل الدخول التلقائي بشكل افتراضي. لمزيد من المعلومات حول هذه الميزة ، راجع دليل FileVault المفيد ما هو FileVault على نظام macOS وكيف يمكنني استخدامه؟إليك ما تحتاج إلى معرفته حول ميزة تشفير القرص FileVault على جهاز Mac وكيفية تمكين FileVault وتعطيله. اقرأ أكثر .
عرض نافذة تسجيل الدخول باسم: يمكنك الاختيار من بينها قائمة المستخدمين و الاسم وكلمة المرور. يتيح لك الأول اختيار اسم المستخدم الخاص بك ثم إدخال كلمة المرور الخاصة بك ، بينما يتطلب منك الثاني إدخال كليهما.
إذا كنت قلقًا بشأن الأمان ، فاختر الاسم وكلمة المرور لأنه يتطلب منك معرفة كل من اسم المستخدم وكلمة المرور.
إظهار أزرار السكون وإعادة التشغيل والإيقاف: حدد هذا المربع لعرض عناصر التحكم هذه على شاشة تسجيل الدخول.
إظهار قائمة الإدخال في نافذة تسجيل الدخول: تمكين إدخال تتيح القائمة للمستخدم اختيار اللغة لاستخدامها على جهاز Mac قبل تسجيل الدخول. هذا مفيد إذا قمت بالتبديل بانتظام بين اللغات أو تنسيقات لوحة المفاتيح.
إظهار تلميحات كلمة المرور: يمكنك تمكين عرض تلميحات كلمة المرور عند النقر فوق علامة الاستفهام أو إدخال كلمة المرور بشكل غير صحيح ثلاث مرات متتالية.
لإضافة أو تغيير تلميح كلمة المرور ، انقر فوق مستخدم على اليسار وحدد كلمه السر. المقبل ، ضرب تغيير كلمة السر زر. أدخل كلمة المرور القديمة مع كلمة مرور جديدة وأكدها. ثم أضف تلميح كلمة المرور في الأسفل وانقر تغيير كلمة السر.
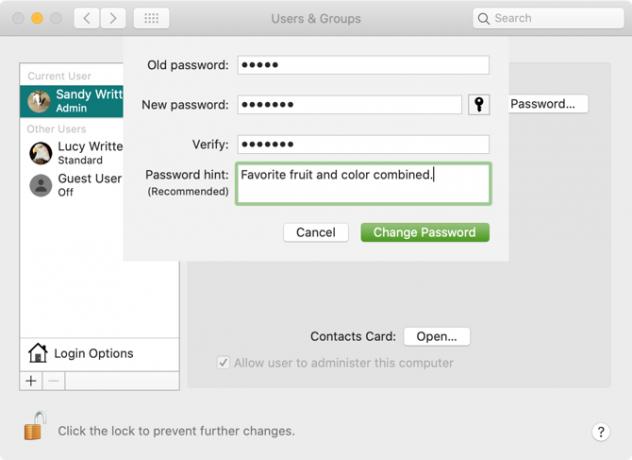
إظهار قائمة التبديل السريع للمستخدم على النحو التالي: يتيح لك هذا الخيار التبديل بين المستخدمين بسرعة من شريط قوائم Mac. يمكنك اختيار عرض الأسماء الكاملة أو أسماء الحسابات أو أيقونة.
عند الانتهاء من التحديدات ، انقر فوق زر القفل مرة أخرى لمنع المزيد من التغييرات.
قم بتمكين خيارات الوصول على شاشة تسجيل الدخول
تتوفر أيضًا ميزة VoiceOver والتكبير / التصغير والمفاتيح الثابتة وخيارات الوصول الإضافية على شاشة تسجيل الدخول. انقر على خيارات الدخول ثم حدد مربعات العناصر التي تريد عرضها.
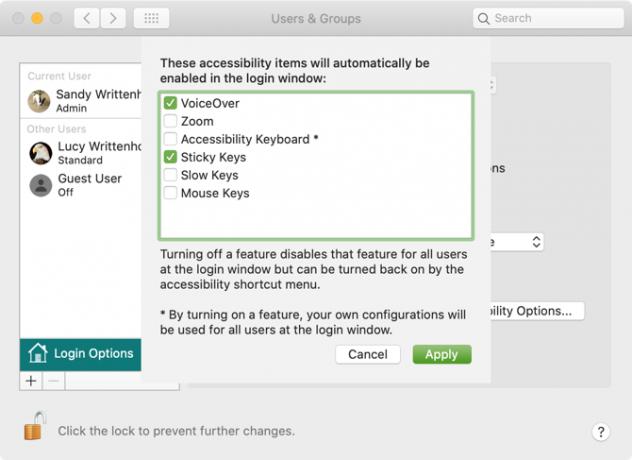
عند تشغيل أي من ميزات إمكانية الوصول هذه ، سيتم تطبيق إعداداتك على كل مستخدم على شاشة تسجيل الدخول. سيؤدي إيقاف تشغيل ميزة إلى تعطيلها لجميع المستخدمين على الشاشة أيضًا.
أضف رسالة مخصصة إلى شاشة تسجيل الدخول
يمكنك إضافة رسالة مخصصة إلى شاشة تسجيل الدخول. على سبيل المثال ، قد ترغب في تعيين الاقتباس التحفيزي المفضل لديك لبدء يومك. أو يمكنك إضافة معلومات الاتصال الخاصة بك ، حتى يتمكن شخص شريف يجد جهاز Mac الخاص بك من الاتصال بك لإعادته.
لإضافة رسالة إلى شاشة تسجيل الدخول الخاصة بك ، انقر فوق قائمة التفاح > تفضيلات النظام من شريط القائمة وحدد الأمانة و أمبير؛ خصوصية.
إذا لزم الأمر ، انقر فوق زر القفل وأدخل كلمة المرور الخاصة بك لإجراء هذا التغيير. ثم اتبع هذه الخطوات البسيطة:
- انقر على جنرال لواء التبويب.
- حدد المربع لـ إظهار رسالة عندما تكون الشاشة مقفلة المربع ثم انقر فوق موافق تعيين رسالة القفل.
- أدخل الرسالة التي تريد عرضها على شاشة تسجيل الدخول في مربع الحوار المنبثق ، ثم انقر فوق حسنا.
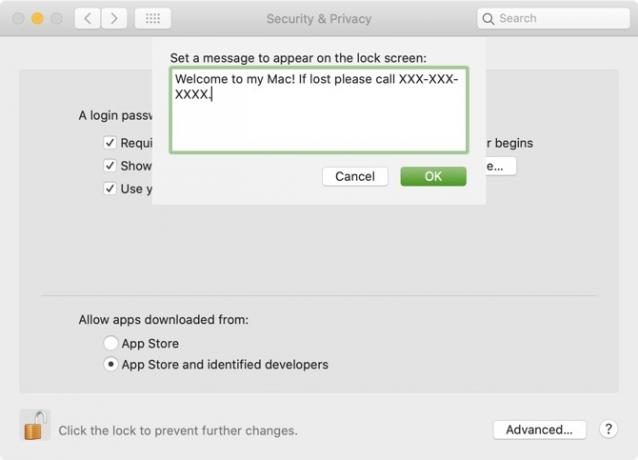
في المرة التالية التي تقفل فيها شاشتك أو تبدأ تشغيل جهاز Mac ، سترى رسالتك في الجزء السفلي من شاشة تسجيل الدخول.
تغيير صورة ملفك الشخصي
إذا كنت تستخدم شاشة تسجيل الدخول مع قائمة المستخدمين كما هو موضح سابقًا ، يتم عرض صور ملف تعريف المستخدم فوق الأسماء. يمكنك تغيير صورة ملفك الشخصي بسهولة إذا أردت.
لتغيير صورتك ، انقر فوق قائمة التفاح > تفضيلات النظام و اختار المستخدمون والمجموعات. ثم قم بما يلي لتغيير صورتك:
- حدد ملف تعريف المستخدم الخاص بك على اليسار.
- حرك المؤشر فوق صورة الملف الشخصي وانقر تعديل عندما تظهر.
- في النافذة المنبثقة ، حدد موقع الصورة التي ترغب في استخدامها أو انتقاؤها الة تصوير لالتقاط واحدة باستخدام كاميرا Mac.
- اختياريًا ، استخدم شريط تمرير التكبير / التصغير لضبط الصورة.
- انقر حفظ.
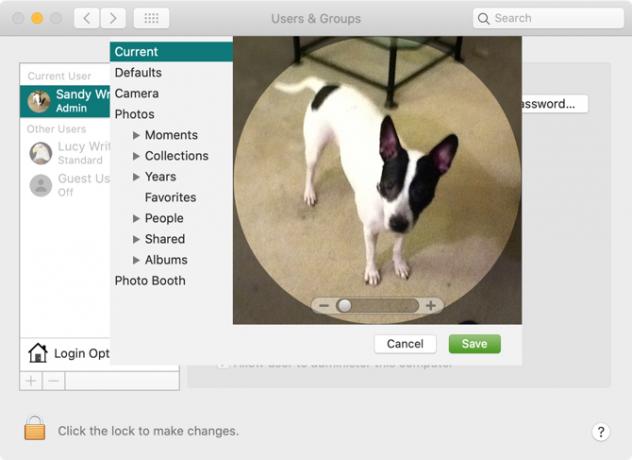
سجّل الدخول باستخدام Apple Watch
على الرغم من أنه ليس من الناحية الفنية "شاشة" لتسجيل الدخول ، إلا أن هناك طريقة أخرى لتسجيل الدخول إلى جهاز Mac الخاص بك إلى جانب خيارات تسجيل الدخول التلقائي أو الاسم وكلمة المرور التي ذكرناها. إذا كنت تمتلك Apple Watch ، فيمكنك تسجيل الدخول إلى Mac الخاص بك باستخدامها أيضًا.
لتمكين الميزة ، انقر فوق قائمة التفاح > تفضيلات النظام و اختار الأمانة و أمبير؛ خصوصية. ثم اتبع الخطوات التالية:
- حدد جنرال لواء التبويب.
- حدد المربع لـ استخدم Apple Watch لفتح التطبيقات وجهاز Mac. (إذا كانت Apple Watch تعمل بنظام watchOS 3 ، أو 4 ، أو 5 ، فسيحتوي الصندوق على الملصق استخدم Apple Watch لفتح Mac في حين أن.)
- أدخل كلمة مرور مستخدم Mac إذا طُلب منك ذلك.
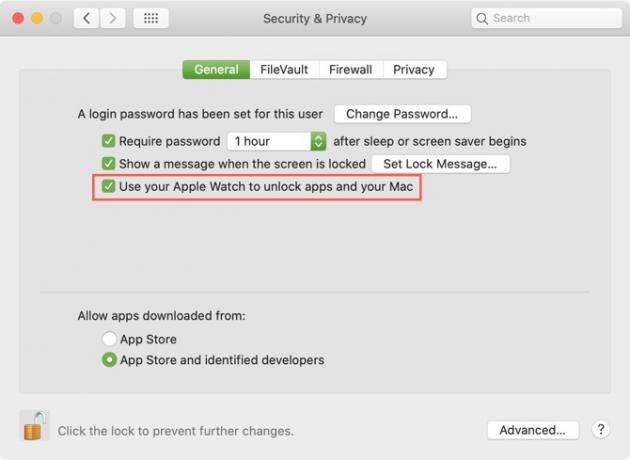
بمجرد تمكين هذه الميزة والهبوط على شاشة تسجيل الدخول إلى Mac أثناء ارتداء Apple Watch ، سترى رسالة قصيرة على الشاشة تقول فتح مع Apple Watch.
مظهر وأسلوب Mac الخاص بك
يمكنك تجربة أي من هذه الخيارات أو جميعها لاكتشاف ما تفضله على شاشة تسجيل الدخول إلى Mac. وبما أن الميزات سهلة التغيير ، يمكنك تعديلها وقتما تشاء.
للحصول على خيارات تخصيص macOS الأخرى ، ألق نظرة على كيفية تغيير سطح مكتب Mac الخاص بك أفضل 7 طرق لتخصيص سطح مكتب Mac الخاص بكهل تريد جعل جهاز Mac الخاص بك أكثر شخصية؟ تحقق من هذه الطرق الرائعة لتخصيص نسق Mac الخاص بك والمزيد. اقرأ أكثر أو تخصيص Terminal على Mac لجعله أكثر فائدة.
عملت ساندي ، مع بكالوريوس العلوم في تكنولوجيا المعلومات ، لسنوات عديدة في صناعة تكنولوجيا المعلومات كمدير مشروع ومدير قسم ورئيس مكتب إدارة المشاريع. ثم قررت متابعة حلمها وتكتب الآن عن التكنولوجيا بدوام كامل.