الإعلانات
لا يحتاج جهاز Mac الخاص بك إلى أداة PDF متميزة من جهة خارجية مثل Adobe Acrobat Pro لبعض وظائف المستند الأساسية. سواء كنت تريد تحويل المستندات إلى ملفات PDF ، أو دمج المستندات الموجودة أو تقسيمها ، أو التعليق على النماذج وتوقيعها ؛ يستطيع macOS القيام بكل ذلك.
ستحتاج فقط للوصول إلى محفظتك إذا كنت تريد أدوات إنشاء وتحرير PDF أكثر تقدمًا ، ولدينا بعض الاقتراحات لهذه أيضًا. إذا كنت تبحث فقط عن أفضل macOS PDF القراء، لدينا بعض البدائل للمعاينة لذلك 4 أفضل بدائل معاينة ماك المجانية لقراءة ملفات PDFإذا كنت تبحث عن بديل مجاني للمعاينة لعادات قراءة PDF الخاصة بك ، فإليك أفضل الخيارات المجانية المتاحة. اقرأ أكثر جدا.
إنشاء ملفات PDF من أي تطبيق تقريبًا
يمكن إنشاء ملفات PDF من أي تطبيق يتيح لك الطباعة على جهاز Mac الخاص بك. وهذا يشمل متصفحك ، ومعالجات النصوص ، وتطبيقات جداول البيانات ، حتى محرري الصور أفضل 8 برامج تحرير صور مجانية ومدفوعة لنظام التشغيل Macفيما يلي أفضل برامج تحرير الصور المجانية والمدفوعة لنظام Mac ، سواء كنت محترفًا محترفًا أو هواة مغلاقين. اقرأ أكثر . أحد أفضل الاستخدامات لهذا هو حفظ صفحات الويب كملفات PDF مباشرة داخل متصفحك.

للحفظ كملف PDF ، توجه إلى ملف> طباعة حوار. في الركن الأيسر السفلي يجب أن يكون هناك مربع منسدل يقرأ بي دي إف. اضغط عليها واختر حفظ PDF أو أحد الخيارات الأخرى (مثل افتح PDF في المعاينة) لإنشاء مستند PDF.
قد لا تعرض بعض التطبيقات بي دي إف القائمة المنسدلة ، ولكن يمكنك عادة العثور عليها تحت إعدادات الطباعة أو قائمة مماثلة. يمكنك حتى استخدام بعض التطبيقات "لتحويل" أنواع الملفات المدعومة إلى PDF. كمثال ، يمكن للمعاينة فتح ملفات .DOCX Microsoft Word ، فقط توجه إلى ملف> طباعة> PDF لتحويل.

يمكن للمعاينة أيضًا فتح أنواع الملفات التالية: AI ، BMP ، DNG ، DAE ، EPS ، FAX ، FPX ، GIF ، HDR ، ICNS ، ICO ، JPEG / 2000 و OpenEXR و OBJ و CR2 و PS و PSD و PICT و PDF و PNG و PNTG و QTIF و RAD و RAW و SGI و TGA و TIFF و XBM و PPT و المحكمة الخاصة بلبنان.
دمج وإعادة ترتيب مستندات PDF
يمكنك استخدام معاينة لدمج ملفات PDF وإعادة ترتيب الصفحات. للدمج ، ما عليك سوى فتح ملفين PDF أو أكثر باستخدام معاينة بتحديدهم (باستخدام القيادة + انقر) ثم انقر نقرًا مزدوجًا لبدء المعاينة. بعد ذلك قم بتمكين عرض الصور المصغرة تحت عرض> الصور المصغرة، ثم انقر واسحب لإعادة ترتيب الصفحات كما تراه مناسبًا.

لدمج ملفين ، ما عليك سوى سحب صفحات وثيقة إلى أخرى والضغط على حفظ أو أمر + ق. يمكنك التراجع عن أي من التغييرات الخاصة بك باستخدام الغاء التحميل أداة عن طريق الضرب القيادة + ض.
يجب أن تكون أي ملفات تريد دمجها أولاً بتنسيق .PDF - لا يمكنك فتح ملف .DOCX وملف .PDF ودمج الملفين. ستحتاج إلى تحويل ملف .DOCX إلى .PDF أول، ثم افتحها ودمجها كما هو موضح أعلاه.
تقسيم ملفات PDF الموجودة
هناك أيضًا خيار غير سليم لتقسيم ملفات PDF ، ولكنه نوع من الاختراق. لعزل صفحات معينة ، افتح المستند ببساطة ، قم بتمكين عرض الصور المصغرة باستخدام عرض> الصور المصغرة، ثم حدد الصفحات التي تريد تقسيمها إلى مستند جديد باستخدام القيادة + انقر.
ملحوظة: إذا كنت تريد عزل صفحات مفردة في مستندات جديدة ، فستحتاج إلى القيام بهذه الصفحة صفحة تلو الأخرى.
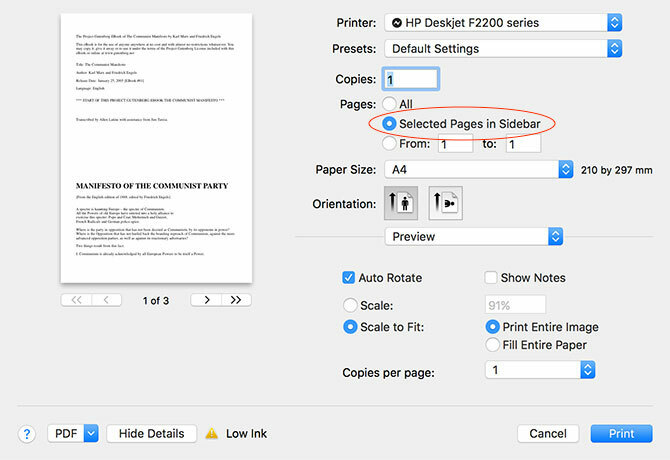
عندما تكون مستعدًا ، توجه إلى ملف> طباعة وتحقق الصفحات المحددة في الشريط الجانبي. انقر على بي دي إف القائمة المنسدلة وحفظها كمستند PDF ، أرسل PDF إلى iCloud ، أو أحد الخيارات الأخرى هناك. يمكنك بعد ذلك فتح المستند وسحب الصفحات لإعادة ترتيبها إذا أردت.
حاشية وتوقيع وتحرير ملفات PDF
يحتوي تطبيق معاينة Apple أيضًا على صندوق أدوات مفيد لترميز المستندات أو حتى توقيع اسمك. ليست كل هذه الأدوات مثالية للاستخدام مع مستندات PDF ، ولا تعمل جميعها تمامًا كما هو متوقع. للوصول إلى الأدوات ، انقر على رمز مربع الأدوات في شريط الأدوات الرئيسي للمعاينة ، أو استخدم shift + command + a اختصار لوحة المفاتيح.
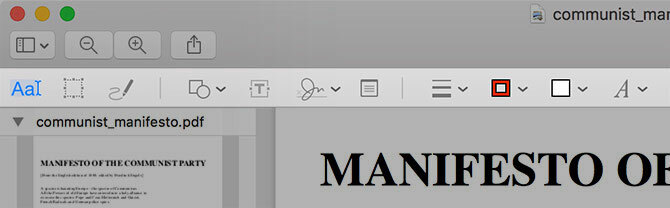
الأدوات التالية مفيدة وتعمل بشكل رائع:
- ال رسم أداة مثالية لتخطيط المستندات ورسم السهام والتسطير وما إلى ذلك. ستعمل المعاينة على تنعيم الخطوط ، بحيث لا تبدو الدوائر والتمايل وكأنها فوضى مرسومة يدويًا.
- الأشكال تعمل أيضًا بشكل رائع ، بما في ذلك السهام وميزة التكبير / التصغير لإبراز النص أو التفاصيل الصغيرة.
- ال نص يمكن أن تكون أداة مفيدة لإضافة الملاحظات ، ويعمل علاج.
- يمكنك أيضا إشارة وثيقة باستخدام أداة التوقيع ، والتي تسمح لك بالبحث عن علامتك الشخصية باستخدام لوحة التتبع (بشرط أن يكون لديك واحدة) ثم وضعها وقياسها على المستند.
لسوء الحظ، ال ملاحظات يبدو أن الأداة لا تعمل خارج Preview ، والتي لا تستخدم كثيرًا للأشخاص الذين يتصفحون المستند باستخدام متصفحهم أو قارئ PDF آخر.
احصل على المزيد من Premium Software
لذا فإن جهاز Mac الخاص بك هو مجرد نجم عندما يتعلق الأمر بتحرير مستندات PDF ، ولكن هذه الوظيفة لا تزال أساسية. إذا كنت ستقضي الكثير من الوقت في تحرير ملفات PDF أو إنشاء ملفاتك الخاصة من البداية ، يجب أن تفكر في استخدام أداة خارجية أكثر قدرة.
Adobe Acrobat Pro قد يبدو الخيار الواضح ، مع الأخذ في الاعتبار أن Adobe رائدة في التنسيق ويظل Acrobat محرر PDF الأكثر قوة على كوكب الأرض. لسوء الحظ أنها ليست حزمة البرامج الأكثر سهولة في الاستخدام ، ومكلفة للغاية. يمكنك "استئجار" Acrobat Pro بسعر 13 دولارًا شهريًا ، أو احصل عليه كجزء من مجموعة Creative Cloud مقابل 50 دولارًا شهريًا.
لهذا السبب قد ترغب في الذهاب لشيء أقل تكلفة وتعقيدًا ، مثل PDFpen (75 دولارًا فما فوق). إنها أداة قوية وتتضمن ميزات مطلوبة مثل التعرف الضوئي على الحروف كيفية استخراج النص من الصور (التعرف الضوئي على الحروف)أفضل طريقة لاستخراج النص من صورة ما هي استخدام التعرف الضوئي على الحروف (OCR). نعرض لك سبع أدوات OCR مجانية لهذه الوظيفة. اقرأ أكثر (OCR) ، بينما تظل سهلة التعلم ومباشرة في الاستخدام.
إذا كنت تستخدم ميزانية حقًا ويمكنك العيش بدون OCR ، فعندئذٍ خبير PDF (59 دولارًا أدناه) هو خيار قوي آخر. يأتي مزودًا بأدوات تحرير النص والصورة الأساسية التي تتوقع رؤيتها ، مع ميزات التعليقات التوضيحية وإدارة الصفحة القوية التي تضعها قبل المعاينة.
هناك العديد من أدوات PDF الأخرى في السوق ، ولكن هذه الأدوات الثلاثة على الأرجح هي أفضل الأدوات للوظيفة اعتمادًا على ميزانيتك. على الرغم من أن Acrobat Pro قد يبدو الخيار الأفضل ، إلا أن PDFpen يوفر لمعظم المستخدمين التوازن الصحيح بين الميزات بسعر عادل.
أشياء أخرى يقوم بها Mac مجانًا
هل كنت تعلم هذا بعض من أفضل برامج Mac تأتي مثبتة مسبقًا أفضل تطبيقات ماك الافتراضية التي لا يجب عليك استبدالهافيما يلي بعض من أفضل تطبيقات Mac الافتراضية المثبتة مسبقًا والمثبتة والتي تستحق الاستخدام. لا تتخلى عنها قبل تجربتها! اقرأ أكثر ? يأتي Mac الخاص بك مع مكافأة أدوات مفيدة للمهام اليومية الشائعة يحتوي جهاز Mac على أدوات مضمنة لهذه المهام اليومية العشرةهل تريد إملاء الملاحظات والبحث عن الكلمات ودمج ملفات PDF؟ يحتوي Mac الخاص بك على أدوات مضمنة لهذه المهام والمزيد! اقرأ أكثر . يتضمن ذلك ميزات لقطة الشاشة الأساسية كيفية التقاط لقطات شاشة على نظام التشغيل Mac: نصائح وأدوات وحيل يجب معرفتهاهل تحتاج إلى أخذ لقطة شاشة على جهاز Mac الخاص بك؟ فيما يلي أفضل الاختصارات والنصائح والتطبيقات الخاصة بلقطات شاشة macOS. اقرأ أكثر والقدرة على إنشاء سكرينكستس باستخدام كويك تايم بلاير 7 مهام يدوية يقوم بها مشغل QuickTime مجانًاربما قمت بتغيير اقتران الملف بحيث لا يتم استخدام QuickTime أبدًا ، لذلك ربما تغفلت عن ميزاته المفيدة. اقرأ أكثر ، طالما باستخدام البحث Spotlight لتحويل العملة أو التحقق من الطقس ابحث بكفاءة أكبر في نظام التشغيل Mac OS X مع أهم نصائح Spotlightكانت Spotlight ميزة Mac قاتلة لسنوات ، حيث كان كوبرتينو يدرس ريدموند بانتظام في فن البحث على سطح المكتب. إليك بعض النصائح لمساعدتك في العثور على المزيد على جهاز Mac الخاص بك. اقرأ أكثر .
سفاري يأتي حتى مع مدير كلمة المرور المضمنة الآمنة هل يجب استخدام iCloud Keychain لمزامنة كلمات المرور على نظامي التشغيل Mac و iOS؟إذا كنت تستخدم منتجات Apple بشكل أساسي ، فلماذا لا تستخدم مدير كلمات المرور الخاص بالشركة مجانًا؟ اقرأ أكثر وغير متصل اقرأها لاحقًا وهي خدمة تتزامن مع أجهزتك التي تعمل بنظام iOS استخدم قائمة القراءة في Safari للقراءة في وضع عدم الاتصال على جهاز Mac و iPhoneهل تريد مشاركة المقالات بين جهاز iPhone و Mac؟ استخدم قائمة القراءة في Safari. اقرأ أكثر . بالمقارنة مع Windows ، يحصل مستخدمو Mac على الكثير من البرامج الإضافية المفيدة المجمعة مع نظام التشغيل مجانًا.
هل تستخدم Preview ، أم أنك قصفت محرر PDF فاخر؟ ما الذي تود أن تشاهده Apple أيضًا مع macOS؟
تيم كاتب مستقل يعيش في ملبورن بأستراليا. يمكنك متابعته على تويتر.


