الإعلانات
المربع متعدد الاستخدامات في Chrome هو شريط عنوان ويتم إدخال مربع البحث في أحدهما. اكتب استعلام بحث بدلاً من عنوان URL لموقع الويب في المربع وسترى نتائج البحث ذات الصلة في Google لأن هذا هو محرك البحث الافتراضي في Chrome.
ولكن ماذا يحدث عندما تريد استخدام محرك بحث مختلف ، على سبيل المثال ، محرك يركز على الخصوصية مثل DuckDuckGo؟ أو ماذا عن متى تريد البحث في MakeUseOf عن المقالات أو Google Drive عن الملفات؟ لست مضطرًا للذهاب إلى المسار الممل لزيارة كل موقع للوصول إلى ميزات البحث الخاصة به.
بدلاً من ذلك ، يمكنك إنشاء محركات بحث مخصصة للبحث في مواقع الويب هذه مباشرةً من شريط عناوين Chrome. دعنا نرى كيف يمكنك تحقيق ذلك!
كيفية التحول إلى محرك بحث مختلف في كروم
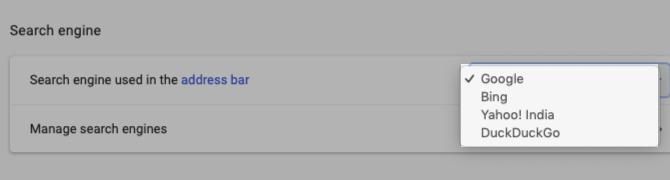
إذا كنت لا تريد استخدام محرك بحث Google Chrome ، يمكنك الاختيار من بين البدائل مثل Bing و Yahoo و DuckDuckGo. للتبديل إلى أحد هذه ، انقر فوق أكثر زر شريط الأدوات (ثلاث نقاط توضع عموديا). في صفحة إعدادات Chrome التي تظهر ، مرر لأسفل إلى محرك البحث قسم وحدد محرك بحث من اختيارك من محرك البحث المستخدم في شريط العنوان القائمة المنسدلة.
في المرة التالية التي تقوم فيها بإدخال استعلام بحث في شريط العناوين والضرب
أدخل، يعرض Chrome النتائج في محرك البحث الذي قمت بتكوينه.إدارة محركات البحث في كروم

فلنقم بإنشاء محرك بحث مخصص للبحث في makeuseof.com مباشرة من شريط عناوين Chrome.
يجب عليك التوجه إلى صفحة إعدادات Chrome مرة أخرى ، وهذه المرة ، انقر فوق إدارة محركات البحث الخيار تحت محرك البحث الجزء. بدلاً من ذلك ، انقر بزر الماوس الأيمن في شريط العناوين ثم انقر فوق تحرير محركات البحث من قائمة السياق. سوف ينتهي بك الأمر على نفس الشاشة في كلتا الحالتين ؛ الطريقة الثانية أسرع بالطبع.
على الشاشة المعنية ، سترى قائمة بمحركات البحث المضمنة في Chrome بشكل افتراضي ، بالإضافة إلى خيار إضافة محرك بحث إلى Chrome.
فوجئت لرؤية محركات البحث هنا التي لم تقم بإضافتها؟ هذا هو Chrome في العمل. يضيف Chrome تلقائيًا محركات البحث إلى القائمة بعد البحث من موقع. لذلك إذا كنت قد بحثت بالفعل MakeUseOf من قبل ، يجب أن ترى قائمة بها هناك. إذا لم تشاهده ، فانقر على أضف زر لإضافته يدويًا.

كيفية إضافة محرك بحث مخصص
في مربع الحوار المنبثق بعد النقر فوق أضف زر ، كل ما عليك فعله هو ملء الحقول التالية:
- محرك البحث: اسم لمحرك البحث للرجوع اليها. دعنا نذهب استخدمه لمثالنا.
- الكلمة الرئيسية: اختر شيئًا قصيرًا وسهل التذكر ، حيث سيكون عليك إضافة استعلامات البحث باستخدام هذه الكلمة الرئيسية. لنستخدم muo ككلمة رئيسية. يمكنك استخدام نعم ليوتيوب ، فب لفيسبوك ، إنستا لإينستاجرام ، وهلم جرا.
- عنوان URL مع٪ s بدلاً من الاستعلام: باستخدام عنوان URL هذا ، فأنت تخبر Chrome بمكان وضع سلسلة البحث.
للعثور على عنوان URL الصحيح للحقل الثالث ، قم بإجراء بحث على الموقع - في هذه الحالة ، makeuseof.com. الآن ، استبدل استعلام البحث في شريط العناوين بـ ٪س ثم انسخ والصق عنوان URL في الحقل المطلوب في Chrome. والأفضل من ذلك ، ابحث في الموقع عن ٪س ثم انسخ والصق عنوان URL بالكامل تمامًا كما يظهر. (قد تضطر إلى الرجوع إلى الطريقة الأولى إذا كنت تستخدم ٪س لأن استعلام البحث يقدم حروفًا إضافية في عنوان URL.)
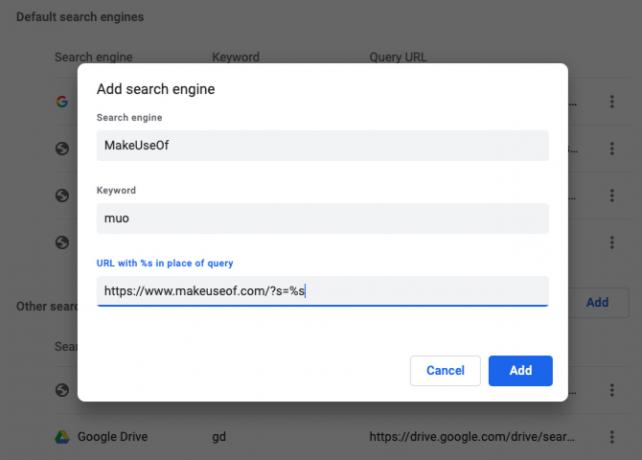
بالنسبة لمحركات البحث التي أضافها Chrome تلقائيًا ، سترى أن اسم نطاق الموقع وامتداده - على سبيل المثال: makeuseof.com - يتضاعف مع الكلمة الرئيسية.
كما ذكرنا أعلاه ، من الجيد استبدال هذه الكلمة الرئيسية الافتراضية بشيء قصير ولا ينسى. للقيام بذلك ، انقر فوق تعديل عنصر القائمة مخفي وراء أكثر بجانب اسم محرك البحث في القائمة وأدخل كلمة رئيسية جديدة من اختيارك في الحقل المناسب.
في هذه القائمة المخفية ، ستجد أيضًا جعل الافتراضي خيار لتعيين محرك البحث الحالي كمحرك افتراضي لعمليات بحث Chrome. هل تحولت إلى إعداد افتراضي جديد وتريد الآن عودة Google؟ يكون الإعداد نفسه مفيدًا عندما تريد جعل Google محرك البحث الافتراضي في Chrome مرة أخرى.
محرك البحث الجديد الخاص بك في العمل
بمجرد تشغيل محرك البحث المخصص ، هذا هو شكل استعلامات البحث الخاصة بك عندما تريد البحث في موقع مباشرة من شريط عناوين Chrome:
في مثالنا ، سيبدو ذلك مثل:
مشاكل الروبوت muoهنا المزيد من الأمثلة:
- موقع YouTube: yt جانج نام ستايل
- قاموس: دكتات فلوكسينوسيينيليبليفيليشن
- Imgur: قطة غاضبة
- Gmail: فاتورة جم
- جهات اتصال Google: ادر بن ستيجنر
أفكار محرك البحث المخصص
بصرف النظر عن أفكار محرك البحث التي من المحتمل أن تظهر في عقلك الآن ، فإن الاقتراحات التالية التي وجدناها على الويب ستكون مفيدة أيضًا. يمكنك إنشاء محرك بحث مخصص من أجل:
- ابحث في تغريداتك.
- تحقق مما إذا كان موقع الويب معطلاً.
- انتقل إلى مواقع ويب معينة.
- افتح إصدارات Google الخاصة بالمنطقة.
- ابحث عن Unsplash لخلفيات الشاشة.
- ابحث عن التطبيقات في متجر Google Play أو متاجر تطبيقات Apple.
- عرض نسخة مخبأة من صفحات الويب.
طريقة سريعة لتصفح أسرع
كما قد تكون خمنت ، فإن استخدام محركات البحث المخصصة في Chrome يمكن أن يحسن تجربة التصفح لديك بشكل كبير. بالطبع ، هذا فقط يخدش سطح ما يمكن أن يفعله Chrome. لنا نصائح قوية لمستخدمي Chrome 31 نصيحة قوية لمتصفح Chrome من شأنها تحسين تصفحك على الفوريغطي هذا الدليل نصائح المستخدم القوية لتحقيق أقصى استفادة من ميزات Chrome وبعض الإضافات التي ستوسع وظائف Chrome. اقرأ أكثر سيظهر لك الكثير من الممكن! إذا كنت مبتدئًا في Chrome ، دليل سهل لجوجل كروم الدليل السهل لجوجل كروميعرض دليل مستخدم Chrome هذا كل ما تحتاج إلى معرفته عن متصفح Google Chrome. يغطي أساسيات استخدام Google Chrome وهو مهم لأي مبتدئ. اقرأ أكثر يمكن أن تساعدك في العثور على محاملك.
تدرب أكشاتا على الاختبار اليدوي والرسوم المتحركة وتصميم تجربة المستخدم قبل التركيز على التكنولوجيا والكتابة. جمع هذا بين اثنين من أنشطتها المفضلة - فهم الأنظمة وتبسيط المصطلحات. في MakeUseOf ، يكتب Akshata حول تحقيق أفضل أداء من أجهزة Apple الخاصة بك.