الإعلانات
صفيف الميزات التي يقدمها Microsoft PowerPoint 7 نصائح لإنشاء قوالب باور بوينت احترافيةلا أحد يستفيد من عرض بوربوينت ممل. استخدم هذه النصائح للتأكد من أن جهودك تجذب جمهورهم دائمًا. اقرأ أكثر مثير للإعجاب للغاية. سواء كنت تقوم بإنشاء عروض شرائح تعليمية خاصة أو تجارية أو تعليمية ، لديك العديد من الخيارات في متناول يدك.
على الرغم من أنها ليست ميزة جديدة تمامًا لـ Office 2016 ، إلا أن وظيفة تسجيل الشاشة في عرض تقديمي يكون يتم إبرازها في قائمة الجديد في هذا الإصدار. يمكن استخدامه بعدة طرق جعل العروض التقديمية الخاصة بك تبرز حقا 10 قوالب باور بوينت مجانية لتقديم صورك بأسلوبالاستخدام الأكثر شيوعًا لـ PowerPoint مع الصور هو استخدامها كألبومات صور. قم بإنشاء بنفسك... أو استخدم مئات القوالب المجانية في معرض قوالب Office. نختار عشرة جاذبية. اقرأ أكثر . وبما أن الفرصة لإظهار الأشياء في الوقت الفعلي ليست خيارًا دائمًا ، يمكن حفظ عروض الشرائح ومشاركتها والرجوع إليها في وقت لاحق بسهولة بالغة.
فيما يلي كيفية استخدام التقاط شاشة PowerPoint وخمس مواقف حيث يمكن أن يساعد دمج هذه الميزة المميزة في توصيل رسالتك.
كيفية استخدام التقاط الشاشة باور بوينت
ميزة تسجيل الشاشة سهلة الاستخدام للغاية. سواء لديك PowerPoint 2013 أو Office 2016 ، انتقل ببساطة إلى المكان في عرض الشرائح حيث تريد تضمين الالتقاط. تحديد إدراج وثم تسجيل الشاشة.
ستظهر نافذة منبثقة صغيرة تحتوي على خيارات لتحديد منطقة الشاشة وتسجيل الصوت والتقاط المؤشر أثناء التسجيل. عندما تكون مستعدًا للبدء ، انقر فوق سجل زر. يمكنك إيقاف الالتقاط مؤقتًا إذا لزم الأمر وإيقافه بنقرة واحدة عند الانتهاء.
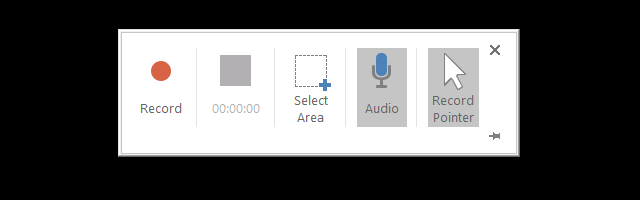
سيتم إدراج تسجيل الشاشة تلقائيًا في المكان الذي اخترته في عرض الشرائح. يمكنك النقر على زر التشغيل لمشاهدة التسجيل وإيقافه مؤقتًا إذا لزم الأمر أو الانتقال للأمام أو للخلف وضبط مستوى الصوت. في ما يلي مقطع فيديو موجز يوضح لك كيفية تسجيل الالتقاط وإدراجه في الشريحة وتطبيق خيارات التنسيق الأساسية.
تطبيقات نموذجية
1. اجعل التدريب أكثر نجاحًا
يعد عرض التدريب مثالًا رائعًا على الوقت الذي يمكن أن تكون فيه ميزة تسجيل الشاشة هذه مفيدة. يمكنك تضمين لقطة شاشة لتوضيح الخطوات لبدء مهمة معينة ، أو أين تؤديها ، أو كيفية إكمالها.
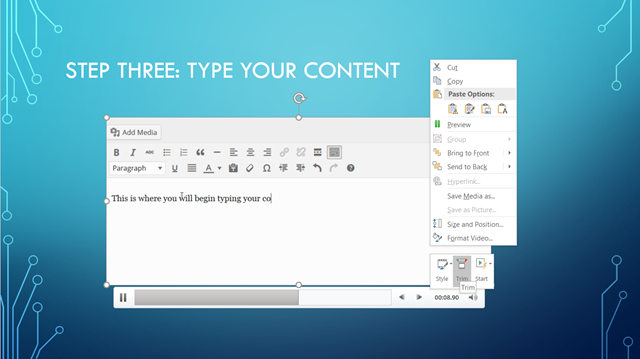
يمكن أن يكون استخدام صور جيدة أثناء التدريب الخاص بك مفتاح جلسة ناجحة كيف تتعلم أي مهارة مع خطة التدريب الصلبة الخاصة بككيف ستحقق أهدافك؟ الحلم والتخطيط ليست سوى البداية. أنت بحاجة إلى المزيج الصحيح من الأدوات التكنولوجية والنفسية لتنفيذ برنامج التدريب الذاتي الخاص بك. اقرأ أكثر . إذا لاحظت أن الالتقاط التدريبي الخاص بك طويل جدًا ، يمكنك قصه بسهولة بالغة. فقط انقر بزر الماوس الأيمن على التسجيل وحدد تقليم. يمكنك بعد ذلك ضبط وقت البدء والانتهاء باستخدام شريط التمرير أو إدخال الأوقات يدويًا. في وقت لاحق ، يمكنك مشاركة عرض الشرائح الخاص بك مع المشاركين كمرجع.
2. جعل المشاريع الصفية أكثر جاذبية
يتم تكليف العديد من طلاب المدارس الثانوية والجامعات بإنشاء عروض شرائح PowerPoint لمشاريعهم. وهذا يسمح للطلاب بتقديم مشاريعهم بطريقة منظمة وجذابة بصريًا للغاية. لبعض إضافة المزيد من البيتزا مكان العثور على قوالب و قوالب باوربوينت مجانيةيمكن أن يكون القالب الافتراضي باهتًا ولا حياة له. لحسن الحظ ، مع توفر الكثير من الموارد المجانية ، ليست هناك حاجة للتسوية. لقد قمنا بتجميع بعض أفضل قوالب ونماذج بوربوينت. اقرأ أكثر ، بما في ذلك تسجيل الشاشة قد يكون الفرق بين A و C لهذا المشروع.
على سبيل المثال ، من المفيد إظهار كيفية القيام بمهمة ، مثل خطوات إكمال المعادلة ، أو تعليمات استخدام أداة تصميم رسومي ، أو كيفية الانتقال إلى الإعدادات على الكمبيوتر.
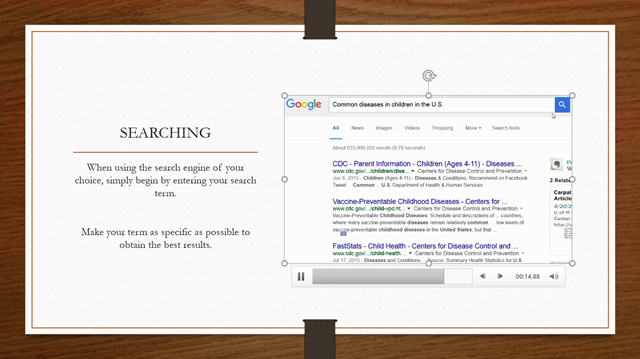
بعد ذلك ، لجعل تسجيلك بارزًا قليلاً ، كما هو الحال في هذا المثال حيث تكون الخلفية بيضاء ، يمكنك إضافة حد بسيط. فقط انقر بزر الماوس الأيمن على التسجيل وحدد تنسيق الفيديو. عند النقر فوق رمز يمكن الطلاء ، يمكنك إضافة خط متصل أو حد التدرج. هذا يسلط الضوء على التقاط الشاشة على الخلفيات الخفيفة.
3. جعل العروض التوضيحية للمنتجات عبر الإنترنت أكثر تفصيلاً
عند عرض منتجات جديدة على أقسام أخرى في شركتك أو المستثمرين المحتملين أو العملاء المحتملين ، فكر في سحب تسجيل شاشة PowerPoint لعرض منتجك بشكل أفضل. إذا كنت تستخدم بائع تجزئة عبر الإنترنت ، فهذا يجعل الأمر أكثر منطقية من مجرد تضمين لقطة شاشة. يمكنك التنقل بسهولة بين سمات المنتج ، مثل الحجم واللون ، مما يعطي صورة أكبر وأكثر تفصيلاً للمشروع.
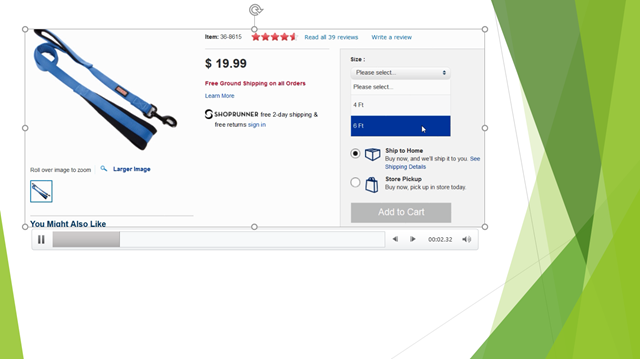
نظرًا لأن منتجك يجب أن يحتل مركز الصدارة في عرضك التقديمي ، فقد ترغب في تمديد التسجيل إلى الشريحة بأكملها. ببساطة انقر بالزر الأيمن على التسجيل ، حدد تنسيق الفيديو، ثم اختر رمز الحجم والموضع. هنا يمكنك ضبط حجم الالتقاط دون تشويهه ثم تغيير موضعه ليتم توسيطه على الشريحة.
مرة أخرى ، هذا مفيد جدًا لتلك المواقف حيث لا يمكنك الاعتماد على الوصول إلى الإنترنت ، أو لا تريد ذلك يقاطع تدفق عرضك التقديمي عن طريق التبديل ذهابًا وإيابًا ، لعرض منتجك عبر الإنترنت أولاً كف. كما سيسمح للمشاهدين بمشاركة المعلومات مع المديرين التنفيذيين.
4. جعل عروض الأعمال أكثر قوة
في حين أن هناك العديد من الطرق لإظهار موظفيك وعملائك وزملائك في العمل أ العرض التقديمي خلال اجتماع عمل 5 نصائح Powerpoint لتحسين مهارات العرض الخاص بك بين عشية وضحاهاتصعد إلى المنصة. راحة يدك متعرقة ، قلبك يتسابق ، ومثلما أنت على وشك فتح فمك والتحدث ، يصبح عقلك فارغًا. تحتاج مساعدة؟ اقرأ أكثر يمكن للصورة أن تتحدث بصوت أعلى من الكلمات. يمكن أن يكون استخدام تسجيل الشاشة لإظهار تصميم موقع ويب جديد بميزات جديدة أو رسم بياني لنمو الشركة الذي تطور بمرور الوقت أو التغييرات في الهيكل التنظيمي قوية للغاية.
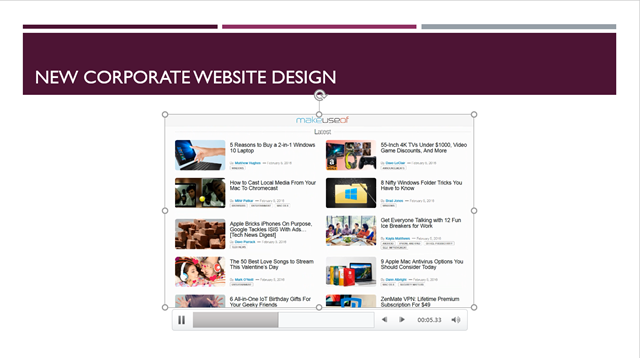
لوصف الصورة التي تعرضها بمزيد من العمق ، ضع في اعتبارك إضافة صوت إلى تسجيل الشاشة. بدلاً من الكلام الذي تم التدريب عليه أثناء العرض التقديمي ، يمكنك السماح له بالتحدث عن نفسه. قبل البدء في تسجيل الشاشة ، تأكد فقط من التحديد صوت من لوحة الإجراءات ، تأكد من تشغيل الميكروفون أو توصيله ، ثم تحدث بصوت عال وواضح.
5. جعل العمليات والمشاريع أكثر فائدة
من إظهار عملية محدثة ، أو خطة مشروع متغيرة باستمرار ، أو إدارة المهام والحركة ، يكون تسجيل الشاشة مرئيًا قيمًا. يمكنك القيام بالعمل بسهولة في وقت مبكر واستخدام الالتقاط لإظهار فريقك حتى يتمكنوا من رؤية كيف تسير الأمور أو تتغير. والسماح لهم بالاحتفاظ بنسخة عبر البريد الإلكتروني أو شبكة إنترانت الشركة يعني أنه يمكنهم الرجوع إليها عند الحاجة.
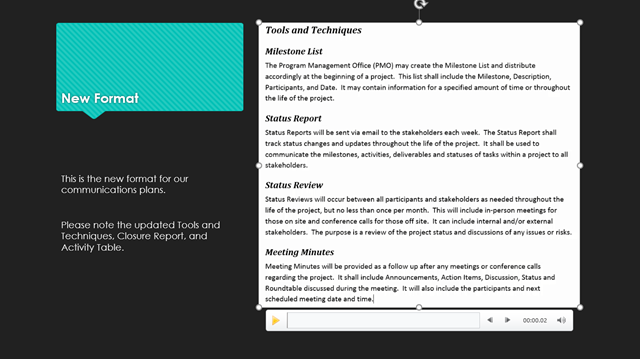
بالإضافة إلى حفظ التسجيل باستخدام عرض الشرائح ، يمكنك أيضًا حفظه كملف منفصل. فقط انقر بزر الماوس الأيمن على التسجيل الخاص بك وحدد حفظ الوسائط باسم. يمكنك بعد ذلك حفظه كملف MP4 وتحميله على قناتك على YouTube أو إرساله بالبريد الإلكتروني إلى المشاركين أو حتى تحريره أولاً باستخدام الأداة المفضلة لديك مثل Windows Movie Maker أفضل برامج تحرير الفيديو المجانية لنظام التشغيل Windowsالجميع يأخذ مقاطع الفيديو هذه الأيام. لكن محررات الفيديو المجانية القوية ما زالت نادرة. نقدم أفضل برامج تحرير الفيديو المجانية المتاحة لـ Windows. اقرأ أكثر أو كويك تايم.
كيفية جعل لقطات الشاشة تبدو رهيبة
الآن بعد أن رأيت طرقًا مختلفة لاستخدام ميزة تسجيل الشاشة في PowerPoint يمكن أن تكون مفيدة وكذلك كيفية استخدامها ، فقد حان الوقت للانتقال إلى الجزء الممتع. فيما يلي بعض خيارات التنسيق الرائعة لإضفاء اللقطة على صورتك وجعلها رائعة حقًا.
حدد التسجيل من الشريحة الخاصة بك وباستخدام قائمة السياق الخاصة بك ، يمكنك رؤية الخيارات المختلفة. هناك أزرار سريعة لإضافة نمط صغير أو حتى تقليم التسجيل الخاص بك. يمكنك أيضًا تحديد عناصر الحجم والموضع وضبط السمات مثل خيارات الارتفاع والعرض والتدوير والتحجيم. هذا الخيار متاح ضمن تنسيق الفيديو القائمة كذلك.
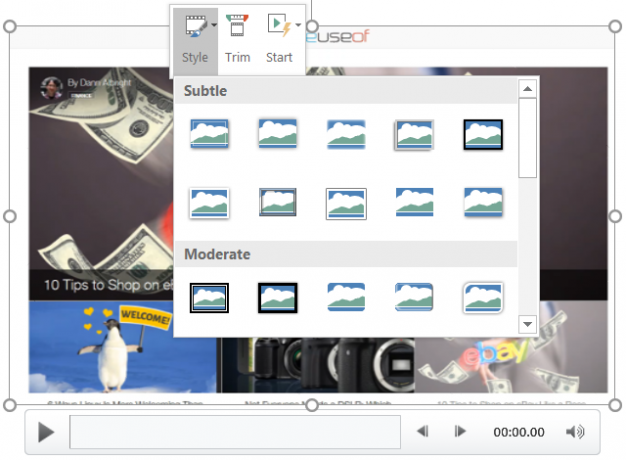
لإعطاء تسجيلك نظرة خاصة ، يمكنك إضافة حد أو تدرج ، مع كل مجموعة من الخيارات الخاصة بها. يمكنك أيضًا إضافة ظل أو جعله متوهجًا أو منحه مظهرًا ثلاثي الأبعاد. هناك خيارات لك لإعادة تلوين التسجيل وضبط السطوع والتباين للحصول على مظهر مثالي.
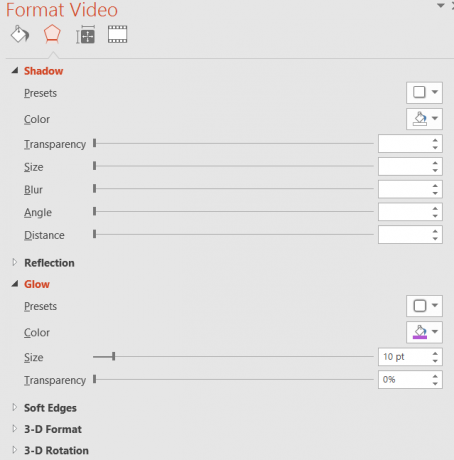
هل تعلم أن PowerPoint لديه هذه الميزة؟ ما أنواع العروض التقديمية التي تقوم بإنشائها حاليًا 10 نصائح لتحسين عروض PowerPoint التقديمية باستخدام Office 2016يواصل Microsoft PowerPoint تحديد معايير جديدة. تظهر الميزات الجديدة في PowerPoint 2016 مكانها كأفضل خيار للعروض التقديمية الذكية والإبداعية. اقرأ أكثر التي تعتقد أنها يمكن أن تكون مفيدة؟ أو كيف استخدمت في الماضي؟ لا تتردد في مشاركة أفكارك حول ميزة PowerPoint المفيدة أدناه!
عملت ساندي ، مع بكالوريوس العلوم في تكنولوجيا المعلومات ، لسنوات عديدة في صناعة تكنولوجيا المعلومات كمدير مشروع ومدير قسم ورئيس مكتب إدارة المشاريع. ثم قررت متابعة حلمها وتكتب الآن عن التكنولوجيا بدوام كامل.

