الإعلانات
أجهزة الكمبيوتر ضرورية للإنتاجية في كل مهنة تقريبًا - نحن نستخدمها للكتابة وإرسال البريد الإلكتروني والعمل على جداول البيانات والقيام بأعمالنا المصرفية وكل شيء آخر تقريبًا. وهذا هو السبب في أنه من المفيد حقًا أن يكون لديك شاشة كبيرة - أو حتى شاشات متعددة 6 طرق لإعداد شاشات مزدوجة لتكون أكثر إنتاجية اقرأ أكثر - للعمل مع.
ولكن ليس كل شخص لديه الترف لاستخدام طن من مساحة الشاشة. ما الذي يمكنك فعله للحفاظ على الإنتاجية على شاشة صغيرة؟
تمتع بالتبديل بين التطبيقات و Windows
بشكل عام ، عندما تعمل على شاشة صغيرة ، لن يكون لديك سوى مساحة كافية لعرض تطبيق واحد في المرة الواحدة باستخدام علامة التبويب alt + احصل على المزيد من Windows 7 ALT + TAB لتبديل التطبيقات: الحيل التي لا تعرفهاما هو أكثر من Alt + Tab أكثر من مجرد الضغط على Alt + Tab للتبديل بين النوافذ. هناك مجموعة متنوعة من اختصارات لوحة المفاتيح المخفية التي تجعل مبدل Alt + Tab أسرع وأسهل في الاستخدام. هناك أيضًا طرق ... اقرأ أكثر (أو القيادة + علامة التبويب على نظام التشغيل Mac) يعد تبديل التطبيقات أمرًا مهمًا. على الرغم من أن علامة التبويب Command + لا تسمح لك بالتنقل بين النوافذ الفردية لنفس التطبيق ، يمكنك استخدامها
أمر + ` (هذا هو زر التلدة في الزاوية العلوية اليسرى من لوحة مفاتيح MacBook) لفعل الشيء نفسه.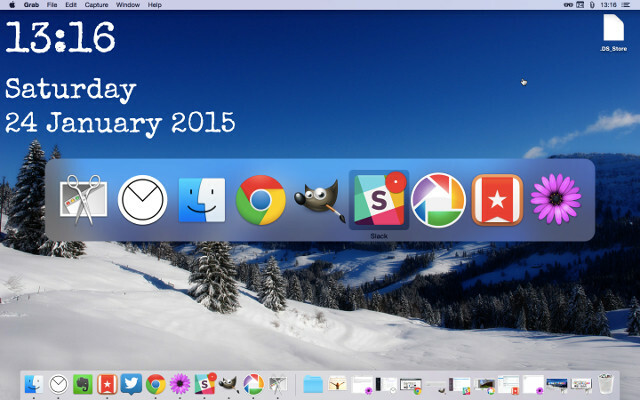
يمكنك أيضًا استخدام عدد من تطبيقات الجهات الخارجية التي ستساعدك في إدارة النوافذ: ساحرة، على سبيل المثال ، هو تطبيق Mac يعرض لك بسرعة قائمة بالنوافذ المفتوحة في كل تطبيق ويتيح لك استخدام اختصارات لوحة المفاتيح للوصول بسرعة إلى التطبيق الذي تريده. يتيح لك تطبيق يسمى Switcher تخصيص طرق عرض تبديل التطبيق في Windows 8.1.
استخدم مساحة النافذة بكفاءة
لقد غطينا عددًا من الأدوات في الماضي لمساعدتك إدارة النوافذ في مساحة عمل Windows الخاصة بك 5 تطبيقات سطح مكتب صغيرة يجب عليك التحقق مما إذا كنت تعدد المهام اقرأ أكثر قبل: KDE Window Resizer و Power Resizer لتغيير حجم النوافذ ، DeskTopMost للوصول إلى سطح المكتب دون فقدان نوافذ التطبيق ، Window اختباء إخفاء النوافذ ، و WindowTabs لإنشاء مجموعات من النوافذ المبوبة كلها تساعدك على إعداد تطبيقاتك بحيث يمكن الوصول إليها بسهولة عندما تحتاج معهم.
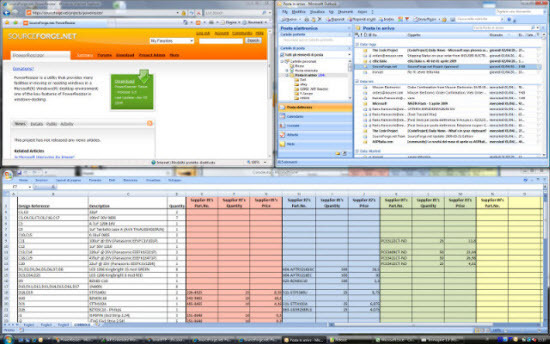
تطبيق مشابه لنظام التشغيل OS X هو Moom ، وهو تطبيق لدينا استعرض من قبل قم بإدارة نظام التشغيل Windows الخاص بك بكفاءة مع Moomتعد إدارة Windows واحدة من أكثر الأشياء التي يمكن فعلها على نظام التشغيل Mac OS X. لا أعود عادة إلى الوراء في سنوات Windows الخاصة بي مع الشوق ، ولكن تم دمج إدارة النوافذ بشكل أقل ضررًا في ... اقرأ أكثر ، والتي تمنحك عددًا من اختصارات لوحة المفاتيح لنقل وتغيير حجم النوافذ ؛ من خلال بضع نقرات فقط ، يمكنك إعداد سطح المكتب كما تريد.
قم بإعداد مساحات العمل
يمكن أن يكون وجود جميع تطبيقاتك المفتوحة في نفس المكان شاشة مزدحمة للغاية ، وهذا هو السبب في أن إعداد مساحات عمل متعددة يمكن أن يكون مفيدًا للغاية. يمكنك الاحتفاظ بجميع النوافذ المرتبطة بالعمل في مساحة عمل واحدة ، والموسيقى والفيديو في مكان آخر ، ووسائل التواصل الاجتماعي الخاصة بك في مكان ثالث. أو يمكنك استخدام واحد للمتصفحات ، وواحد لمحرري النصوص ، والآخر للتطبيقات الأخرى. هناك العديد من الطرق الممكنة لاستخدام مساحات العمل.
أجهزة Mac لديها وظيفة مضمنة لاستخدام مساحات عمل متعددة كيفية تنظيم سطح المكتب ماك الخاص بك مع المساحات اقرأ أكثر دعا ، بشكل مناسب ، المساحات. يمكنك إنشاء ما يصل إلى ستة عشر مساحة عمل مختلفة عن طريق التكبير إلى مراقبة المهمة (F3 على لوحة مفاتيح MacBook) والنقر فوق علامة الجمع في الزاوية العلوية اليمنى من الشاشة. للتبديل بين المسافات ، مرر إلى اليسار أو اليمين بأربعة أصابع على لوحة المسار أو استخدم control + [مفتاح السهم].
ديكسبوت، التي تناولناها من قبل ، هو تطبيق يتيح لك الحصول على نفس الوظائف في Windows. يخلق عدد من أجهزة سطح المكتب الافتراضية قم بتوسيع مساحة عمل سطح المكتب لديك باستخدام Dexpot - Cool Virtual Desktop Software [Windows]كنت أتحدث إلى أحد أصدقائي ، وهو مستخدم متعطش للينكس. أخبرني أن إحدى ميزات Linux التي لا يستطيع الاستغناء عنها ببساطة هي "أجهزة سطح المكتب الافتراضية". استطيع ان اقول الآن ... اقرأ أكثر ، مما يسمح لك بنقل النوافذ بين أجهزة سطح المكتب هذه والتبديل بينها بسرعة. BetterDesktopTool يفعل نفس الشيء.
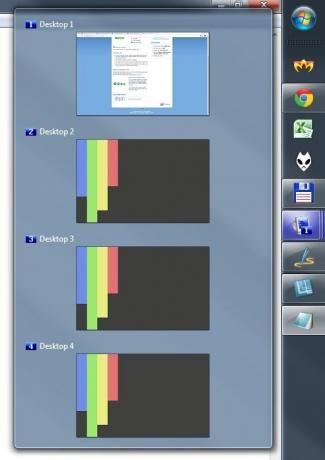
تتمتع بعض التطبيقات بقدرتها على إنشاء مساحات عمل أيضًا. تسمح لك بعض منتجات Adobe ، بما في ذلك Photoshop و Illustrator ، بذلك حفظ والتحرك بين مساحات العمل أفضل إعداد لإنجاز مهام معينة. أنا متأكد من أن هناك تطبيقات أخرى تتيح لك القيام بذلك - إذا كنت تعرف واحدًا ، فاتركه في التعليقات!
إلهاء مجاني مع تطبيقات ملء الشاشة
على عكس مبدلات التطبيقات وتعلم التنقل بين نوافذك بأسرع ما يمكن ، سيساعدك استخدام تطبيقات ملء الشاشة في التركيز على المهمة قيد التنفيذ. سكريفينر ووضع تكوينه هو أحد الطرق المفضلة للكتابة ، لأنه يسمح لي بتعيين صورة خلفية أجد مواتًا للكتابة ، وهذا كل ما يمكنني رؤيته - ولا تنسى الطرق الأخرى Scrivener يستطيع تحسين سير عمل كتابتك عزز سير عملك في الكتابة: استفد من برنامج Scrivener بشكل أفضلعندما يتعلق الأمر بالحصول على ورقة بحث أو كتاب إلكتروني أو رواية كاملة ، يمكن أن يساعدك Scrivener في البقاء منظمًا ومتحمسًا - أي إذا كنت تعرف كيفية استخدام بعض من أفضل ميزاته. اقرأ أكثر .
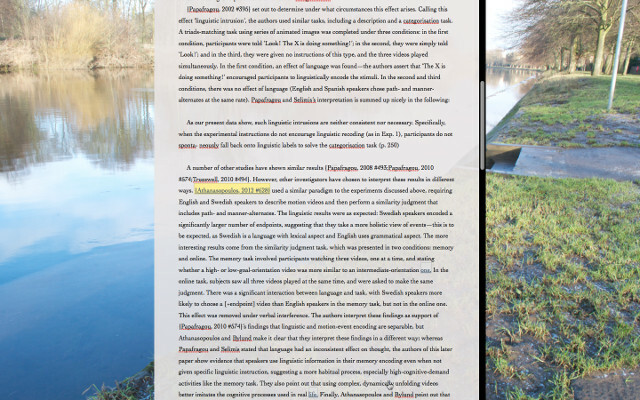
معظم تطبيقات البريد الإلكتروني ، بما في ذلك البريد الجوي أفضل تطبيق بريد إلكتروني لنظام التشغيل OS X البحث عن عميل Gmail Mac Desktop المثاليهل تحتاج إلى برنامج سطح مكتب لـ Gmail على جهاز Mac؟ هنا أفضل ما يمكن أن نجد. اقرأ أكثر ، تتوفر أوضاع ملء الشاشة التي ستبقيك مركّزًا على التعامل مع البريد الإلكتروني وتمنعك من التشتت على Twitter. OmmWriter Windows يخلق بيئة كتابة خالية من الإلهاء تلبية المواعيد النهائية للكتابة في بيئة الكتابة الخالية من الإلهاء مع OmmWriterOmmWriter هو تطبيق للكتابة لأنظمة Windows و Mac و iPad. إنه يقوم على الفلسفة التي من أجل التركيز والإبداع ، نحتاج إلى محيط هادئ وخالي من الإلهاء. لسوء الحظ ، ... اقرأ أكثر ، و ال NextGen قارئ موجز RSS يساعدك التركيز على خلاصاتك كيفية استخدام Google Reader ، أسلوب المترو ، مع Nextgen [Windows 8]أضف تطبيق Google Reader جميل ، على غرار مترو ، إلى Windows 8. إذا كنت ترغب في أن تكون تجربة القراءة الخاصة بك نظيفة وسريعة وسلسة - وكنت مؤخرًا قد تحولت إلى Windows 8 - فهذا هو ... اقرأ أكثر .
مرة أخرى ، هناك الكثير من التطبيقات التي تعمل بملء الشاشة للحفاظ على تركيزك ؛ دعنا نعرف ما هي المفضلة لديك في التعليقات!
إخفاء أشرطة القوائم والأرصفة
عندما تعمل على شاشة صغيرة ، خاصة إذا كان عليك العمل مع أكثر من تطبيق مرئي ، فأنت بحاجة إلى كل الغرفة التي يمكنك الحصول عليها. يحتوي شريط مهام Windows على ميزة إخفاء تلقائي يمكنك تشغيلها من خلال لوحة التحكم (انتقل إلى المظهر والتخصيص> شريط المهام وقائمة ابدأ> مظهر شريط المهام، وتحقق إخفاء ذاتي لشريط المهام). الآن عندما لا تكون بحاجة إليها ، فهي لا تشغل مساحة.
يمكن فعل الشيء نفسه مع إرساء OS X من خلال الدخول تفضيلات النظام / الإرساء> ثم التحديد إخفاء وإرساء الإرساء تلقائيًا.
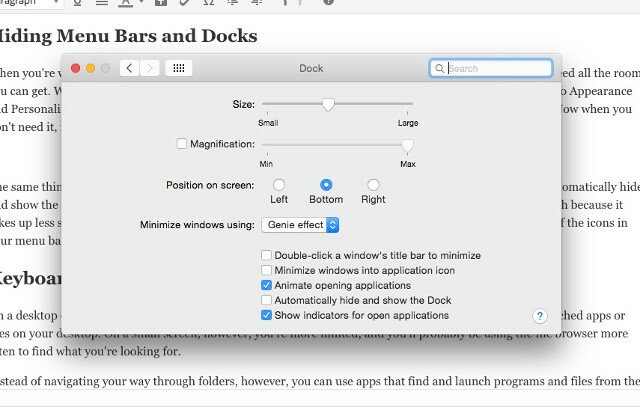
يمكنك أيضًا استخدام تطبيق يسمى كسوف القائمة لجعل شريط القوائم أقل تدخلاً ، على الرغم من أنه يشغل مساحة أقل ويمكن أن يحتوي على الكثير من الأشياء المفيدة ، فقد لا يكون مفيدًا. إذا تشتت انتباهك من قبل كل شيء ، قم بتنظيف كل شيء وتقليل الانحرافات.
ابدأ باستخدام لوحة المفاتيح
على جهاز كمبيوتر سطح المكتب ، يمكنك فتح نافذة أو نافذتين ولا يزال لديك مساحة لرؤية بعض التطبيقات أو الملفات التي يتم تشغيلها بشكل شائع على سطح المكتب. على شاشة صغيرة ، تكون أكثر محدودية ، وربما تستخدم متصفح الملفات أكثر من مرة للعثور على ما تبحث عنه. بدلاً من التنقل في المجلدات ، يمكنك استخدام التطبيقات التي تعثر على البرامج والملفات وتشغيلها من لوحة المفاتيح.
يحتوي OS X على Spotlight مدمج ، والذي يمكن إطلاقه باستخدام القيادة + الفضاء. فقط اكتب ما تبحث عنه - بمجرد العثور عليه ، سيؤدي الضغط على مفتاح الإدخال إلى تشغيله (يمكنك استخدام مفاتيح الأسهم للتنقل في نتائج البحث). ال تطبيق Alfred تفعل الشيء نفسه ويمكن أن تساعدك أكثر إنتاجية مع سير عمل Mac 6 عمليات سير عمل مذهلة لـ Alfred لتجعلك أكثر إنتاجيةالآن بعد أن أصبح المستخدمون والمطورون قادرين على توسيع قدرات ألفريد عن طريق إضافة سير عملهم ، فإن تسميته بـ "مشغل التطبيق" يبدو محدودًا بعض الشيء. اقرأ أكثر . إنه الخيار المفضل لدى الكثيرين.
شريط التشغيل 6 هو خيار رائع آخر باعتباره بديل للأضواء انتقل إلى ما وراء أضواء Apple مع LaunchBar 6 لنظام التشغيل Macأضواء كاشفة وألفريد لا يقطعها؟ LaunchBar يضع التطبيقات وعمليات بحث الويب وحمولة كاملة من الوظائف في متناول يدك أثناء الكتابة. اقرأ أكثر . الفيديو أعلاه يقارن بين الاثنين.
وظائف مماثلة على Windows تأتي مع انطلاقتطبيق مجاني يسمح لك بذلك تشغيل البرامج والملفات من لوحة المفاتيح كيف تكون أكثر إنتاجية مع Launchy Program Launcher اقرأ أكثر . يمكن تخصيصه مع عدد من المكونات الإضافية ، مما يجعله أكثر فائدة.
المنفذ و Keybreeze سيمنحك الكثير من الوظائف نفسها مع بعض التعديلات في الأداء.
كيف تحافظ على إنتاجيتك على الشاشات الصغيرة؟
أجهزة الكمبيوتر المحمولة رائعة لإنجاز المهام أثناء التنقل ، ولكن الشاشات الصغيرة يمكن أن تحد. لحسن الحظ ، مع بعض الاختصارات وبعض التطبيقات وبعض التنظيمات المناسبة ، يمكنك جعل شاشتك الصغيرة مفيدة تمامًا مثل الشاشة الكبيرة. لا شيء سيوفر لك مساحة كبيرة مثل إعداد الشاشة المزدوجة الجيد ، لكن هذه الإستراتيجيات هي بداية جيدة!
هل تجد أن العمل على شاشة صغيرة مقيد؟ ماذا تفعل للتأكد من أنه يمكنك الوصول إلى جميع الأشياء التي تحتاجها بسرعة وسهولة؟ ما التطبيقات التي ترغب في استخدامها على الكمبيوتر المحمول لتسهيل الأمور؟ شارك أفكارك أدناه!
ائتمانات الصورة: امرأة تعمل على الكمبيوتر المحمول (محررة) عبر Shutterstock.
دان هي إستراتيجية المحتوى واستشاري التسويق الذي يساعد الشركات على توليد الطلب والعملاء المتوقعين. كما يكتب عن الاستراتيجية وتسويق المحتوى في dannalbright.com.