الإعلانات
أصبح تسجيل الألعاب وبثها على Windows 10 أسهل من أي وقت مضى بفضل شريط ألعاب Xbox المدمج. يتميز بأدوات لتسجيل نشاط اللعبة وهو أيضًا طريقة رائعة لمشاركة اللقطات وتحميل أكبر إنجازاتك في الألعاب باستخدام كاميرا الويب والميكروفون.
ولكن ماذا لو توقفت عن العمل؟ شريط ألعاب Xbox ، للأسف ، عربات التي تجرها الدواب قليلا. إليك كيفية التعامل مع أخطاء Xbox Game Bar والبدء في تسجيل لقطات اللعبة ومشاركتها مرة أخرى.
تعرف على شريط ألعاب Xbox
اضغط على Windows + G مفتاح لفتح شريط ألعاب Xbox على سطح المكتب فوق اللعبة.
يعد شريط ألعاب Xbox في نظام التشغيل Windows 10 جزءًا من تجربة ألعاب Xbox على نظام التشغيل المكتبي من Microsoft. إنه متاح جنبًا إلى جنب مع Xbox Console Companion كوسيلة لجلب ألعاب تشبه وحدة التحكم إلى Windows.

لذا ، يمكنك الوصول إلى علامة gambox الخاصة بـ Xbox ، والإنجازات (يتوفر العديد منها في ألعاب Windows) ، وحتى القدرة على بث الألعاب من Xbox إلى Windows.
يوجد شريط ألعاب Xbox جنبًا إلى جنب مع هذا ، مما يوفر القدرة على تسجيل طريقة لعبك على Windows بدون برامج خارجية. لسوء الحظ ، مع ذلك ، يفشل شريط ألعاب Xbox أحيانًا في العمل بشكل صحيح. لذا ، ماذا يمكنك أن تفعل حيال ذلك؟
مشكلات شريط لعبة Xbox النموذجية في Windows 10
تتراوح المشاكل التي قد تواجهها من شريط Xbox Game Bar الذي لا يفتح عند طلب تسجيل الفيديو.
على طول الطريق ، قد تجد أن التطبيق يتسبب في ظهور رسائل منبثقة غريبة أو عدم بث الفيديو.
ترتبط معظم المشكلات المتعلقة بتطبيق Xbox Game Bar بإعدادات التطبيق. على هذا النحو ، يمكن حلها عن طريق تعطيل التطبيق أو إعادة تعيينه أو إصلاحه أو إلغاء تثبيته ، أو ببساطة تعديل القرص.
ومع ذلك ، لاحظ أن مشكلات شريط ألعاب Xbox المتطرفة - تلك التي ترفض حلها بالطرق العادية - تتطلب إجراءات صارمة. وهي إعادة ضبط النظام بالكامل أو إصلاحه.
آمل ألا تصل إلى هذا الحد.
تسجيل شريط لعبة Xbox وأخطاء لقطة الشاشة
هل تحاول تسجيل مقاطع فيديو للعبك ، أو التقاط لقطات شاشة ، وتجد أن شريط ألعاب Xbox لا يلعب الكرة؟ يمكنك مواجهة هذه المشاكل الأربع الشائعة في شريط ألعاب Xbox ، لتبدأ بما يلي:
- بعض الألعاب لا تسمح بالتسجيل. في هذا السيناريو ، لن تتمكن من التسجيل باستخدام Game Bar.
- إذا كان التسجيل مسموحًا به ، ولكنه يرفض العمل ، فجرّب أداة أخرى. بالنسبة لألعاب Steam ، يمكنك البث باستخدام التطبيق ، ولكنك ستحتاج إلى أداة خارجية للتسجيل.
- يمكن أن يختفي شريط اللعبة في لعبة ملء الشاشة. فقط استخدم WIN + Alt + R تركيبة المفاتيح لبدء التسجيل. استخدم نفس الاختصار للتوقف.
- قد لا تعمل لقطات الشاشة باستخدام Game Bar لأسباب مشابهة. على سبيل المثال ، قد تقوم بتشغيل بعض المحتوى المحمي على جهاز الكمبيوتر الخاص بك (على سبيل المثال ، محمي بواسطة DRM). حاول إغلاق هذا ، أو استخدام مختلف أداة لقطة شاشة لسطح مكتب Windows أفضل الأدوات لالتقاط لقطات الشاشة في Windowsهل غالبًا ما تلتقط لقطات شاشة؟ قم بترقية أداتك إلى أداة تلبي احتياجاتك. نضع العديد من الأدوات المجانية للاختبار ونقدم أفضلها لسهولة الاستخدام وتعديل ومشاركة لقطات الشاشة. اقرأ أكثر .
أعد تشغيل Windows 10 وقم بتشغيل Boot Clean للكمبيوتر الخاص بك
تتمثل إحدى طرق إصلاح مشاكل شريط ألعاب Xbox في إعادة تشغيل Windows 10.
انقر ابدأ> الطاقة> إعادة التشغيل وانتظر أثناء إعادة تشغيل جهاز الكمبيوتر الخاص بك. عند تسجيل الدخول مرة أخرى إلى Windows ، يجب أن يعمل شريط ألعاب Xbox.
طريقة أخرى لإصلاح هذا هي تنظيف التمهيد لجهاز الكمبيوتر الخاص بك. لا ينبغي الخلط بينه وبين التمهيد في الوضع الآمن، يبدأ التمهيد النظيف بمجموعة صغيرة من برامج التشغيل.
على عكس الوضع الآمن ، يمكنك استخدام التمهيد النظيف لتحديد التطبيق أو الخدمة التي تسبب مشكلة. يمنحك التمهيد النظيف مزيدًا من التحكم في البرامج قيد التشغيل.
لإجراء تمهيد نظيف في Windows 10:
- قم بتسجيل الدخول إلى جهاز الكمبيوتر الخاص بك كمسؤول
- انقر بداية واكتب مسكونفيغ
- في النتائج ، انقر فوق أعدادات النظام
- أعثر على خدمات علامة التبويب ، وحدد المربع المسمى اخفي كل خدمات مايكروسوفت
- انقر أوقف عمل الكل
- بعد ذلك ، انقر فوق بدء ثم افتح إدارة المهام
- في ال بدء علامة التبويب هنا ، حدد كل عنصر ثم تعطيل
- أغلق مدير المهام
- على ال أعدادات النظام، انقر بدء، ثم حسنا
للإنهاء ، أعد تشغيل الكمبيوتر. جرب شريط ألعاب Xbox وتحقق مما إذا كان يعمل على النحو المنشود. إذا حدث ذلك ، قم بتعطيل أو إزالة أي تطبيقات مثبتة منذ آخر مرة عمل فيها شريط اللعبة بشكل صحيح.
لاحظ أن إساءة استخدام تكوين النظام يمكن أن يسبب مشاكل مع جهاز الكمبيوتر الخاص بك. لذا التزم بهذه التعليمات.
حل خطأ شريط ألعاب Xbox “ms-gamingoverlay link” خطأ
يحدث خطأ غبي في نظام التشغيل Windows 10 بشكل خاص بفضل شريط ألعاب Xbox. يؤدي تشغيل لعبة أو شريط اللعبة نفسه إلى ظهور رسالة خطأ:
"ستحتاج إلى تطبيق جديد لفتح رابط ms-gamingoverlay هذا"

يبدو أن هذا بسبب مشكلة في متجر Windows ، ولكن هناك إصلاح بسيط.
افتح بداية وادخل شريط اللعبة ثم في النتائج ، انقر فوق إعدادات التطبيقات.
ابحث عن الخيار الذي يبدأ تسجيل مقاطع اللعبة في الجزء العلوي من النافذة وتحويله إلى إيقاف.
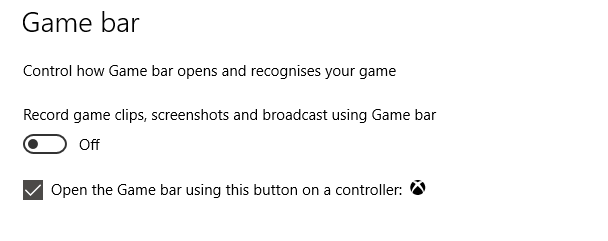
لن يظهر الخطأ "ms-gamingoverlay" بعد الآن. مرحى!
ومع ذلك ، فإن الجانب السلبي هو أنه لم يعد بإمكانك استخدام شريط ألعاب Xbox.
تشغيل الخلاط لا يعمل
إذا كنت تحاول البث من Xbox Game Bar إلى Mixer ، فلدينا أخبار سيئة لك. اعتبارًا من أكتوبر 2019 ، لم يعد بث Mixer متاحًا.
نظرًا لعدم وجود الكثير من المعلومات حول هذا الأمر عبر الإنترنت صفحة استكشاف الأخطاء وإصلاحها الخاصة بـ Microsoft، من الصعب تحديد السبب.
ومع ذلك ، مع مشاكل شريط Game Xbox الأخيرة بعد Windows Update 1903 ، فمن الممكن أن تكون ميزة البث معطلة. والأسوأ من ذلك ، قد لا تتم إعادته.
لسوء الحظ ، فإن الحل الوحيد لذلك هو البث لخدمة أخرى.
قم بإصلاح شريط ألعاب Xbox وإعادة تعيينه وإلغاء تثبيته
إذا لم تكن لديك أي مشكلات مدرجة أعلاه ولكن شريط ألعاب Xbox توقف فجأة عن العمل ، فجرب هذه الإصلاحات. استخدمهم في وقت واحد ، بالترتيب المقدم.
1. إصلاح شريط ألعاب Xbox
من السهل إصلاح شريط ألعاب Xbox. صحافة بداية وادخل شريط اللعبة لعرض التطبيق ، ثم اختر إعدادات التطبيقات.

ابحث عن يصلح وانقر على الزر. انتظر حتى يتم إصلاح شريط ألعاب Xbox بواسطة Windows.
2. إعادة تعيين شريط ألعاب Xbox
وبالمثل ، يمكنك إعادة تعيين شريط اللعبة. يشبه هذا إعادة تعيين Windows ، ولكنه يستند فقط إلى التطبيق. للقيام بذلك ، انتقل إلى شاشة App Settings (إعدادات التطبيق) لشريط Game Xbox ، وانقر هذه المرة إعادة تعيين.
مرة أخرى ، انتظر حتى تتم إعادة تعيين التطبيق ، ثم حاول استخدامه مرة أخرى.
3. تعطيل شريط ألعاب Xbox
خيار آخر هو تعطيل شريط ألعاب Xbox. لن يؤدي ذلك إلى إصلاحه ، ولكنه سيوقفك على الأقل عن استخدامه. لفعل هذا…
- صحافة فوز + ص لفتح مربع التشغيل. أدخل رجديت ثم حسنا.
- بعد ذلك ، استعرض HKEY_CURRENT_USER \ SOFTWARE \ Microsoft \ Windows \ CurrentVersion \ GameDVR (يمكنك نسخ هذه السلسلة ولصقها في شريط عنوان محرر التسجيل).
- انقر بزر الماوس الأيمن فوق AppCaptureEnabled وحدد DWORD، ثم قم بتعيين القيمة إلى 0. سيؤدي هذا إلى تعطيل الميزة.
- اذهب الى HKEY_CURRENT_USER \ System \ GameConfigStore. انقر على اليمين GameDVR_Enabled وحدد DWORD، تغيير القيمة مرة أخرى إلى 0.
(إذا كنت بحاجة إلى إعادة التمكين ، فقم بتغيير قيم DWORD إلى 1.)
إعادة تثبيت شريط ألعاب Xbox
الآن ، هذا الخيار متطرف جدًا ، ويعتزم إلغاء التثبيت ثم إعادة تثبيت Game Bar.
ابدأ بالنقر بزر الماوس الأيمن بداية ثم اختر Windows PowerShell (المسؤول). بعد ذلك ، انسخ هذا الأمر والصقه:
احصل على AppxPackage * xboxapp * | إزالة AppxPackageستتم إزالة شريط اللعبة من Windows. أعد تشغيل الكمبيوتر لإكمال الإجراء. مع عمل نسخة احتياطية من النظام ، افتح متجر Windows وإعادة تثبيت شريط ألعاب Xbox.
إذا لم يفلح ذلك ولا يزال شريط ألعاب Xbox لا يستجيب ، ففكر في اتخاذ إجراء صارم. حان الوقت للتعلم كيفية إعادة تعيين وإصلاح نظام التشغيل Windows 10 كيفية إعادة ضبط المصنع لنظام التشغيل Windows 10 أو استخدام استعادة النظامتعرف على الكيفية التي يمكن أن تساعدك بها استعادة النظام وإعادة ضبط المصنع في النجاة من أي كوارث في Windows 10 واستعادة النظام. اقرأ أكثر .
شريط ألعاب Xbox: قابل للإصلاح ، ولكن لا تعتمد عليه
بعد بداية قوية ، أصبح شريط ألعاب Xbox لاعبا أساسيا للعديد من لاعبي Windows 10. ولكن للأسف ، إنها ليست مثالية وهي عرضة للأخطاء أو السلوك غير المتوقع. الخبر السار هو أنه يمكن إصلاح شريط ألعاب Xbox.
ان كنت محظوظ.
لنكون صادقين ، لا ينبغي أن تقوم Microsoft بشحن تطبيق رقيق جدًا. على الرغم من أن معظم هذه الإصلاحات ستعمل معظم الوقت ، إلا أنه لا توجد حلول مضمونة. في الواقع ، قد ينتهي بك الأمر بالتخلي عن شريط ألعاب Xbox تمامًا.
إذا قمت بذلك ، جرب هذه البدائل سجل ألعاب Windows وبث التطبيقات كيفية تسجيل وتدفق الألعاب عبر الإنترنت في Windows 10سنرشدك حول كيفية تسجيل الألعاب وبثها باستخدام Microsoft Mixer أو Steam أو البرامج الأصلية لبطاقة الفيديو. اقرأ أكثر .
كريستيان كاولي هو نائب رئيس التحرير للأمن ، Linux ، DIY ، البرمجة ، وشرح التكنولوجيا. كما ينتج بودكاست مفيد حقًا ولديه خبرة واسعة في دعم سطح المكتب والبرامج. مساهم في مجلة Linux Format ، Christian هو Raspberry Pi tinkerer ، Lego lover ومروحة ألعاب ريترو.


