الإعلانات
الرسوم البيانية هي أدوات رائعة لعرض البيانات بصريا. وإذا كنت من مستخدمي Microsoft Excel ، فلديك مجموعة متنوعة من خيارات المخططات في متناول يدك. إليك كيفية إنشاء مخطط في Excel وتخصيصه ، باستخدام أنواع المخططات الأكثر شيوعًا.
إذا لم تقم بإنشاء مخطط في أي وقت مايكروسوفت اكسل، ابدأ هنا بمخططك الأول.
بدء الرسم البياني
مع كل نوع من المخططات في Excel ، ستخضع لنفس العملية الأولية لإدراجه في كل مرة.
حدد بياناتك. يمكنك القيام بذلك عن طريق النقر فوق الخلية الأولى ، والضغط باستمرار على الماوس الخاص بك ، ثم سحب باقي الخلايا. أو يمكنك النقر فوق الخلية اليسرى العليا ، اضغط باستمرار على تحول المفتاح ، ثم انقر فوق الخلية اليمنى السفلية.
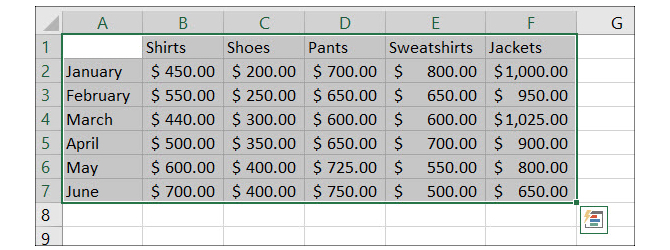
سيتم عرض بياناتك في المخطط بشكل أفضل إذا قمت بتضمين رؤوس الأعمدة والصفوف. سيؤدي ذلك إلى تسهيل قراءة الرسم البياني ويمكنك إجراء التعديلات حسب الحاجة.
أدخل مخططك. انقر على إدراج انقر فوق علامة التبويب ثم اختر المخطط الخاص بك من الشريط. سترى معاينة مختصرة لها عند تحريك مؤشر الماوس فوقه ، وعند النقر عليها ، ستظهر مباشرةً في جدول البيانات.
بدلا من ذلك ، يمكنك اختيار الرسوم البيانية الموصى بها
زر لعرض خيارات مختلفة إذا لم تكن متأكدًا من الخيار الذي تريد استخدامه. يمكنك أيضًا الاطلاع على جميع أنواع المخططات المتاحة ، وهو أمر مفيد. إذا قمت بتحديد واحد من هناك ، انقر فوق حسنا لإدراجه.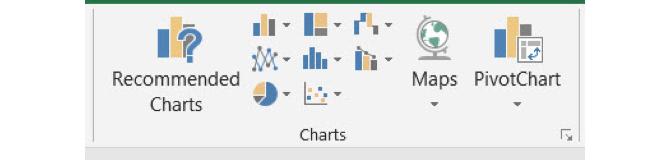
إذا لم تكن متأكدًا من نوع الرسم البياني الذي يناسب بياناتك بشكل أفضل ، فسنقدم أمثلة أثناء تقدمنا. ولكن للحصول على شرح أكثر تفصيلاً ، راجع مقالنا حول أنواع مخططات Excel ومتى يتم استخدامها 8 أنواع المخططات والرسوم البيانية إكسل ومتى لاستخدامهاالرسومات أسهل في الفهم من النص والأرقام. الرسوم البيانية هي طريقة رائعة لتصور الأرقام. نعرض لك كيفية إنشاء الرسوم البيانية في Microsoft Excel ومتى تستخدم أفضل نوع. اقرأ أكثر .
إنشاء مخطط خطي في إكسيل
نوع المخطط الشائع هو المخطط الخطي. يوفر Excel 2-D و 3-D ، مكدسة أو غير مكدسة ، مع المخططات الخطية للعلامات أو بدونها.
يعمل هذا بشكل جيد لعرض الاتجاهات على مدار فترة زمنية أو فئات عندما يكون ترتيبها ضروريًا. على سبيل المثال ، لدينا إجماليات مبيعات للمنتجات على مدار ستة أشهر.
- حدد بياناتك.
- انقر على إدراج
- انقر فوق الزر على الشريط لـ إدراج خط أو مخطط مساحي.
- اختر نمط الرسم البياني الذي تريده وسيظهر الرسم البياني في جدول البيانات.
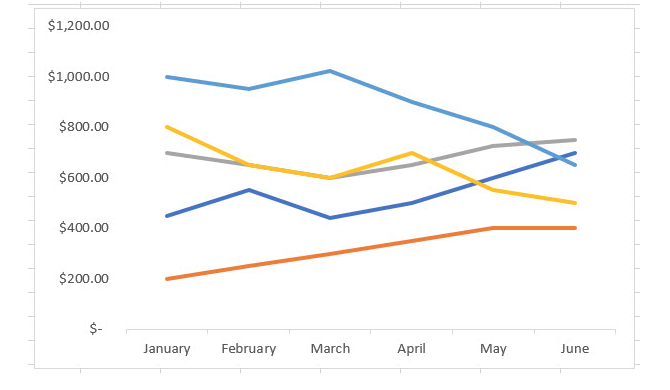
إنشاء عمود أو مخطط شريطي في إكسيل
نوع آخر من المخططات التي من المحتمل أن تراها غالبًا هو مخطط عمودي أو مخطط شريطي ويوفر Excel كلاً من المخططات العمودية والمزدوجة والأعمدة ثنائية الأبعاد.
تعمل هذه الأنواع من الرسوم البيانية أيضًا بشكل جيد مع بيانات المبيعات التي استخدمناها في مخططنا الخطي. وهي مخصصة لمقارنة أجزاء من كل أو فئات مع التغيرات بمرور الوقت.
- حدد بياناتك.
- انقر على إدراج
- انقر فوق الزر على الشريط لـ إدراجعمود أو مخطط شريطي.
- اختر نمط المخطط وسيظهر المخطط في جدول البيانات.
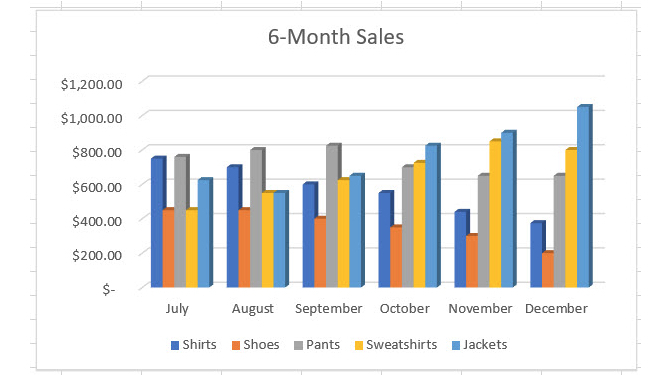
إنشاء مخطط دائري في إكسيل
المخططات الدائرية هي أدوات ممتازة لعرض أجزاء من الكل عندما يساوي ذلك كله 100 بالمائة. يوفر Excel مخططات دائرية ثنائية الأبعاد وثلاثية الأبعاد ودونات مجوفة.
باستخدام مثال بيانات المبيعات ، لنفترض أنك تريد عرض المبيعات للقمصان فقط خلال فترة الستة أشهر.
- حدد هذا القسم فقط من بياناتك.
- انقر على إدراج
- انقر فوق الزر على الشريط لـ إدراجمخطط دائري أو مخطط دائري مجوف.
- اختر نمط الرسم البياني الذي تريده وسيظهر في جدول البيانات.
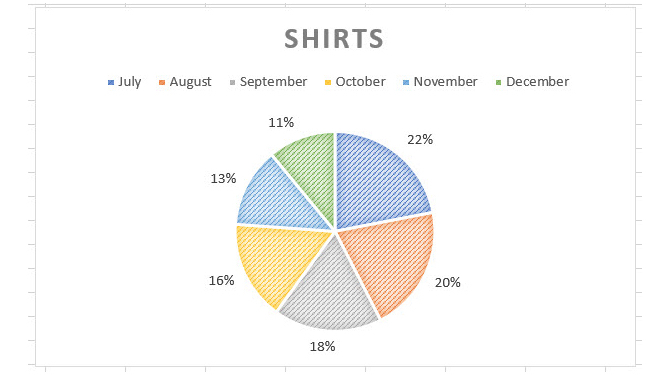
إذا كان المخطط الدائري من النوع الذي تحتاجه كثيرًا أو ترغب في الخوض فيه أكثر ، فراجع مقالتنا حول كيفية إنشاء مخطط دائري في إكسيل كيفية إنشاء مخطط دائري في Microsoft Excelيمكن للجميع إنشاء مخطط دائري بسيط. ولكن هل يمكنك تنسيقه إلى الكمال؟ سنأخذك خلال العملية ، خطوة بخطوة. اقرأ أكثر .
إنشاء مخطط الشلال في إكسيل
قد لا يتم استخدام مخططات الشلال بشكل شائع أو رؤيتها مثل بعض الأنواع الأخرى. ولكن يمكنهم العمل بشكل جيد عندما تتعامل مع البيانات المالية وترغب في عرض الزيادات والانخفاضات. هناك نوع واحد فقط من مخطط الشلال في Excel ، ومع ذلك ، ستتمكن من ضبط مظهره.
يمكنك استخدام مخطط شلال لعرض الارتفاعات والانخفاضات في الدخل الشهري أو نسب المبيعات أو أعداد المخزون.
- حدد بياناتك.
- انقر على إدراج
- انقر فوق الزر على الشريط لـ إدراجشلال أو قمع أو سهم أو سطح أو مخطط رادار.
- تحديد شلال وسيظهر في جدول البيانات الخاص بك.
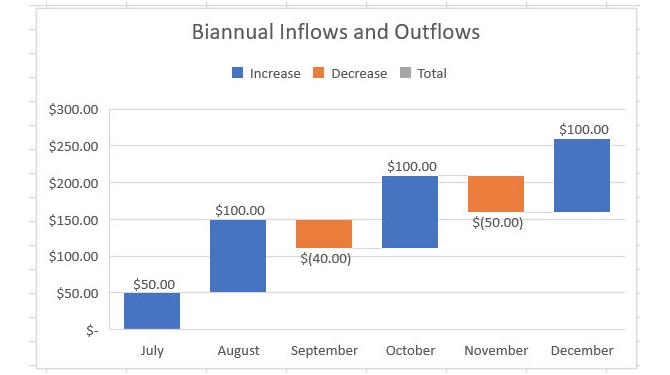
المزيد من أنواع مخططات Excel
هذا بالتأكيد ليس مدى مخططات Excel التي يمكنك إنشاؤها. لرؤية تلك الموصى بها لبياناتك أو جميع أنواع المخططات ، انقر فوق إدراج علامة التبويب و الرسوم البيانية الموصى بها من الشريط.
يمكنك تصفح من خلال الرسوم البيانية الموصى بها علامة التبويب إذا لم تكن متأكدًا من نوع المخطط الأفضل بالنسبة لك.
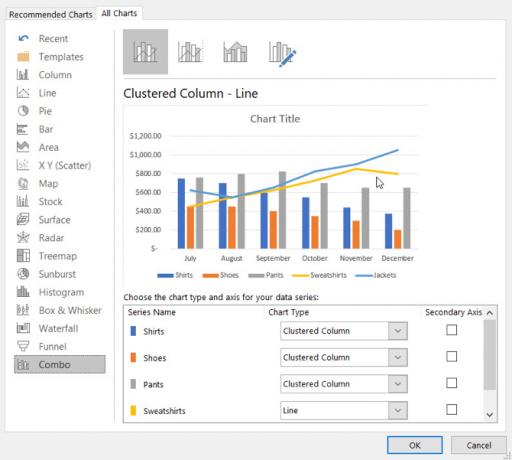
انقر على جميع الرسوم البيانية علامة التبويب لرؤية كل مخطط متاح في Excel. كما ترى ، هناك العديد من الخيارات للاختيار من بينها مع الأنواع الشائعة. اختر سهمًا أو قمعًا أو أشعة الشمس أو مخططًا سطحيًا إذا كان يناسب بياناتك بشكل أفضل. بمجرد اختيارك ، انقر فوق حسنا وسيظهر المخطط في جدول البيانات.
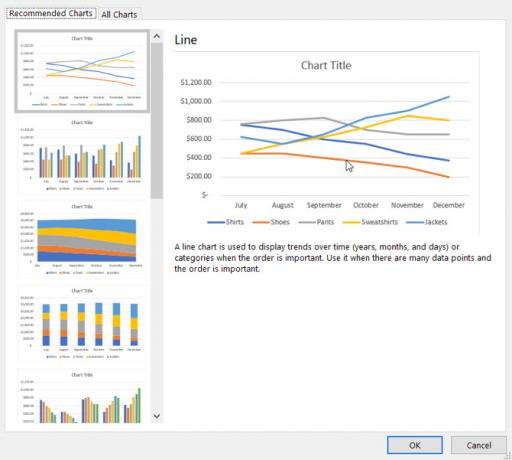
تخصيص الرسم البياني الخاص بك
الآن بعد أن أصبح لديك مخططك ، يمكنك تخصيصه بمجموعة متنوعة من الخيارات. حدد مخططك وستظهر قائمة صغيرة في أعلى اليمين بأزرار لعناصر المخطط وأنماط المخططات ومرشحات المخططات (مخططات معينة فقط).
عناصر التخطيط
تتيح لك هذه المنطقة تحديد عناصر المخطط التي تريد عرضها مثل المحاور وتسميات البيانات وخطوط الشبكة والأسطورة. تتغير هذه الخيارات اعتمادًا على نوع الرسم البياني الذي تستخدمه. وتتيح لك بعض العناصر التعمق أكثر. على سبيل المثال ، إذا كنت تريد وسيلة إيضاح ، يمكنك تحديد الموقع الذي يجب أن تعرضه على الرسم البياني.
باستخدام مخططنا الخطي من الأعلى ، دعنا نضيف بعض العناصر وننقلها. سنقوم بتضمين عنوان مخطط في الأعلى ، جدول بيانات بدون مفاتيح وسيلة إيضاح ، وسيلة إيضاح على اليمين ، ونجعل خطوط الشبكة أصغر.
حدد المخطط وانقر فوق عناصر التخطيط زر. ثم قم بفحص وإلغاء تحديد العناصر كما تحتاج إليها.
- التحقق من عنوان التخطيط، انقر فوق السهم ، اختر فوق الرسم البياني، ثم انقر داخل مربع الرسم البياني لإدخال العنوان.
- التحقق من جدول البيانات، انقر فوق السهم ، واختر لا توجد مفاتيح وسيلة الإيضاح.
- التحقق من خطوط الشبكة، انقر فوق السهم ، تحقق الأساسي الأفقي الثانوي، وقم بإلغاء تحديد الخيارات الأخرى.
- التحقق من عنوان تفسيري، انقر فوق السهم ، واختر حق.
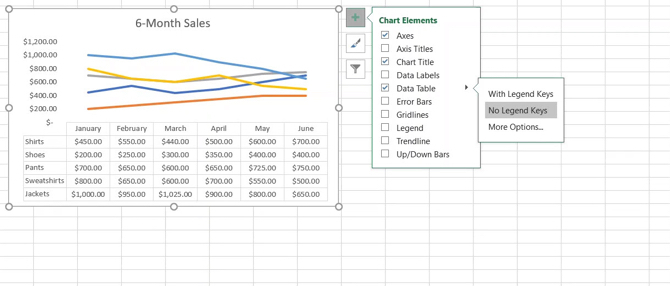
إليك صور لقطات من الرسوم البيانية قبل وبعد. تجعل هذه التغييرات المخطط أكثر وضوحًا لفهمه وتضمين بيانات إضافية لجمهورنا.
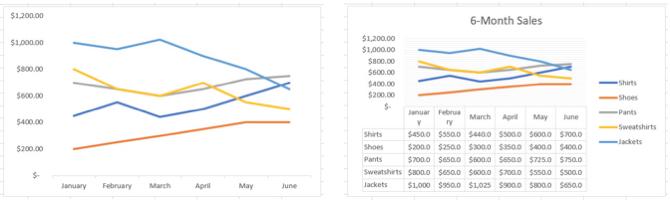
أنماط التخطيط
تتيح لك هذه الميزة تغيير شكل وأسلوب الرسم البياني. يمكنك الاختيار من بين الأنماط الجذابة ومخططات الألوان لمنح مخططك بعض الشخصية. دعونا نعطي مخطط الشلال لدينا القليل من الإثارة باستخدام ألوان شركتنا.
حدد المخطط وانقر فوق أنماط التخطيط زر إلى أسلوب التبويب. أثناء تحريك الماوس فوق الأنماط المختلفة ، يمكنك مشاهدة معاينة لكيفية ظهور المخطط. انقر عندما ترى واحد يعجبك.
يعمل نفس الشيء مع اللون علامة التبويب ، مرر مؤشر الماوس فوق خيارات المخطط لترى كيف ستبدو ثم انقر لتحديد التحديد. للحصول على مخططات ومظاهر ألوان إضافية لمخططك ، حدد تخطيط الصفحة التبويب وتصفح مع المظاهر و الألوان أزرار.
إليك صور لقطات من الرسوم البيانية قبل وبعد. قد لا تحدث هذه التغييرات اختلافًا في الوضوح ، لكن دعنا نغير الجانب الأيسر ونستخدم الألوان التي نريدها.
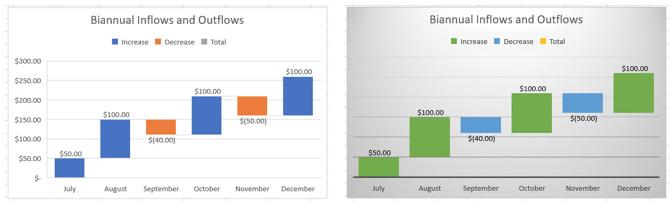
مرشحات الرسم البياني
توفر أنواع معينة من الرسوم البيانية ، مثل الخط والفطيرة ، مرشحات المخططات لك لإضافة بيانات معينة وإزالتها. يمكن أن يكون هذا مفيدًا إذا كنت بحاجة إلى إجراء تغيير سريع.
لهذا ، سنستخدم مخططنا الدائري. ولنفترض أننا بحاجة فقط إلى إظهار مبيعات ربع سنوية لقمصاننا بدلاً من مبيعات ستة أشهر.
حدد المخطط وانقر فوق مرشحات الرسم البياني زر. الآن ، قم بإلغاء تحديد البيانات الموجودة على القيم علامة التبويب التي تريد إزالتها. سنخرج يوليو وأغسطس من الصورة. انقر تطبيق عندما تنتهي.
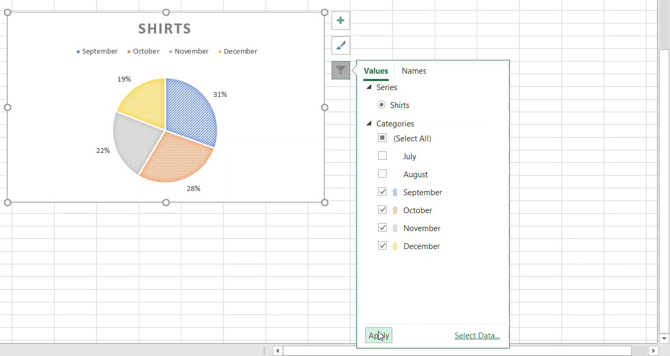
يمكنك أيضًا تحديد الأسماء علامة التبويب لإزالة أسماء السلاسل أو الفئات من المخطط. مرة أخرى ، انقر فوق تطبيق لحفظ تغييراتك.
نقل أو تغيير حجم الرسم البياني الخاص بك
لنقل مخططك إلى مكان آخر في جدول البيانات ، حدده وعندما يظهر السهم رباعي الأوجه ، اسحب المخطط إلى موقعه الجديد.
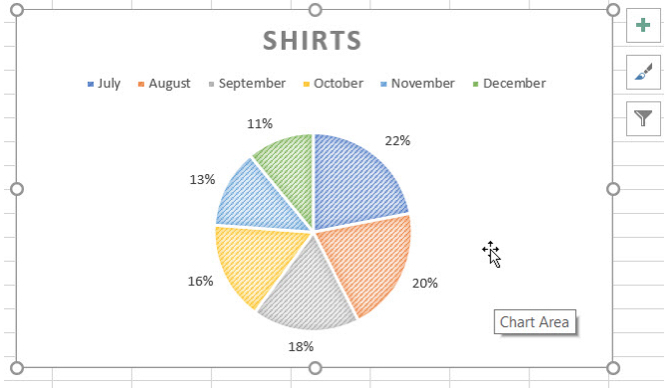
لتغيير حجم المخطط ، حدده ثم اسحب إحدى الدوائر الموجودة على حدود المخطط في الاتجاه الذي تريد توسيعه.
رسم بياني سعيد!
كما ترى ، فإن إنشاء المخططات في Excel أسهل بكثير مما تعتقد. إذا كنت على استعداد للذهاب مع بياناتك ، فإن إدراج مخطط وتخصيصه لجمهورك أو غرضه أمر سهل!
إذا كنت تريد المساعدة إنشاء مخطط انسيابي في Excel كيفية إنشاء مخطط انسيابي في Microsoft Excelهل تعلم أنه يمكنك إنشاء مخططات انسيابية في Microsoft Excel؟ فيما يلي كيفية إعداد مخطط انسيابي في Excel على الفور. اقرأ أكثر ، لدينا مقالة مخصصة لهذا النوع من المخططات أيضًا.
عملت ساندي ، مع بكالوريوس العلوم في تكنولوجيا المعلومات ، لسنوات عديدة في صناعة تكنولوجيا المعلومات كمدير مشروع ومدير قسم ورئيس مكتب إدارة المشاريع. ثم قررت متابعة حلمها وتكتب الآن عن التكنولوجيا بدوام كامل.

