الإعلانات
هل تريد قراءة ملف PDF في Linux ، لكنك لا تعرف كيف؟ حسنًا ، إنها ليست مشكلة كبيرة هذه الأيام. في عام 2008 ، تم التحكم في ملفات PDF بإحكام من قبل Adobe ، التي امتلكت وطورت جزءًا كبيرًا من تنسيق الملكية. لحسن الحظ ، اختارت شركة البرمجيات جعل PDF (اختصارًا لـ Portable Document Format) معيارًا مفتوحًا.
هذا أحد الأسباب العديدة التي تجعل العثور على عارض أو قارئ PDF أمرًا في غاية البساطة على Linux. في الواقع ، هناك العديد من الأماكن التي تدلل على الاختيار. بعضها أفضل من البعض الآخر بالطبع ، ولكن أي منها يجب أن تستخدمه؟
1. Adobe Reader 9
إذا قمت بالتبديل من Windows أو macOS ، فهناك احتمال كبير بأنك على دراية بـ Adobe Reader بالفعل. في حين تم تعيين Adobe Flash على التقاعد Adobe تقتل أخيرًا Flash... في عام 2020أعلنت Adobe أنها تقتل Flash. هذا هو ، مع اختفاء الفلاش للأبد. لم يعد هناك عودة ، ولا تأجيلات في اللحظة الأخيرة ، ولكن لم يتم نسيانها. اقرأ أكثر يبدو من المرجح أن Adobe Reader سيواصل مسيرته.

ولكن هل هو متاح لينكس؟
حسنًا ، نعم إنه كذلك. لم يكن الأمر كذلك دائمًا ، ولكن في السنوات القليلة الماضية جددت Adobe جهودها لإنتاج تجربة قراءة PDF عبر الأنظمة الأساسية بالكامل. لسوء الحظ ، مع ذلك ، ربما لن تجده في مركز برمجيات توزيعتك. بدلاً من ذلك ، يتطلب التثبيت اليدوي.
ابدأ بفتح مطراف وتركيب هذه المتطلبات:
sudo apt-get install gtk2-محركات-murrine: i386 libcanberra-gtk-module: i386 libatk-adapter: i386 libgail-common: i386بعد ذلك ، أضف مستودعًا جديدًا (سنقوم بإزالته لاحقًا) وقم بتحديثه.
sudo add-apt-repository "deb http://archive.canonical.com/ الشريك الدقيق "sudo apt-get updateيمكنك بعد ذلك تثبيت Adobe Reader
sudo apt-get install adobereader-enuبمجرد انتهاء التثبيت ، يجب تثبيت أحدث إصدار من Adobe Reader على جهاز الكمبيوتر الخاص بك Linux! فقط تذكر إلغاء تثبيت المستودع.
sudo add-apt-repository -r "deb http://archive.canonical.com/ الشريك الدقيق "sudo apt-get updateربما تعرف كل شيء عن Adobe Reader. باختصار ، هو عارض PDF القياسي في الصناعة ، ويأتي مع دعم للتوقيعات ونسخ النص من المستندات.
الشحن مع العديد من التوزيعات ، تم العثور على Evince بشكل أساسي كعارض PDF افتراضي في بيئة سطح المكتب GNOME.
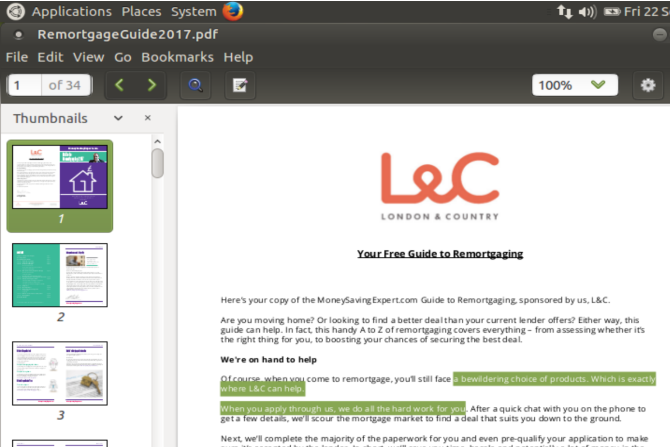
يمكنك العثور عليه في معظم المستودعات ، ويمكن تثبيت Evince في Linux مع
sudo apt تثبيت جلاءقاريء PDF خفيف الوزن وسهل التنقل ، يقوم Evince أيضًا بتحميل المستندات بسرعة كبيرة. لسوء الحظ ، قد يستغرق تحميل ملفات PDF ذات الرسوم البيانية ثقيلة بعض الوقت - تجدر الإشارة إلى ذلك إذا كنت تخطط لقراءة بعض المجلات الإلكترونية أو القصص المصورة.
يمكن وضع إشارة مرجعية على الصفحات وحفظ نسخ من المستندات. أبعد من التكبير ، هذا هو مدى قدرات Evince إلى حد كبير.
وفي الوقت نفسه ، يعد Okular هو عارض PDF الافتراضي لبيئة سطح المكتب KDE Plasma. على هذا النحو ، يمكن العثور عليه في أنظمة تشغيل Linux باستخدام KDE ، مثل Kubuntu. Okular هي ميزة أكثر من Evince ، ومع ملفات PDF يمكن بسهولة التعامل مع أنواع الملفات مثل Postscript و DjVu و CHM و XPS و ePub و TIFF و ComicBook و FictionBook وغيرها الكثير.

يمكن تثبيت Okular ببساطة في سطر الأوامر مع
sudo apt تثبيت okularبمجرد تثبيت Okular ، يمكنك تصدير المحتويات كنص وإضافة إشارات مرجعية والتعليق. بشكل عام ، هذا هو بديل مفتوح المصدر مختص ببرنامج Adobe Reader. إذا كان Okular مثبتًا بالفعل على نظام Linux الخاص بك ، فلن تحتاج إلى أي شيء آخر!
ربما يكون برنامج Foxit Reader هو أكثر برامج قراءة Adobe PDF شهرة على نظام التشغيل Linux ، وهو بديل متعدد المنصات لبرنامج Adobe Reader. كما تتوقع ، يمكن عمل نسخ باستخدام برنامج Foxit Reader ، كما يوفر نظام مراجعة / تعليق شامل.
على الرغم من فائدة برنامج Foxit Reader ، إلا أنه يحتوي على تثبيت معقد قليلاً. للحصول عليه على جهاز الكمبيوتر الخاص بك ، يمكنك إما تنزيل القارئ المجاني من موقع الويب ، أو القيام بذلك بالكامل في سطر الأوامر ، وهو أسرع.
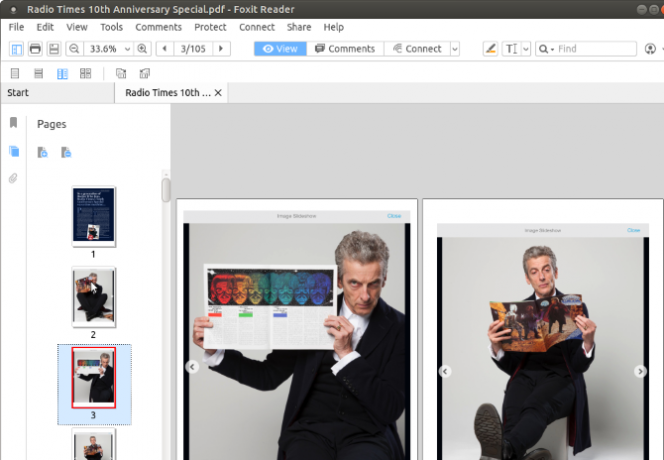
قم بتشغيل الأوامر التالية ، واحدة تلو الأخرى.
wget http://cdn01.foxitsoftware.com/pub/foxit/reader/desktop/linux/2.x/2.1/en_us/FoxitReader2.1.0805_Server_x64_enu_Setup.run.tar.gz tar xzvf FoxitReader * .tar.gz sudo chmod a + x FoxitReader * .run ./FoxitReader.*.runسيؤدي ذلك إلى تشغيل المثبت. اتبع المعالج حتى النهاية ، ثم قم بتشغيل FoxitReader لبدء عرض ملفات PDF الخاصة بك.
هناك أيضًا إصدار 64 بت يمكنك تنزيله عن طريق تغيير الرابط في تعليمات wget:
wget http://cdn01.foxitsoftware.com/pub/foxit/reader/desktop/linux/2.x/2.1/en_us/FoxitReader2.1.0805_Server_x86_enu_Setup.run.tar.gzتأكد من أنك تعرف ما إذا كان نظامك 32 بت أو 64 بت ، لذلك حددت الخيار الصحيح!
إذا كنت تستخدم بيئة سطح المكتب MATE ، فيجب أن تكون على دراية بـ Atril Document Reader. هذه شوكة من Evince ، وهي متاحة كمكون مثبت مسبقًا في بيئة MATE. Atril خفيف الوزن ويأتي مع مجموعة مدمجة من الميزات.

إلى جانب متصفح الصور المصغرة في العمود الأيسر ، يدعم Atril Document Reader وضع إشارة مرجعية للصفحة ، وإذا كنت ترغب في تعديل واجهة المستخدم ، فهناك وظيفة محرر شريط الأدوات.
التثبيت إذا كنت لا تستخدم سطح المكتب MATE بسيط. في تشغيل المحطة:
sudo apt تثبيت atrilبعد لحظات قليلة ، سيتم تنزيل قارئ PDF وتثبيته. كما هو الحال مع جميع هذه الأدوات ، ستجد عادةً Atril Document Reader في قائمة Office على سطح مكتب Linux.
6 & 7. لا تنس متصفحك!
هناك طريقة أخرى لعرض ملف PDF: في متصفح الويب. إذا كان كل ما عليك فعله هو عرض المستندات وملفات PDF الأخرى ، فربما لا داعي للقلق بشأن تطبيق عارض. ما عليك سوى تنزيل ملف PDF وفتحه في متصفحك. يدعم كل من Mozilla Firefox (في الصورة) و Google Chrome عرض ملفات PDF.

يمكنك حتى عرض الملفات التي تم تنزيلها على جهاز الكمبيوتر الخاص بك باستخدام متصفحك. استعرض للوصول إلى الملف ، وانقر بزر الماوس الأيمن ، وحدد فتح باستخدام> حدد التطبيق. اختر المتصفح الذي تريد استخدامه ، وانتظر حتى يفتح الملف.
سيعتمد مدى نجاح هذا على مدى تعقيد مستند PDF ، وعدد علامات التبويب التي فتحتها. إذا واجهت أي مشاكل في الاستقرار ، فجرب أحد برامج قراءة PDF المخصصة المذكورة أعلاه.
هناك الآن العديد من الطرق لقراءة ملفات PDF على Linux. ما هو المفضل لديك؟ أخبرنا بما تستخدمه لقراءة مستندات PDF الخاصة بك في مربع التعليقات أدناه.
كريستيان كاولي هو نائب رئيس التحرير للأمن ، Linux ، DIY ، البرمجة ، وشرح التكنولوجيا. كما ينتج بودكاست مفيد حقًا ولديه خبرة واسعة في دعم سطح المكتب والبرامج. مساهم في مجلة Linux Format ، Christian هو Raspberry Pi tinkerer ، Lego lover ومروحة ألعاب ريترو.


