الإعلانات
محرك الأقراص المحمول - المعروف أيضًا باسم محرك الأقراص المصغر - هو جهاز تخزين البيانات. فهي صغيرة ومحمولة ويمكنها الاتصال بأي جهاز كمبيوتر أو جهاز يحتوي على منفذ USB. تكتسب محركات الأقراص اسمها من استخدامها لشرائح ذاكرة فلاش NAND و NOR. يمكن لذاكرة فلاش NAND تخزين أي نوع من الملفات التي ترميها بها.
يختلف مقدار التخزين المتاح بين الأجهزة. أقل سعة ستجدها عادةً هي 16 جيجابايت. في الجزء العلوي ، يتم تقديم محركات أقراص فلاش مع 1 تيرابايت ، ولكنها تكلف ما يصل إلى 150 دولارًا. لمنتج متوسط الجودة ، نوصي إصدار 256 جيجابايت من SanDisk Cruzer.
كيفية استخدام محرك أقراص فلاش
سننظر أولاً في عملية كيفية استخدام محرك أقراص الإبهام ، ثم نتحدث عن جانبين آخرين من الاستخدام مثل إعادة التسمية والتنسيق.
كيفية توصيل محرك فلاش USB بنظام التشغيل Windows 10

سيكون لدى أي جهاز كمبيوتر يعمل بنظام التشغيل Windows 10 - كمبيوتر محمول أو سطح مكتب - منفذ USB واحد على الأقل. يمكن أن تحتوي بعض الأجهزة على ما يصل إلى ستة أو ثمانية منافذ. عادةً ما تكون المنافذ موجودة على جانب الكمبيوتر المحمول وإما في الجزء الأمامي أو الخلفي من برج سطح المكتب.
إذا لم تكن متأكدًا ، فابحث عن رمز USB المجاور للمنفذ (انظر الصورة أعلاه).
إذا كانت جميع منافذك قيد الاستخدام بالفعل ، فسيتعين عليك فصل أحد أجهزتك. لا تقلق ، يمكنك إعادة إدخاله بمجرد الانتهاء من استخدام محرك أقراص USB المحمول.
يمكنك توصيل محرك الأقراص المحمول عند تشغيل الكمبيوتر أو إيقاف تشغيله. ادفع محرك الأقراص المحمول برفق إلى المنفذ حتى يتم إدخاله بالكامل.
اختيار إجراء
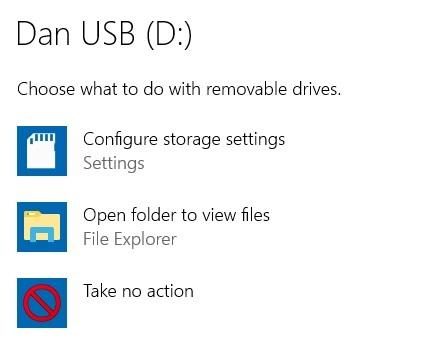
افترض أن أ) لقد قمت بتوصيل محرك أقراص فلاش عند تشغيل جهاز الكمبيوتر الخاص بك ، و ب) لم تقم بتخصيص إعدادات "التشغيل التلقائي" ، فسيقوم Windows باخطارك بإعلامك بتوصيل محرك الأقراص.
يمكنك النقر فوق الإشعار لتحديد الإجراء الذي يجب على Windows اتخاذه عندما يكتشف توصيل محرك أقراص محمول في المستقبل. بالنسبة لمحرك أقراص محمول أساسي ، يمكنك إما اختيار عدم اتخاذ أي إجراء دائمًا أو فتح محرك الأقراص دائمًا في File Explorer.
إذا لم تقم بإجراء تحديد ، فسيستمر Windows في مطالبتك في كل مرة تقوم فيها بإعادة توصيل محرك الأقراص.
يمكنك تغيير اختيارك الأصلي في تطبيق إعدادات Windows 10. افتح قائمة ابدأ وانتقل إلى الإعدادات> الأجهزة> التشغيل التلقائي. يمكنك إيقاف التشغيل التلقائي لجميع الأجهزة الجديدة باستخدام مفتاح التبديل في أعلى النافذة ، أو يمكنك تحديد اختيار فريد لكل من أقراص قابل للإزالة, شريحة ذاكرةوأي أجهزة أخرى قمت بتوصيلها في الماضي.
كيفية استخدام محرك فلاش USB
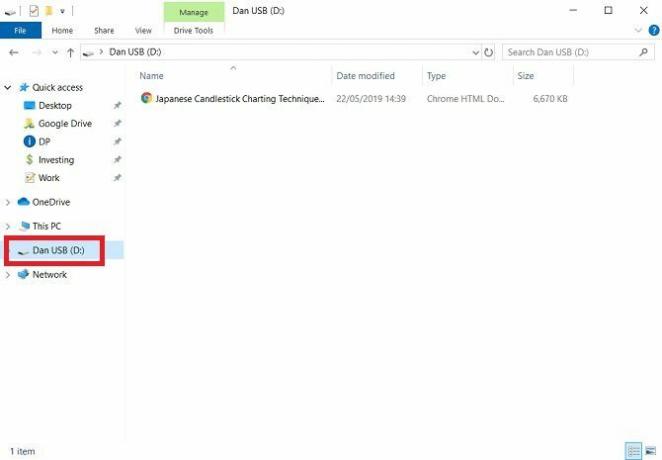
الاحتمال القوي هو أنك تريد استخدام محرك الأقراص المحمول لنقل الملفات بين الأجهزة. تذكر أنه يمكنك أيضًا استخدام محرك أقراص محمول مع أدوات مثل مربعات تلفزيون Android والطابعات ومكبرات الصوت.
لرؤية الملفات الموجودة على محرك الأقراص المحمول ، قم بتشغيله مستكشف الملفات. يجب أن يكون هناك اختصار لها على شريط المهام الخاص بك. إذا لم يكن هناك ، قم بإجراء بحث Cortana عن طريق فتح بداية القائمة وكتابة "مستكشف الملفات".
في تطبيق File Explorer ، حدد محرك الأقراص المحمول من قائمة المواقع في اللوحة اليمنى.
من هنا ، يمكنك سحب الملفات وإفلاتها بين شريحة الذاكرة وجهاز الكمبيوتر. سيظهر محرك الأقراص أيضًا كوجهة في حفظ باسم نافذة في التطبيقات.
سيتم حذف أي ملفات تحذفها من محرك أقراص USB المحمول نهائيًا - ولن ينتهي بها الأمر في سلة المحذوفات ، لذا كن حذرًا. يوجد طرق لمحاولة استعادة البيانات المفقودة كيفية استرداد البيانات من بطاقة ذاكرة تالفة أو محرك أقراص USBتخزين بطاقة SD المكسورة أو محرك أقراص USB المحمول ملفات مهمة أو نسخ احتياطية يجب عليك استعادتها؟ سنوضح لك كيفية استعادة البيانات من شريحة ذاكرة فارغة. اقرأ أكثر ، لكن النجاح بعيد كل البعد عن التأكيد.
كيفية إخراج محرك أقراص فلاش على نظام التشغيل Windows 10
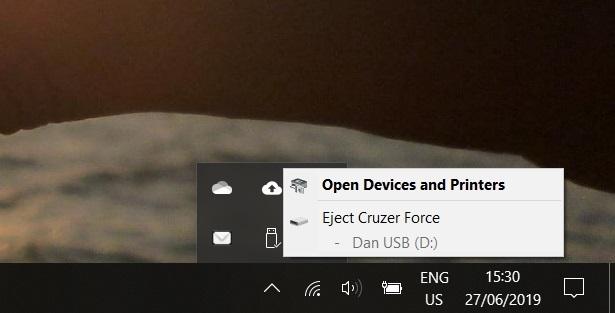
عند الانتهاء من استخدام محرك الأقراص المحمول ، تحتاج إلى فصله عن الكمبيوتر بالطريقة الصحيحة.
إذا قمت بسحب الجهاز مباشرة من المنفذ دون اتباع الإجراءات ، فإنك بذلك تخاطر بإتلاف بيانات محرك الأقراص. قد يكون لا رجعة فيه.
يمكنك الاختيار من بين طريقتين مختلفتين لإخراج محرك أقراص محمول بأمان. الطريقة الأكثر شيوعًا هي النقر على السهم الصغير الموجود على الجانب الأيمن من شريط المهام ، وتحديد رمز USB واختيار إخراج [اسم الجهاز] في القائمة المنبثقة.
بدلا من ذلك ، عد إلى مستكشف الملفات التطبيق ، انقر بزر الماوس الأيمن على محرك الأقراص المحمول في اللوحة اليمنى ، وحدد إخراج من قائمة الخيارات.
كيفية إعادة تسمية محرك أقراص فلاش
يمكنك تسمية محرك الأقراص المحمول باسم مخصص. يتم تخزين الاسم على الجهاز نفسه ، لذلك سيكون متسقًا عبر أي أجهزة أخرى تستخدم محرك الأقراص عليها.
لإعادة تسمية محرك أقراص محمول ، قم بتوصيله بالكمبيوتر وافتحه مستكشف الملفات. بعد ذلك ، انقر بزر الماوس الأيمن على رمز USB وحدد إعادة تسمية.
كيفية تهيئة محرك أقراص فلاش
تستطيع محو جميع البيانات من محرك أقراص محمول باستخدام أداة تنسيق Windows 10 كيفية تهيئة محرك أقراص USB ولماذا ستحتاج إلىإن تهيئة محرك أقراص USB أمر سهل. يشرح دليلنا أسهل الطرق وأسرعها لتهيئة محرك أقراص USB على جهاز كمبيوتر يعمل بنظام Windows. اقرأ أكثر . من المفيد أن يقوم جهازك بتخزين معلومات حساسة أو إذا كنت تخطط لبيع جهازك.
لتهيئة محرك أقراص محمول في Windows ، تحتاج مرة أخرى إلى توصيل العصا بجهاز الكمبيوتر الخاص بك ، توجه إلى مستكشف الملفات وانقر بزر الماوس الأيمن على محرك أقراص USB في اللوحة اليمنى. من قائمة السياق ، انقر فوق شكل.
تتوفر خيارات تنسيق مختلفة. اعتمادًا على جهازك ، ستتمكن من تغيير نظام الملفات ، وحجم وحدة التخصيص ، والاسم. في جميع الحالات تقريبًا ، تكون الإعدادات الافتراضية كافية.
يمكنك أيضًا الاختيار بين تنسيق سريع وشكل كامل. يستغرق التنسيق الكامل وقتًا أطول بكثير ولكنه يقوم بعمل أكثر شمولاً لمسح آثار البيانات القديمة.
هل محركات أقراص الفلاش آمنة؟
الجواب في حالته الأساسية هو كلا. إذا تركت محرك أقراص فلاش الخاص بك مستلقيًا ورأه شخص آخر ، فلا يوجد ما يمنعهم من الوصول إلى محتوياته. لقد فقد العديد من الأشخاص البارزين أجهزة USB حساسة - لا تنضم إليهم!
إذا كنت ترغب في معرفة المزيد حول كيفية استخدام التخزين القابل للإزالة على Windows 10 بشكل آمن ، فراجع مقالنا حول كيفية تشفير محرك أقراص محمول كيفية تشفير محرك أقراص فلاش: 5 أدوات حماية كلمة المرورهل تريد معرفة كيفية تشفير محرك أقراص محمول؟ فيما يلي أفضل الأدوات المجانية لحماية كلمة مرور الإبهام وتأمينها بكلمة مرور. اقرأ أكثر .
دان مغترب بريطاني يعيش في المكسيك. وهو مدير تحرير موقع شقيقة MUO ، كتل فك الشفرة. في أوقات مختلفة ، عمل كمحرر اجتماعي ومحرر إبداعي ومحرر مالي لـ MUO. يمكنك أن تجده يتجول في قاعة العرض في CES في لاس فيغاس كل عام (أيها الناس ، تواصلوا!) ، وهو يقوم بالكثير من المواقع خلف الكواليس...


