الإعلانات
يعد فقدان البيانات ضربة هائلة ، ولكن بمجرد أن تفعل ذلك استردت بياناتك المفقودة كيفية استعادة الصور المحذوفة من بطاقة SDأخبار جيدة: سواء كان ذلك بسبب بطاقة تالفة أو عمليات حذف غير مقصودة ، يمكنك غالبًا استعادة الصور المفقودة. اقرأ أكثر ، فرزها يستغرق دائمًا وقتًا طويلاً. إذا كان فقدان البيانات ناتجًا عن حذف قسم غير مقصود على محرك الأقراص الثابتة بجهاز الكمبيوتر لديك ، فسيكون لديك عادةً مئات الآلاف (إن لم يكن الملايين) من الصور لتتم تصفيتها.
الآن ، قد تكون سعيدًا للبدء ببساطة من الصفر... ولكن إذا كنت قد جمعت أرشيفًا للصور الشخصية أنه لسبب ما لم يتم الاحتفاظ بنسخة احتياطية منه في مكان آخر أو مزامنته مع السحابة ، فقد حان الوقت لتدوير أكمامك فوق.
ولكن هل ستكون سيئة كما تظن؟ عندما يتعلق الأمر بالصور الرقمية ، ربما لا. بفضل بيانات EXIF الوصفية المخزنة في ملف الصورة، من الممكن فرز جميع الصور المستردة للعثور على ما تبحث عنه بسرعة نسبيًا.
لقد استعدت بياناتك: ما هي الخطوة التالية؟
سنبدأ هنا: لقد اكتشفت خطأك واستخدمت أداة مثل ريكوفا Piriform, برنامج PhotoRecأو أي عدد من حلول استعادة البيانات
أفضل أدوات استعادة البيانات المجانية لنظام التشغيل Windowsيمكن أن يحدث فقدان البيانات في أي وقت. سنسلط الضوء على أفضل أدوات استعادة البيانات المجانية لنظام Windows للمساعدة في استعادة ملفاتك الثمينة. اقرأ أكثر للعثور على الصور المفقودة على القرص الصلب الخاص بك.قد لا يزال محرك الأقراص الصلبة يعمل ، أو قد يكون كذلك مات أكثر أو أقل كيفية اصلاح القرص الصلب الميت الميت لاسترداد البياناتإذا فشل محرك الأقراص الثابتة لديك ، فسيساعدك هذا الدليل في إصلاح محرك الأقراص الثابتة واسترداد البيانات. اقرأ أكثر . تخطط لاستخدام جهاز تخزين خارجي أو قرص DVD قابل لإعادة الكتابة لاستعادتها إليه. (وإلا ، ستستبدل البيانات قبل استردادها - لا تريد القيام بذلك!)
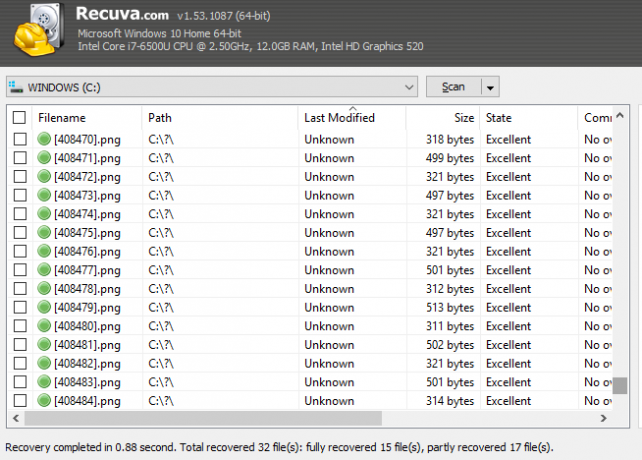
ألق نظرة على المجلد الذي استعدت البيانات إليه. نظرًا للطبيعة العشوائية لأدوات استعادة البيانات ، ستحصل عادةً على مجموعة كاملة من البيانات الإضافية التي لا تريدها. لا توجد طريقة سهلة للتغلب على ذلك ، ولكن يجب حذف العديد منها حتى تتمكن من التركيز على ملفات الصور التي تريد الاحتفاظ بها.
تدور هذه المرحلة حول تنظيم البيانات. وتتكون من خطوتين أساسيتين:
- تنظيم البيانات حسب النوع.
- حذف رسومات الإنترنت / التطبيقات المؤقتة.
سننظر في هذه بدورها.
1. تنظيم بياناتك المستردة
مع وجود العديد من الصور للفرز من خلالها ، ستحتاج إلى إعادة تنظيم البيانات المستردة.
أولاً ، قم بالفرز حسب نوع الملف في Windows File Explorer. يمكنك القيام بذلك عن طريق التبديل إلى تفاصيل عرض (عبر رأي علامة التبويب) ثم النقر بزر الماوس الأيسر اكتب عمود. اعتمادًا على سرعة جهاز الكمبيوتر الخاص بك ، سيستغرق الأمر بعض الوقت للفرز ، لذلك يلزم الصبر.
بعد ذلك ، قم بإنشاء مجلد جديد لكل نوع من أنواع ملفات الصور: ملف بتنسيق JPG / JPEG ، وآخر لملفات PNG ، وآخر لملفات GIF ، وما إلى ذلك. تأكد من وجود هذا المجلد على وحدة التخزين الخارجية (أو الثانوية) ، كما هو مذكور أعلاه.
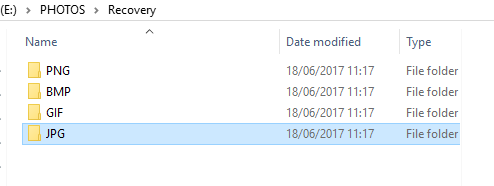
مع القيام بذلك ، استخدم النقر بزر الماوس الأيسر + Shift لتحديد مجموعة من الصور من قائمة الملفات المستردة. بمجرد تحديد الصور ، قصها ولصقها في الدليل المناسب. كرر هذا لجميع أنواع الصور.
يتم فرز صورك حسب النوع ، ولكن يجب عليك أيضًا تنظيمها بشكل أكبر عن طريق فرزها حسب السنة. كرر الخطوات أعلاه ، هذه المرة إنشاء أدلة فرعية ، مصنفة حسب السنة. قم بفرز الصور المستردة في File Explorer حسب البيانات ، وحدد الحجم الشامل ، والقص واللصق في الدليل المناسب.
2. تخلص من ملفات الإنترنت المؤقتة
مع فتح Windows Explorer على شاشتك ، ربما تتساءل من أين تبدأ. مع وجود العديد من الصور التي يمكنك تصفحها - كلها تقريبًا من ملفات الإنترنت المؤقتة في متصفحك - قد تفكر في إيقافها ونسيانها.
لا تفعل.
كقاعدة عامة ، عادةً ما تصل الصور الفوتوغرافية الرقمية إلى 250 كيلوبايت. هذا ربع ميغا بايت ، صغير بشكل معقول. وهذا يعني أنه يمكن تجاهل الغالبية العظمى من الملفات الأصغر حجمًا من ذلك. ستكون هذه صورًا من الويب وتطبيقات مختلفة.
ببساطة اطلب هذه الملفات حسب الحجم والاختيار بالجملة مع الاستمرار تحول المفتاح أثناء حذفها. سيؤدي هذا إلى حذف الملفات نهائيًا.
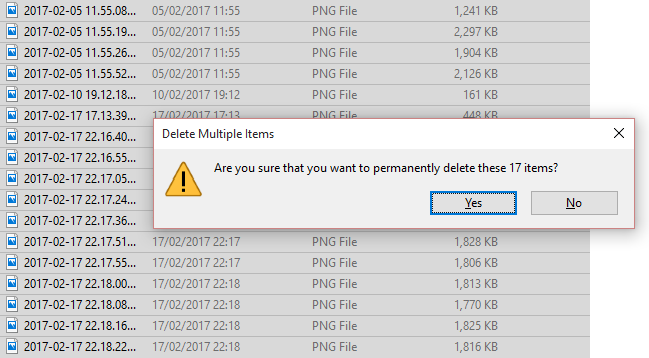
إرسال البيانات غير المرغوب فيها إلى سلة المحذوفات (أي يمكن إدارتها بشكل مدهش مع برنامج جدولة المهام كيفية إفراغ سلة المحذوفات تلقائيًا في جدول وتحرير مساحة مهدرةإذا لم تقم بإفراغ سلة المحذوفات بانتظام ، فقد يؤدي ذلك إلى إهدار غيغابايت من المساحة على محرك بياناتك. ولكن الآن يمكن لـ Windows 10 تفريغه تلقائيًا وفقًا لجدول زمني. اقرأ أكثر ) سيستخدم محرك الأقراص C: الرئيسي ، ويحتمل استبدال البيانات التي قد ترغب في استردادها لاحقًا.
مع القيام بذلك ، حان الوقت لتركيز انتباهك على الصور التي تريد الاحتفاظ بها. هذا يعني النظر في البيانات الوصفية للصورة.
ما هي البيانات الوصفية؟
بالمختصر، البيانات الوصفية هي معلومات حول معلوماتك تجنب مراقبة الإنترنت: الدليل الكامللا تزال مراقبة الإنترنت موضوعًا ساخنًا ، لذلك أنتجنا هذا المورد الشامل عن سبب كونها صفقة كبيرة ، ومن يقف وراءها ، وما إذا كان يمكنك تجنبها تمامًا ، والمزيد. اقرأ أكثر - وفي كل مكان. لدينا بيانات وصفية مرتبطة بملفاتنا الشخصية العامة ، على سبيل المثال ، لأغراض التتبع. حيث تعيش ، حيث تتسوق ، الأشياء التي تحبها.
عندما يتعلق الأمر بالصور ، فإن البيانات الوصفية مختلفة ، ولكنها ذات صلة. هنا ، معلومات مثل بيانات الإنشاء ، وإعدادات الكاميرا ، ونوع الملف / الضغط ، وحتى الشركة المصنعة للطراز والطراز. يتم تخزين هذه البيانات بتنسيق EXIF.
يمكن أن تساعدك البيانات الوصفية في التعمق في الصور المستردة على نظامك ، وتصفية صور الويب وتركك مع تلك التي أنشأتها. إلا إذا كنت جردت معلومات EXIF ما هي بيانات EXIF؟ 3 طرق لإزالة البيانات الوصفية من الصورتقوم معظم الكاميرات بتضمين معلومات مخفية ("البيانات الوصفية") في الصور الملتقطة. من أجل الخصوصية ، إليك كيفية إزالة تلك البيانات الوصفية. اقرأ أكثر ، هذا هو.
كيف يمكن للبيانات الوصفية المساعدة في استعادة الصور المفقودة؟
بشكل افتراضي ، لن ترى البيانات الوصفية في File Explrer. ولكن يمكن عرضها. مع الدليل في تفاصيل عرض ، انقر بزر الماوس الأيمن فوق رؤوس الأعمدة ، ثم أكثر. هنا ، سترى خيارات إضافية يمكن تحديدها.
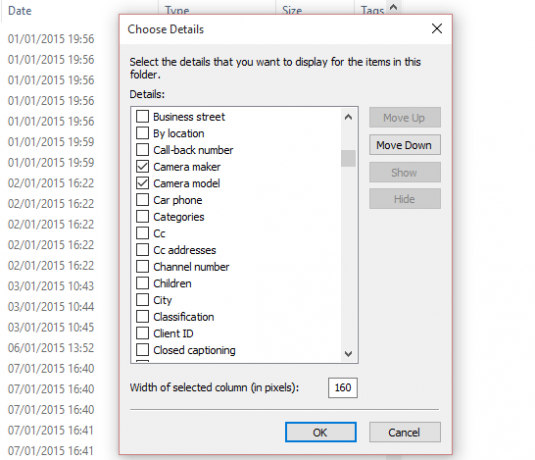
تتراوح هذه الخيارات من حجم الملف والتواريخ المتعلقة بالإنشاء والتعديل ، إلى المعلومات ("البيانات الوصفية") المتعلقة بكيفية إنشاء الملف. في حالة الصور ، يمكنك الاختيار صانع الكاميرا و طراز الكاميرا للمساعدة في إبراز الصور التي التقطتها. يمكن تمييزها على الفور وبسهولة من صور الإنترنت المؤقتة والرسومات الأخرى.
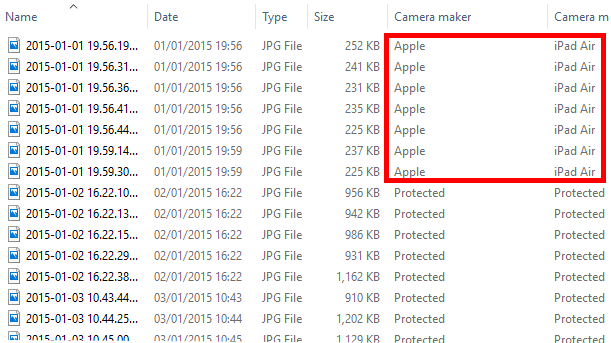
إذا اعتبرنا أن حجمًا كبيرًا من الصور قد تم جمعه في مكان واحد بواسطة برنامج استعادة البيانات المجاني الخاص بك ، فبإمكانك القيام بذلك تحديد اسم الكاميرا الرقمية أو الهاتف الذكي في القائمة - وحتى فرز القائمة حسب هذه المعلومات - أمر ضخم مميزات.
كل ما عليك فعله الآن هو تحديد الصور ونسخها إلى موقع جديد. يمكن تجاهل الصور والرسومات غير المرغوب فيها ، واستعادة مجموعتك من الصور الشخصية!
ولكن يجب عليك دائمًا الاحتفاظ بنسخة احتياطية!
الانتعاش هو الملاذ الأخير دائمًا. إذا يتم نسخ بياناتك احتياطيًا بانتظام احتفظ بنسخة احتياطية من صورك تلقائيًا باستخدام هذه الأدوات الثمانيةلست متأكدًا من أفضل الأدوات التي تتيح لك عمل نسخ احتياطية لجميع الصور الموجودة على جهاز الكمبيوتر الخاص بك تلقائيًا؟ لا تقلق ، لقد أدرجنا أفضل ثمانية. اقرأ أكثر إلى محرك أقراص خارجي و / أو تمت مزامنته مع حساب سحابي ، فلا يجب أن يكون أيًا مما سبق ضروريًا.
ومع ذلك ، إذا وجدت أن عالمك الرقمي يتحطم من حولك دون أي عدد من البيانات ، فإن الاسترداد هو خيارك الوحيد. باستخدام الصور الرقمية ، ستؤدي تصفية الصور المستردة باستخدام البيانات الوصفية إلى توفير ساعات من حياتك ، إن لم يكن أيامًا.
هل حدث ذلك لك؟ هل كافحت من أجل سن تحاول العثور على صورك المفقودة؟ أو هل وجدت طريقة رائعة لاستعادة الصور دون اللجوء إلى التمييز العشوائي ، والتقاط جميع البرامج؟ أخبرنا في التعليقات ، وساعدنا في نشر هذه المعلومات من خلال مشاركة المقالة.
حقوق الصورة: ماريو لوبيز عبر Shutterstock.com
كريستيان كاولي هو نائب رئيس التحرير للأمن ، Linux ، DIY ، البرمجة ، وشرح التكنولوجيا. كما ينتج بودكاست مفيد حقًا ولديه خبرة واسعة في دعم سطح المكتب والبرامج. مساهم في مجلة Linux Format ، Christian هو Raspberry Pi tinkerer ، Lego lover ومروحة ألعاب ريترو.


