الإعلانات
تزداد شعبية أجهزة البث مع تزايد عدد المستخدمين الذين ينسحبون من شبكات التلفزيون التقليدية ويختارون مشاهدة المحتوى مباشرة من التطبيقات والويب.
بينما جادل البعض في البداية بأنك لن تحقق نفس الجودة مع جهاز البث كما تفعل مع جهاز فك التشفير ، تثبت منتجات مثل Chromecast Ultra (التي يتم بثها بدقة 4K) أن هذا لم يعد كذلك.
راحة دفق الفيديو والموسيقى من هاتفك ، إلى جانب سهولة التثبيت ، يجعل Chromecast Ultra خيارًا رائعًا لأولئك الذين يرغبون في قطع الاتصال بجهاز فك التشفير التقليدي مربعات.
أضف إلى ذلك العديد من الأشياء الأخرى التي يمكنك القيام بها مع الجهاز ، بما في ذلك انعكاس الشاشة ولعب الألعاب وصب الصور ، ولديك حجة قوية للاستثمار في واحدة.
لذا إذا اخترت التخلص من الشبكات التقليدية وشراء Chromecast Ultra ، فكيف ستقوم بإعداده؟ وما هي الأشياء الرئيسية التي يمكنك القيام بها؟
يمكنك معرفة كل ذلك وأكثر في دليل الإعداد التفصيلي لجهاز Chromecast Ultra أدناه.
ماذا في الصندوق

يأتي Chromecast Ultra مع الحد الأدنى من المعدات ، وهو جزء من محاولات Google لجعل أجهزتهم المنزلية منخفضة المظهر وسهلة الاستخدام.
في المربع ستجد:
- Chromecast Ultra
- كابل الطاقة متصل بمحول طاقة بمنفذ إيثرنت
- بطاقات تحتوي على معلومات الإعداد والضمان
مع الحد الأدنى من الأجهزة ، هناك بعض المتطلبات الأساسية التي ستحتاجها حتى تتمكن من استخدام الجهاز. ستحتاج إلى اتصال Wi-Fi يعمل جيدًا ، بالإضافة إلى جهاز تلفزيون مزود بمنفذ HDMI متاح.
لاستخدام الجهاز إلى أقصى إمكاناته ، يوصى أيضًا باستخدامه مع تلفزيون 4K وجهاز توجيه 5 جيجا هرتز.
Chromecast vs. Chromecast Ultra
يتشابه Chromecast و Chromecast Ultra في المظهر والإعداد والوظائف. ومع ذلك ، فإن الاختلاف الرئيسي بين الجهازين هو دقة المحتوى الذي يمكنهم دفقه.
يعمل Chromecast الأصلي على بث المحتوى بدقة قصوى تبلغ 1080 بكسل (دقة عالية ما الفرق بين 4K و Ultra HD (UHD)؟التفكير في شراء تلفزيون أو شاشة جديدة ولكن الخلط بين الاختلافات بين 4K مقابل UHD؟ إليك ما تحتاج إلى معرفته. اقرأ أكثر ) ، بينما يمكن لجهاز Chromecast Ultra بث محتوى 4K / 2160p (Ultra HD).
لهذا يقترح أن تقوم بتوصيل جهاز Chromecast Ultra بتلفزيون 4K. إذا لم يكن لديك تلفزيون UHD ، فقد ترغب في اختياره Chromecast الأصلي كيفية إعداد واستخدام جهاز Chromecast الخاص بكإذا كنت قد حصلت للتو على Chromecast ، فهذا هو كل ما تحتاج إلى معرفته لإعداده. اقرأ أكثر في حين أن.
إعداد جهاز Chromecast Ultra الخاص بك: النسخة القصيرة
إن Chromecast Ultra سهل الإعداد نسبيًا ، حتى للمبتدئين. تتكون العملية بأكملها من بضع خطوات فقط ، والتي يمكنك رؤيتها ملخصة أدناه:
- قم بتوصيل كبل الطاقة بمأخذ وتوصيله بجهاز Chromecast باستخدام منفذ micro-USB.
- قم بتوصيل Chromecast Ultra بالتلفزيون الخاص بك عن طريق توصيله بمنفذ HDMI.
- استخدم تطبيق Google Home أو متصفح Chrome للاتصال بالجهاز.
- اتبع المطالبات من Google لتهيئة الجهاز.
هذه هي الخطوط العريضة للخطوات. ومع ذلك ، فإن دليل الإعداد الكامل أدناه يمر بكل مرحلة بمزيد من التفاصيل.
كيفية إعداد جهاز Chromecast Ultra الخاص بك: خطوات تفصيلية
باستثناء عملية التهيئة ، يتمتع إعداد Chromecast Ultra بمستوى سهل من التوصيل والتشغيل.
ستحتاج إلى التأكد من أن الجهاز يحتوي على مصدر طاقة. للقيام بذلك ، قم بتوصيل كبل الطاقة بمأخذ مناسب. يجب عليك بعد ذلك توصيله بجهاز Chromecast Ultra باستخدام منفذ micro-USB.
بمجرد الانتهاء من ذلك ، يمكنك توصيل Chromecast مباشرة بمنفذ HDMI متاح على التلفزيون. إذا تم توصيل الجهاز بشكل صحيح ، فسترى ضوء LED أبيض صغير يبدأ في الوميض على الحافة المستديرة للجهاز. ستظهر شاشة زرقاء على التلفزيون ، تطالبك بإكمال الإعداد من خلال تكوين الجهاز.
سيكون لديك خياران لتهيئة الجهاز: استخدام متصفح Chrome على سطح المكتب ، أو استخدام تطبيق Google Home.
تهيئة Chromecast Ultra باستخدام Google Home
ربما يكون استخدام Google Home لتهيئة Chromecast Ultra هو الخيار الأكثر ملاءمة إذا كان لديك التطبيق بالفعل. التطبيق مفيد عندما يتعلق الأمر بإدارة جهازك بشكل يومي. هذا يعني أنه حتى إذا لم تكن قد قمت بتثبيته بالفعل ، فمن المستحسن أن تجربه.
بعد تشغيل Chromecast Ultra ، سيعلمك Google Home بأنه تم اكتشاف جهاز جديد. إذا لم يكتشف تطبيقك هذا تلقائيًا ، يمكنك ببساطة التحديد اكتشف، وسوف تلتقط جهاز Chromecast. حدد Chromecast في التطبيق ، وسوف يسألك عما إذا كنت ترغب في إعداد الجهاز. تحديد التالى، وستبدأ عملية الإعداد.
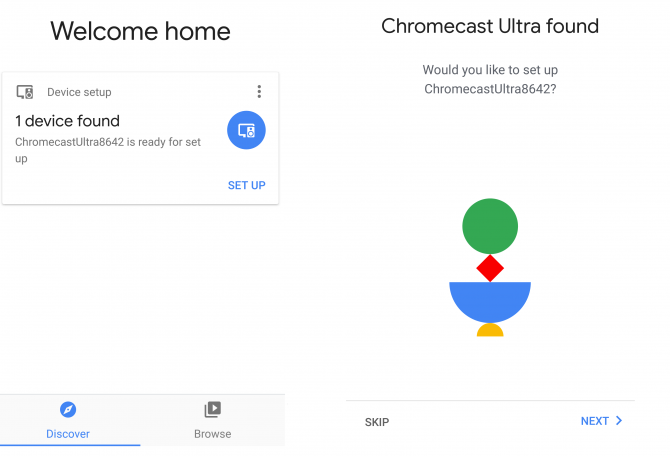
قم بإنشاء اتصال بجهاز Chromecast Ultra
ستظهر شاشة تحميل لإعلامك بأن التطبيق يحاول الاتصال بجهاز Chromecast Ultra. في بعض الأحيان ستحتاج إلى الانتظار لمدة دقيقة أو نحو ذلك. خلال هذا الوقت ، قد ينقطع اتصال هاتفك أو جهازك اللوحي بشبكة Wi-Fi.
إذا كانت عملية الاتصال تستغرق وقتًا طويلاً ، يمكنك إلغاء الإعداد ومحاولة الاتصال مرة أخرى.
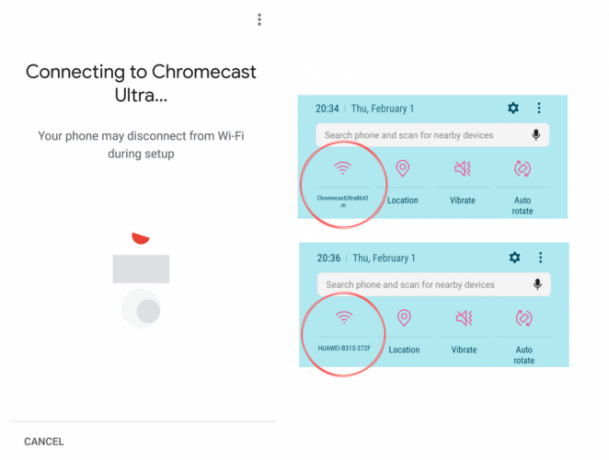
بمجرد اتصال Google Home بجهاز Chromecast Ultra ، سيطالبك بالتحقق من أن الرمز المقدم في التطبيق يتطابق مع الرمز الذي يظهر على التلفزيون. وذلك حتى يتمكن المستخدم من التأكد من توصيله بالجهاز الصحيح.
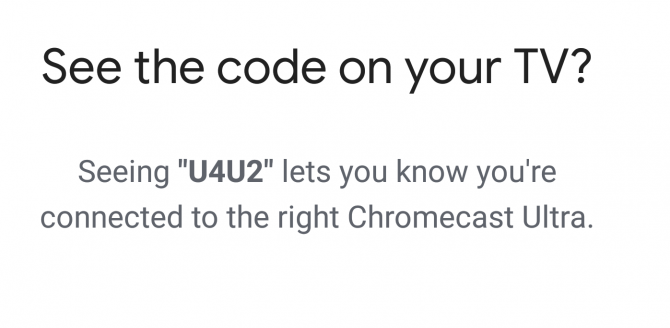
إذا كانت الرموز في تطبيقك وشاشة التلفزيون متطابقة ، فيمكنك المتابعة عن طريق التحديد نعم. في حالة عدم تطابقها ، حدد لا، وسيزودك التطبيق بالأجهزة المتاحة مرة أخرى لمحاولة الاتصال بالجهاز الصحيح.
إذا قمت باستيراد جهاز Chromecast من بلد آخر ، فستتلقى تحذيرًا من أنه قد لا يكون متوافقًا مع جهاز التوجيه الخاص بك. ومع ذلك ، وجدنا أن جهاز التوجيه بتردد 2.4 جيجا هرتز يعمل بشكل جيد. ومع ذلك ، تقترح Google 5 غيغاهرتز للحصول على أفضل النتائج.
قم بتوصيل جهاز Chromecast Ultra بشبكة Wi-Fi الخاصة بك
بمجرد تأكيد الاتصال ، سيطلب منك تطبيق Home تحديد قسم منزلك الذي يوجد فيه الجهاز واتصال Wi-Fi الذي ترغب في استخدامه.
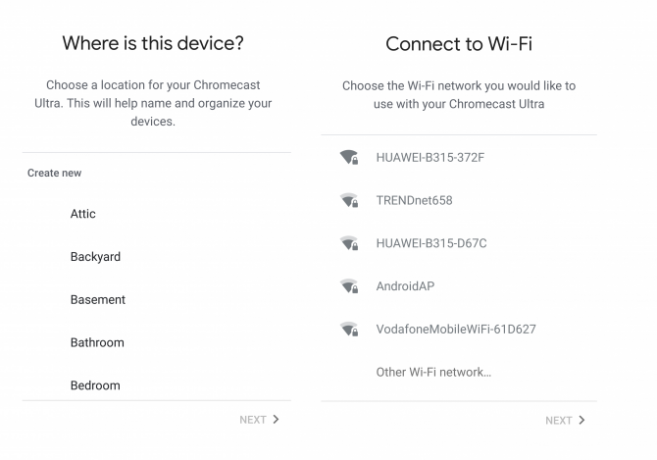
تحدد هذه الخطوة طريقة تصنيف التطبيق للجهاز (مثل غرفة المعيشة في التلفزيون) ، وكذلك الشبكة التي يتصل بها. لا يمكنك البث من هاتفك إلى Chromecast دون وجود كلا الجهازين على نفس الشبكة. لذلك ، يجب عليك تحديد الشبكة التي تتصل بها جميع أجهزتك الذكية وأجهزة الكمبيوتر والأجهزة المحمولة. هذا يضمن أنها تعمل معًا بسلاسة.
سيحاول التطبيق بعد ذلك إما استرداد كلمة مرور Wi-Fi من هاتفك أو ستحتاج إلى إدخالها يدويًا. بمجرد الانتهاء من ذلك ، سيتصل التطبيق بالشبكة.
بعد هذه النقطة ، سيخطرك التطبيق بأنه يستخدم حساب Google الخاص بك. سيوفر لك أيضًا ملخصًا لتفاصيل الإعداد ، مثل شبكة Wi-Fi واسم الجهاز.
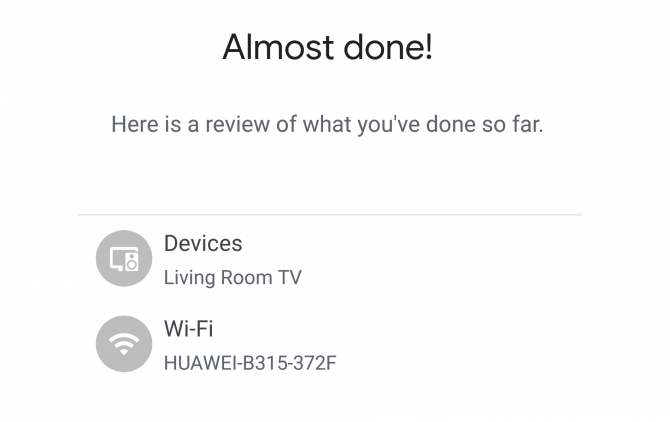
اختر ببساطة استمر، وستتلقى إشعارًا بأن الإعداد كان ناجحًا. يمكنك بعد ذلك اختيار ما إذا كنت ستذهب من خلال البرنامج التعليمي. يوضح هذا العرض التوضيحي القصير للمستخدمين كيفية الإرسال باستخدام الجهاز.
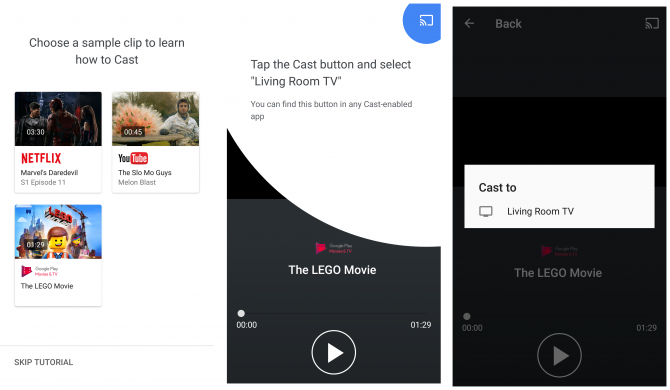
هذه خطوة اختيارية ، ولكنها يمكن أن تكون مفيدة جدًا لأولئك الذين لم يستخدموا Chromecast من قبل. يعد الإرسال من جهازك إلى Chromecast أمرًا بسيطًا للغاية. ما عليك سوى الضغط على زر "Cast" في تطبيق متوافق وتحديد الجهاز الذي تريد استخدامه.
تحميل: صفحة Google الرئيسية لـ ذكري المظهر | iOS (مجانا)
تكوين Chromecast Ultra مع Chrome
يشبه تكوين جهاز Chromecast باستخدام Chrome العملية في Google Home. في الواقع ، إن استخدام Chrome هو ببساطة وسيلة مختلفة لإعداد الجهاز ، وليس عملية مختلفة.
لبدء تكوين جهازك ، ستحتاج إلى زيارة chromecast.com/setup من سطح مكتب أو كمبيوتر محمول - وليس جهاز محمول مثل الهاتف أو الجهاز اللوحي. على الموقع ، حدد خيار إعداد الجهاز باستخدام جهاز الكمبيوتر الخاص بك.
يؤدي تحديد هذا الخيار إلى فتح نافذة إضافة Chrome: Chrome Media Router.
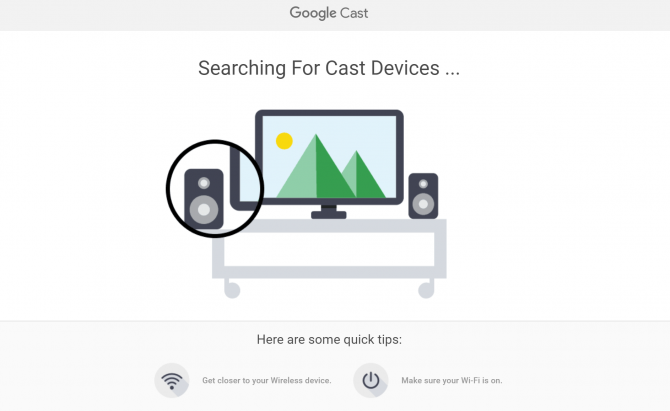
قم بإنشاء اتصال بجهاز Chromecast Ultra
بمجرد العثور عليه ، سوف يخطرك المتصفح بالجهاز الذي اتصلت به ويسألك عما إذا كنت ترغب في إعداده. بعد تحديد هذا الخيار ، ستطلب منك Google قبول سياسة خصوصية الشركة.
إذا كان جهاز الكمبيوتر الخاص بك غير قادر على اكتشاف جهاز Chromecast Ultra ، فمن المحتمل أن يكون ذلك بسبب كونك بعيدًا جدًا عن الجهاز. الاقتراب عادة يحل هذا. ستحتاج أيضًا إلى التأكد من أنك متصل بشبكة Wi-Fi.
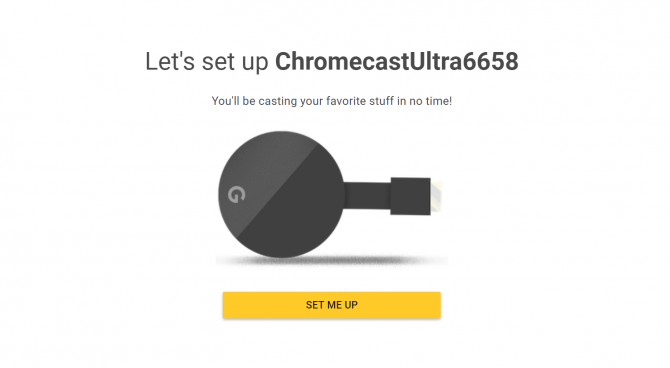
بعد ذلك ، ستظهر شاشة برمز مكون من أربعة أرقام. ستعرف ما إذا كان جهاز الكمبيوتر الخاص بك متصل بجهاز Chromecast الصحيح إذا كان الرمز الموجود على شاشة التلفزيون يطابق الرمز الموجود على جهاز الكمبيوتر الخاص بك.
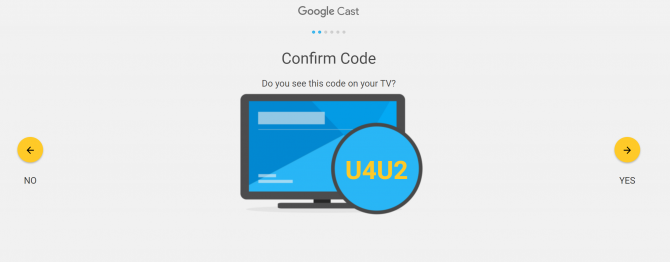
إذا تطابق الرموز ، يمكنك تحديد نعم المضي قدما. إذا لم يفعلوا ذلك ، ستحتاج إلى الاختيار لاوسيقوم جهاز الكمبيوتر الخاص بك بإعادة محاولة عملية الاتصال.
قم بتوصيل جهاز Chromecast Ultra بشبكة Wi-Fi
على عكس تطبيق Google Home ، لن يتمكن Chrome من اكتشاف كلمة مرور Wi-Fi تلقائيًا. ستحتاج إلى إدخال كلمة المرور يدويًا.
ستظهر هذه المطالبة بعد حفظ اسم Chromecast Ultra الخاص بك. بدلاً من اختيار الغرفة التي يقع فيها جهازك (كما هو الحال في التطبيق) ، سيُطلب منك تسمية جهازك. يمكنك الاحتفاظ برقم طراز Chromecast الافتراضي ، أو إعادة تسميته وفقًا لقسم منزلك الذي يقع فيه الجهاز (على سبيل المثال ، تلفزيون غرفة المعيشة) ، أو اختيار أي اسم يرغب فيه قلبك.
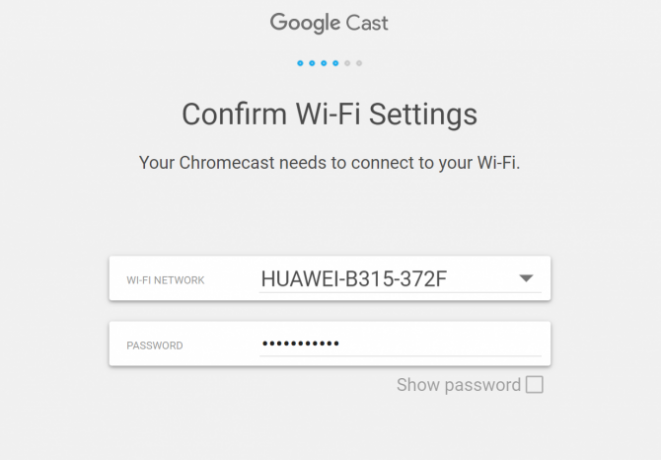
عند الاتصال بشبكة Wi-Fi ، تأكد من أنها نفس الشبكة التي تستخدمها للأجهزة التي تخطط للبث منها. لا يمكنك البث من هاتفك إلى Chromecast Ultra إذا كانوا على شبكات مختلفة. بالطبع ، يمكنك تغيير الشبكة في إعداداتك في مرحلة لاحقة إذا كنت ترغب في التبديل.
بمجرد الاتصال ، سيقوم المتصفح بتحميل شاشة توضح الأجهزة التي تكون جاهزة للإرسال. إذا قمت بإعداد جهاز Chromecast بنجاح ، فسترى اسمه معروضًا في هذه النافذة.
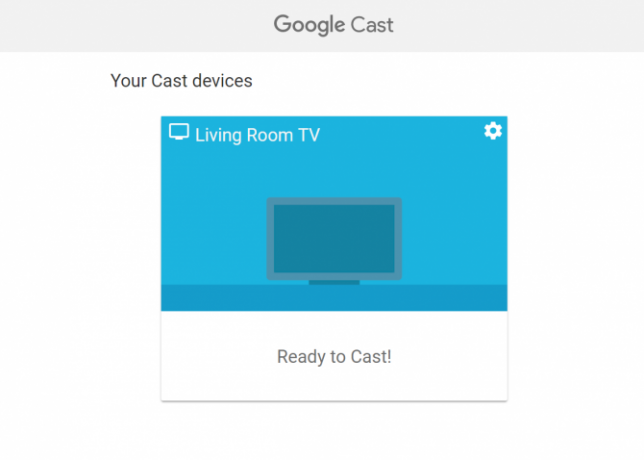
على عكس تطبيق Google Home ، لن تتلقى برنامجًا تعليميًا حول كيفية الإرسال من أجهزتك المختلفة. ومع ذلك ، فهذه عملية بسيطة للغاية. أثناء اتصالك بالشبكة نفسها المتصل بها جهاز Chromecast Ultra ، سيعرض أي تطبيق متوافق زر Cast. سيسمح لك الضغط على هذا الزر باختيار الجهاز الذي ترغب في الإرسال إليه.
يبدو وكأنه مستطيل مع رمز Wi-Fi في أسفل اليسار.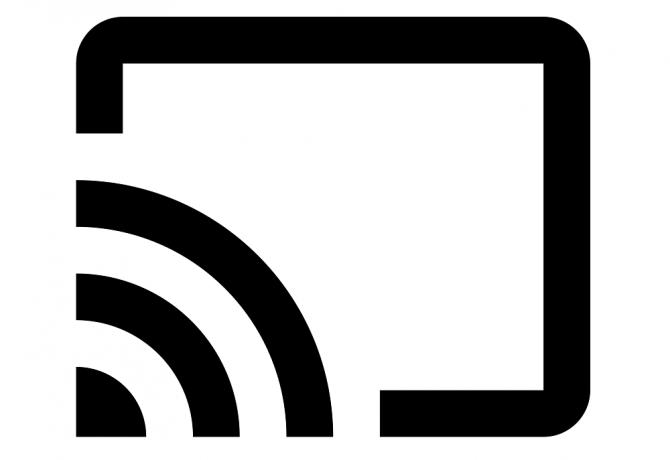
يمكن العثور على زر الإرسال في كل من تطبيقات الكمبيوتر والأجهزة المحمولة ، إلا أنها تعمل في بعض الأحيان بشكل مختلف قليلاً. على سبيل المثال ، يؤدي إرسال YouTube من متصفحك إلى تشغيل مقطع فيديو واحد في كل مرة. ومع ذلك ، يتيح لك استخدام تطبيق YouTube للجوّال وضع قائمة انتظار لمقاطع الفيديو التي يتم تشغيلها تلقائيًا بسهولة.
تحميل:كروم (مجانا)
أشياء يمكنك القيام بها باستخدام جهاز Chromecast Ultra الخاص بك
الآن بعد أن تم إعداد Chromecast Ultra ، قد تتساءل عما يمكن للجهاز فعله. من بين أكثر ميزاته شيوعًا أشكالًا مختلفة من دفق الوسائط ، وتعكس الشاشة ، ولعب الألعاب.
هناك أيضا مجموعة متنوعة من الآخرين الحيل التي يمكنك استخدامها مع Chromecast Ultra اخترق تجربة Chromecast الخاصة بك مع هذه الحيلهل تعلم أن جهاز Chromecast الخاص بك قادر على أكثر من مجرد بث الفيديو؟ سنعرض لك في هذه المقالة ثماني عمليات اختراق ذكية ستجعل تجربتك في Chromecast أفضل. اقرأ أكثر ، بما في ذلك عرض عناوين الأخبار. ومع ذلك ، سنركز على الميزات الرئيسية في هذا الدليل.
دفق فيديو 4K
الميزة الأكثر استخدامًا ويمكن القول أنها أفضل ميزة في Chromecast Ultra هي دفق الفيديو بدقة 4K. يتوافق الجهاز مع مجموعة كبيرة من تطبيقات دفق الفيديو ، بما في ذلك Netflix وأفلام Google Play و Plex و BBC iPlayer و Twitch والمزيد.
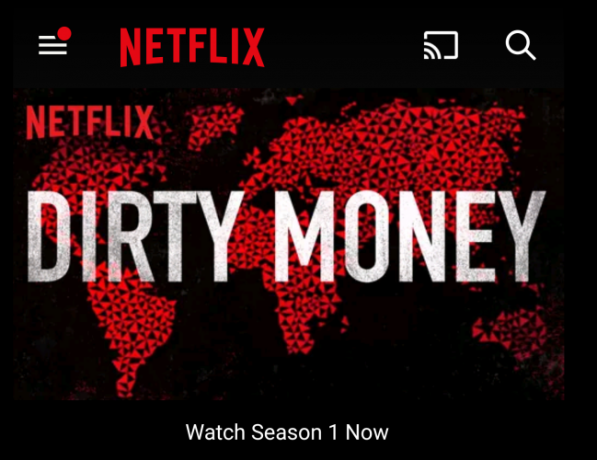
يمكنك إرسال الفيديو من أجهزتك المحمولة أو من أجهزة الكمبيوتر على شبكة Wi-Fi الخاصة بك. تأتي بعض المواقع مزودة بوظيفة الإرسال الأصلية (مثل YouTube) ، حتى تتمكن من البث مباشرة من متصفحك.
إذا كنت تريد إرسال ملفات فيديو مخزنة على جهاز على شبكتك (بدلاً من البث من الويب) ، فيمكنك استخدام خدمة خارجية مثل Videostream.
يمكنك أيضا إرسال أي علامة تبويب في Chrome أو سطح المكتب بالكامل، مما يسمح لك بإرسال مقاطع فيديو أصلية أو مقاطع فيديو ملء الشاشة من مواقع لا تحتوي على قدرات إرسال مضمنة.
تشغيل الموسيقى
تمتلك Google جهاز Chromecast منفصل تمامًا يمكنك استخدامه للموسيقى والصوت: the Chromecast Audio كيفية إعداد واستخدام Google Chromecast Audioإذا كنت قد حصلت للتو على Chromecast Audio ، فهذا هو كل ما تحتاج إلى معرفته لتشغيله وتشغيله. اقرأ أكثر . في حين أن هذا الجهاز المستقل لديه وظائف وميزات صوتية أكثر شمولاً ، يمكنك أيضًا دفق الصوت باستخدام Chromecast Ultra 10 تطبيقات Chromecast يجب أن يكون لديك للاستماع إلى الموسيقىأجهزة Chromecast هي أكثر من مجرد محتوى فيديو ؛ يمكنهم أيضًا بث الموسيقى. في هذه المقالة ، نذكر 10 تطبيقات Chromecast التي يجب أن يكون لديك لمساعدتك في بدء الاستماع إلى الموسيقى. اقرأ أكثر .
تتضمن التطبيقات المتوافقة موسيقى Google Play و Soundcloud و Spotify و Deezer و Tidal و TuneIn Radio و Vevo والعديد من التطبيقات الأخرى خدمات بث الموسيقى كيفية اختيار أفضل خدمة تدفق الموسيقى لكهل تستخدم خدمة بث الموسيقى؟ إذا كان الأمر كذلك ، كيف تعرف أنك تستخدم أفضل واحد لك شخصيًا؟ اقرأ أكثر . لدى Google أيضًا عدد من التطبيقات المتوافقة الإضافية المدرجة في صفحة تطبيقات Chromecast Ultra الخاصة بهم.
كما هو الحال مع تطبيقات الفيديو ، ما عليك سوى الضغط على زر Cast لتشغيل الوسائط الخاصة بك على جهاز Chromecast.
يلعب العاب
ميزة Chromecast Ultra التي يتم تجاهلها كثيرًا هي القدرة على تشغيل الألعاب على الجهاز. ستحتاج إلى تنزيل الألعاب بتوافق Chromecast ، حيث لا تعمل جميع الألعاب مع الجهاز.
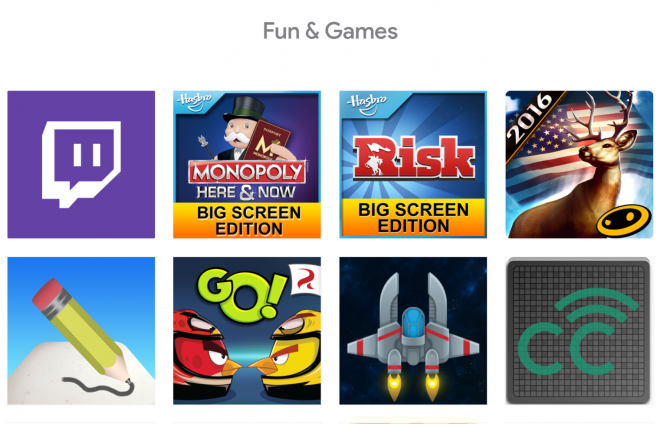
العديد من هذه ألعاب Chromecast أفضل 7 ألعاب جوّال يمكن تشغيلها على Google Chromecastبعض الألعاب المحمولة تستحق اللعب على التلفزيون. إليك أفضل ألعاب الجوال للعب على Google Chromecast. اقرأ أكثر هي عناوين متعددة اللاعبين أو لوحة ألعاب. صعب جبابرة, العصافير الغاضبه اذهبي!, مجرد الرقص الآن و الخربشة الخراب هي من بين العدد الكبير المدهش من الألعاب التي يمكنك لعبها على الجهاز.
التكامل مع Google Home
مثل أي جهاز ذكي آخر من Google ، يمكنك التحكم في Chromecast Ultra باستخدام بيت جوجل 15 أشياء مضحكة لطرحها على Google Homeهل تبحث عن بعض الضحك مع Google Home أو Google Assistant؟ إليك أسئلة مضحكة لطرحها على Google الآن! اقرأ أكثر المتحدث ومساعد جوجل. هذا مفيد إذا كنت تريد طريقة خالية تمامًا من اليدين للتحكم في جهاز الصب الخاص بك.
تتضمن الأوامر التي يمكنك استخدامها أوامر مثل "OK Google ، إرسال YouTube إلى Chromecast" ، والتي ستفتح تطبيق YouTube وتسمح لك بتحديد مقطع فيديو لتشغيله.
أوامر مساعد جوجل الأسئلة الخمسة عشر الأكثر شيوعًا "OK Google" التي يمكنك طرحهاتستطيع Google الإجابة عن مجموعة كبيرة من الأسئلة ، ولكن ما هي الأسئلة الأكثر شيوعًا؟ قد تفاجئك أسئلة OK الأكثر شيوعًا في Google. اقرأ أكثر على أجهزة الجوال محدودة أكثر قليلاً ، ولكن يمكن استخدامها لإيقاف أو إيقاف أي شيء تقوم ببثه على Chromecast. هذا مفيد بشكل خاص إذا لم تعد قائمة التشغيل لجهاز Chromecast تظهر على هاتفك - الخطأ الذي يحدث أحيانًا إذا كنت تشغل المحتوى لبعض الوقت دون التفاعل مع تطبيق.
شاشة النسخ المتطابق
تشبه ميزة انعكاس الشاشة في Chromecast ميزة Apple Airplay. يفيد انعكاس الشاشة عندما تريد عرض شيء ما على شاشة أكبر (مثل الصور ونافذة المتصفح وما إلى ذلك).
يمكنك أيضًا استخدام هذه الميزة لإظهار العروض التقديمية في أحد إعدادات المكتب ، أو يمكنك ببساطة استخدامها كوسيلة للعمل على شاشة أكبر دون الحاجة إلى إرفاق جهاز الكمبيوتر الخاص بك باستخدام الكابلات.
استكشاف الأخطاء وإصلاحها: المشكلات الشائعة مع Chromecast Ultra
هناك العديد من الأشياء التي يمكن أن تتداخل مع إعداد جهاز Chromecast Ultra أو استخدامه. في الواقع ، في بعض الأحيان يتداخل Chromecast مع اتصال Wi-Fi قد يقتل جهاز Chromecast شبكة Wi-Fiإذا لاحظت أن شبكة Wi-Fi تكافح مؤخرًا ، فقد يكون لديك سبب لإلقاء اللوم على Google ... اقرأ أكثر .
إليك بعض المشكلات الشائعة التي قد تجدها عند إعداد Chromecast Ultra واستخدامه.
لا يتم تحميل ملحق موجه الوسائط من Chrome
أثناء محاولة إعداد Chromecast الخاص بنا باستخدام Chrome ، واجهنا مشكلة حيث لن يتم تحميل ملحق Chrome Media Router. بينما يفتح المتصفح علامة تبويب منفصلة للملحق ، فإنه سيتم تعليقه فقط على شاشة التحميل.
في حالتنا ، اتضح أن إضافة Google Hangouts كانت تتداخل مع إضافة Chromecast. لقد أزلنا إضافة Hangouts مؤقتًا لتجاوز هذه المشكلة.
إذا كنت تكافح من أجل تحميل هذه النافذة ، فقد ترغب في معرفة أي ملحق أو مكون إضافي قد يوقف عملية التحميل.
لا يظهر Chromecast عند محاولة الإرسال
في بعض الأحيان ، على الرغم من أنه تم إعداده بالفعل ، لن يظهر جهاز Chromecast الخاص بك في قائمة الأجهزة المتاحة عند محاولتك الإرسال. عادة ما يكون هذا بسبب قطع اتصال Chromecast عن شبكة Wi-Fi. ربما يمكنك أيضًا فصل جهازك المحمول عن شبكة Wi-Fi (وربما تكون على شبكة الجوال أو شبكة Wi-Fi أخرى بدلاً من ذلك).
تحقق من أن جميع أجهزتك متصلة بشبكة Wi-Fi نفسها وأن اتصال الشبكة يعمل بشكل صحيح. إذا فقد الموجه اتصال الإنترنت ، فقد تحتاج إلى إعادة تشغيله أو حل سبب انقطاع الاتصال بالإنترنت.
لن يتم إرسال الوسائط بعد تشغيل المحتوى من مكان آخر
Chromecast Ultra ليس معصومًا عن الخطأ. قد تواجه بعض الفواق عند محاولة التبديل من بث الوسائط في أحد التطبيقات إلى إرسال الوسائط من تطبيق آخر (على سبيل المثال ، التبديل من Netflix إلى YouTube).
يمكنك عادةً معالجة ذلك بالانتقال إلى تطبيق Google Home والاختيار يدويًا توقف عن الإرسال لجهاز Chromecast. إذا لم يفلح ذلك ، يمكنك أيضًا استخدام إعدادات الجهاز لإعادة تشغيل Chromecast.
ما هي ميزة Chromecast Ultra المفضلة لديك؟
الآن بعد أن عرفت ما يلزم لإعداد Chromecast Ultra ، بالإضافة إلى بعض الأشياء التي يمكن للجهاز القيام بها ، قد ترى جاذبية الاستثمار في واحد. ومع ذلك ، هناك عدد قليل من الأشياء يمكن للجهاز القيام به 7 أشياء لا تعرفها يمكنك فعلها بجهاز Chromecastلقد أخطأت في النهاية واشترت لنفسك جهاز Chromecast جديد لامع ، ولكن ماذا سيحدث بعد ذلك؟ إليك سبعة أشياء لم تكن تعرف أنها يمكنك فعلها بأحد أجهزة دونجل من Google ... اقرأ أكثر . على سبيل المثال يمكن أن تتضاعف كشاشة كمبيوتر ثانية كيفية استخدام Chromecast كشاشة كمبيوتر ثانيةهل لديك جهاز Chromecast وجهاز تلفزيون؟ فيما يلي بعض الطرق التي يمكنك من خلالها تحويل التلفزيون الذي يدعم Chromecast إلى شاشة كمبيوتر ثانية. اقرأ أكثر .
قررت ميغان أن توحد درجتها الفخرية في وسائل الإعلام الجديدة وعمر المهارة لممارسة مهنة في الصحافة التقنية والألعاب. يمكنك عادة العثور على كتاباتها حول مجموعة متنوعة من المواضيع والتدليل على الأدوات والألعاب الجديدة.


