الإعلانات
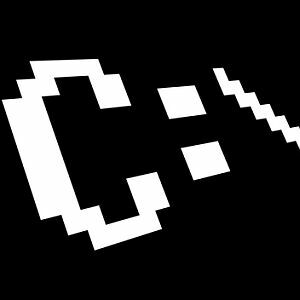 عندما يفكر معظم الناس في نافذة موجه أوامر DOS القديمة - تلك الآثار القديمة المتبقية من أيام الكمبيوتر التي مرت - يفكرون في تلك الأوامر البسيطة التي تعلمها الجميع تقريبًا إذا اضطروا إلى استخدام جهاز كمبيوتر خلال تلك الفترة المبكرة أيام.
عندما يفكر معظم الناس في نافذة موجه أوامر DOS القديمة - تلك الآثار القديمة المتبقية من أيام الكمبيوتر التي مرت - يفكرون في تلك الأوامر البسيطة التي تعلمها الجميع تقريبًا إذا اضطروا إلى استخدام جهاز كمبيوتر خلال تلك الفترة المبكرة أيام.
تعلم الناس كيفية مشاهدة محتوى دليل باستخدام DIR أو كيفية التنقل من دليل إلى آخر باستخدام قرص مضغوط. لم تكن جميع الأوامر بديهية للغاية ، وبالطبع قبل فترة طويلة كان لدينا واجهة مستخدم رسومية رائعة لنظام التشغيل Windows 3.1 (لا يزال المفضل لدي على الإطلاق) وما بعده.
يمكن للمرء أنه مع ظهور واجهة المستخدم الرسومية ، لن تكون هناك حاجة لاستخدامها أي نوع من أنشطة سطر الأوامر - ولكن لا تزال أداة CMD قائمة من جيل واحد من Windows إلى التالى.
لم تظل الأوامر كما هي دائمًا ، في الواقع تم التخلص من بعضها بينما ظهرت أوامر أخرى أخرى ، حتى مع Windows 7 في الواقع. لذا ، لماذا يريد أي شخص أن يزعج نفسه بالنقر على زر البدء وكتابة "CMD" في حقل التشغيل؟ دعني أريك لماذا.
سحر موجه أوامر Windows
Windows ممتلئ بلا شك بالكثير من الميزات والأدوات لتقوم بكل أنواع الأشياء مثل تشغيل تشخيصات محركات الأقراص ، البحث من خلال آلاف الملفات عبر أدلة متعددة ونسخ / لصق كل شيء من الصور والمستندات إلى الملفات و الدلائل.
نعم ، لقد قطع تفاعل Window و Mouse شوطا طويلا ، ولكن هل تتذكر دائما أين تجد ما عليك القيام به؟ هل تتذكر دائمًا بسرعة أين تحتاج إلى النقر؟
دعونا نلقي نظرة على عدة أوامر CMD بسيطة للغاية ولكنها مفيدة للغاية يمكنك استخدامها في Windows 7. فيما يلي 13 أمرًا من شأنها توفير وقت وصداع الاضطرار للنقر والنقر والنقر. بدلاً من ذلك ، انقر فوق تشغيل "CMD" ثم اكتب الأمر الخاص بك. منجز.
قبل البدء ، ابحث عن cmd.exe في C: / windows / system32 / ، وقم بإنشاء اختصار ووضعه على سطح المكتب. ثم انقر بزر الماوس الأيمن وحدد خصائص.
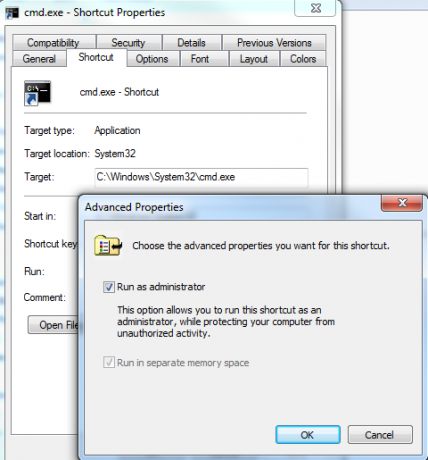
انقر فوق علامة تبويب الاختصار ، وانقر فوق الزر "خيارات متقدمة" ، وحدد "تشغيل كمسؤول". بالنسبة إلى الأوامر التي سأشاركها ، انقر نقرًا مزدوجًا فوق هذا الاختصار لإدخال موجه الأوامر ، حتى تتأكد من أن لديك حقوق المسؤول.
1. ASSOC - أنواع الملفات المنتسبة
لذلك ، ذهبت لفتح مستند نصي وسألك Windows عن البرنامج الذي تريد استخدامه. في هذه المرة فقط ، أنت تختبر محرر نص جديد ، لذلك تنقر على هذا التحديد وتنسى إلغاء تحديد المربع الذي يجعل هذا اختيارك الافتراضي.
الآن ، في كل مرة تذهب فيها لفتح ملف نصي ، فإنه يستخدم محرر النصوص الجديد بدلاً من المفكرة. هل تتذكر كيف تعيدها؟ ليس كثير من الناس يفعلون ذلك. بدلاً من ذلك ، افتح موجه الأوامر واكتب الأمر "ASSOC".

سيعرض لك هذا جميع ارتباطات الملفات المتعلقة بجميع امتدادات الملفات المسجلة على نظامك. هذه قائمة شاملة جدًا ، لكنها تمنحك كل شيء في لقطة واحدة ، وهو أمر مريح حقًا.
لرؤية نفس الشيء في واجهة المستخدم الرسومية لـ Windows ، يجب عليك الانتقال إلى لوحة التحكم ، والنقر على "البرنامج الافتراضي" ورابط ربط أنواع الملفات.
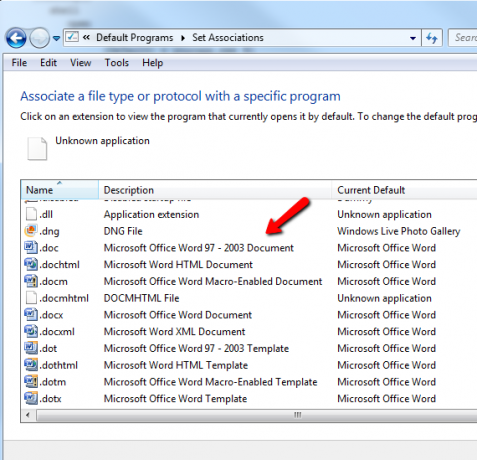
يمكنك استخدام الأمر ASSOC لربط أي امتداد ملف بأي أنواع ملفات مسجلة لديك على نظامك. ومع ذلك ، لا أستخدمه بشكل شائع لهذا - الشيء الذي أريده هو تحرير ملف ملحق قمت بربطه عن طريق الخطأ مع برنامج آخر. للقيام بذلك ، ما عليك سوى كتابة مهمة اقتران الملف وترك الجانب الأيمن من الأمر فارغًا.
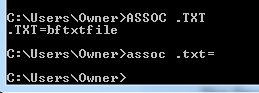
يخبر "ASSOC .txt =" نظام التشغيل Windows أنه في المرة التالية التي أنقر فيها نقرًا مزدوجًا على أي ملف .txt ، ليسألني عن البرنامج الذي أريد استخدامه لفتح الملف. هذا يتيح لي الفرصة لإعادة تعيين اقتران الملف إذا أردت.
2. CIPHER - أمر التشفير
نعم ، لديك القدرة على تشفير وفك تشفير الملفات والأدلة بأكملها من موجه الأوامر ، ولكن ضع في اعتبارك أن التشفير (EFS) غير مدعوم (بالكامل) على Windows 7 Starter أو Home Basic أو Home الممتازة.
إذا كان لديك أي إصدار آخر ، يمكنك تشغيل الأمر CIPHER لتمكين دليل كدليل مشفر. سيتم أيضًا تشفير أي ملفات جديدة تضيفها إلى هذا الدليل.
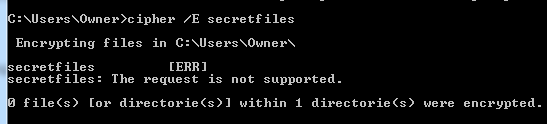
كما ترى ، لا يدعم نظامي التشفير ، ولكن إذا حدث ذلك ، فسترى النتيجة في الأسفل تفيد بأن الدليل 1 تم تشفيره.
إذا كنت ترغب في التلاعب بهذا الأمر على جهازك ، فتأكد من مراجعة شرح Microsoft لكيفية عمل EFS.
3 & 4. MORE و CLIP - جعل إخراج الأمر مفيدًا
الأوامر القليلة التالية بسيطة للغاية ، لكني أشعر بأنني مضطر لمراجعتها لأنها تأتي في كثير من الأحيان ، ولا يعرفها الجميع. أثناء استعراضك للأوامر المختلفة والحصول على قوائم كبيرة من المخرجات - مثل قائمة الدليل - قد يكون من الرائع حقًا تسجيل هذا الإخراج.
يمكنك تسجيل نتائج الأمر مباشرة إلى الحافظة باستخدام أمر CLIP. فقط اكتب "| مقطع "بعد الأمر.
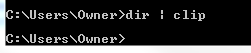
الآن ، في المثال أعلاه ، يمكنني الانتقال إلى أي تطبيق آخر مثل Excel أو Word أو Notepad ، ولصق هذا الإخراج فقط.

إنها واحدة من أسرع وأسهل الطرق للحصول على قائمة كاملة للملفات في دليل أو برنامج تشغيل أو تفاصيل الأجهزة الخاصة بجهاز الكمبيوتر ، أو أي معلومات أخرى يمكنك سحبها من نظامك باستخدام أي نظام تشغيل Windows أمر.
إذا اتبعت بدلاً من ذلك أمرًا بواسطة "| المزيد "، سيبقي فقط الناتج على الشاشة ، ولكن بدلاً من التمرير مثل المجنون لأعلى الشاشة أسرع مما يمكنك قراءتها ، ستتوقف عند امتلاء الشاشة وانتظر منك الضغط على مفتاح لوحة المفاتيح قبل التمرير مرة أخرى.
5. اللون - استمتع ببعض المرح
حسنًا ، لسنا جميعًا نعمل ولا نلعب هنا. إذا كنت ترغب في التميز ، فقم بالتلاعب بنظام الألوان الخاص بنافذة أوامر Windows 7 بكتابة أمر اللون متبوعًا برقم مكون من رقمين. الرقم السداسي الأول هو الخلفية ، والثاني هو المقدمة.

فقط اكتب "color /؟" إذا كنت لا تستطيع تذكر الرموز. فقط أبيض وأسود يمكن أن يصبح مملًا ، لذا امزجه قليلاً! إذا سألك أصدقاؤك كيف فعلت ذلك ، فقط أخبرهم أنك مخترق من الطراز العالمي.
6. DRIVERQUERY - احصل على معلومات برنامج التشغيل الخاص بك
من خلال العمل في مجال تكنولوجيا المعلومات ، لا يوجد شيء أكثر إحباطًا من العمل على الاتصال بجهاز ، فقط لتعلم أن برنامج تشغيل الجهاز خاطئ ، أو أن الإصدار قديم. يمكن تجنب هذا الصداع عن طريق تشغيل الأمر DRIVEQUERY للحصول على قائمة كاملة من برامج التشغيل المثبتة على نظامك.
ما عليك سوى إخراجها في الحافظة باستخدام أمر CLIP ، أو إخراجها في ملف يحتوي على شيء مثل "DRIVERQUERY >> mydrivers.txt"

عامل التشغيل ">>" هو في الواقع أمر "إلحاق بالملف" وسوف يقوم بإنشاء الملف النصي وإضافة التفاصيل. إذا كان الملف موجودًا ، فسيُلحق المعلومات في النهاية. استخدم ">" إذا كنت تريد مسح أي بيانات قديمة وإنشاء ملف جديد.
7. FC - مقارنة الملف
أمر آخر مفيد حقًا - خاصة إذا كنت كاتبًا أو مبرمجًا وغالبًا ما تجد نفسك تحاول معرفة التغييرات التي حدثت على الملف - هو أمر FC.
في مثالي أدناه ، كان لدي سيرة ذاتية مكتوبة ذاتيًا ولم أكن متأكدًا من آخرها ، لذلك أكتب "FC / L ryanbio.txt ryanbio2.txt".
يقوم هذا بإجراء مقارنة ASCII ويخرج بالفعل مقاطع نصية مختلفة في كل ملف.

هذه ليست نوع الميزة المفيدة التي يربطها الكثير من الناس بأمر موجه أوامر Windows - ولكن هناك. أنا لا أقول إنه أمر جديد أو مثير للغاية ، ولكنه أمر يمكن أن يؤديه باستخدام أمر Windows دفع طريقة أسرع وأكثر فعالية لإنجاز عمل ما من محاولة معرفة كيفية القيام بذلك في بعض الحالات تطبيق.
8 & 9. DEFRAG و CHKDSK - أدوات صيانة مفيدة
يقسم بعض الناس أن التجزئة المنتظمة لمحرك الأقراص الثابتة ستحافظ على صحته وستجعل كل شيء يعمل بسلاسة أكبر. يقول أشخاص آخرون أن فرق الكفاءة لا يكاد يذكر.
أقول ، إذا كان ذلك مهمًا بالنسبة لك ، فقم بتشغيل الأمر. في الواقع ، قم فقط بإعداد أسبوعي أو شهري مهمة مجدولة جدولة المهام اليومية باستخدام المهام حتى الفجر [Mac]لنفترض أنك تريد جدولة بعض المهام اليومية أو الأسبوعية القليلة على جهاز Mac الخاص بك ولا تشعر برغبة في سحب Automator أو اكتشاف برنامج نصي في AppleScript. حسنا ، صغيرة ... اقرأ أكثر لإنجاز المهمة ولن تضطر حتى إلى التفكير في الأمر مرة أخرى.
كما ترون من المثال أدناه ، أستخدم "DEFRAG C: / U / V".

يطبع رمز التبديل / U تقدم عملية إلغاء التجزئة إلى الشاشة ، و / V يجعل هذا الإخراج مطولاً. من الواضح إذا كنت تدير مهمة مجدولة في الخلفية ، فلن تهتم بذلك.
أمر صيانة مهم آخر أقوم بتشغيله بانتظام هو CHKDSK لمراقبة صحة القرص الثابت الخاص بي. أقوم بتشغيل "CHKDSK c: / F / R" ، والذي سيتحقق من محرك الأقراص C: بحثًا عن أي مشاكل. إذا عثرت على أخطاء ، فسيتم إصلاحها بفضل / F ، وستحاول استرداد المعلومات القابلة للقراءة من القطاعات التالفة بفضل / R.
10 & 11. HOSTNAME و IPCONFIG - أدوات استكشاف أخطاء الشبكة وإصلاحها
إذن أنت على الهاتف مع تكنولوجيا المعلومات وهم بحاجة إلى اسم المضيف لجهاز الكمبيوتر الخاص بك ، ماذا تفعل؟ نعم ، يمكنك فتح File Explorer ، والنقر بزر الماوس الأيمن على جهاز الكمبيوتر والتحقق من الخصائص ، أو يمكنك زيارة "النظام" في لوحة التحكم. إذا كنت تريد أن تكون فائق السرعة ، فقط افتح موجه الأوامر واكتب كلمة واحدة - "HOSTNAME".
منجز.
أنا متأكد من أن الكثير من موظفي تكنولوجيا المعلومات يغمضون أعينهم هناك مع ذكر IPCONFIG. لماذا ا؟ حسنًا ، لأنها أحد الأوامر الأولى التي تقطعها تقنيات تكنولوجيا المعلومات. إنها أسرع طريقة للتحقق من عنوان IP وعنوان MAC الخاص بالجهاز ، بالإضافة إلى الحالة الحالية لمحول الشبكة.

كما أنه منقذ حقيقي للحياة في بعض المواقف. لا يمكنني حساب عدد المرات التي واجهت فيها أصدقاء يعانون من مشكلات في الاتصال بالإنترنت ، وأجري "IPCONFIG / RELEASE" سريعًا متبوعًا بـ "IPCONFIG / RENEW" يمسح اللوح النظيف (يحصل على IP جديد وبالتالي اتصال إنترنت "جديد" من ISP) ويحل كل مشاكل.
12. مفاتيح الوظائف هي صديقك
سر آخر محمي بشكل جيد حول موجه الأوامر الخاص بك هو أن مفاتيح الوظائف لها أيضًا هدف في Windows 7. أثناء كتابة أمر واحد تلو الآخر ، يمكنك التنقل بسرعة عبر الأوامر باستخدام مفاتيح الوظائف التالية:
F3 - يظهر لك آخر أمر تم تنفيذه
F4 - حذف أي نص أدخلته للتو
F7 - عرض القائمة الكاملة للأوامر الحديثة التي استخدمتها
F9 - يتيح لك تحديد أحد الأوامر من قائمة F7 للصقها في سطر الأوامر
كان من اللطيف حقًا امتلاك هذه الميزات الأساسية للوظيفة في الأيام الأولى من DOS ، عندما كان علينا كتابة أوامر وإعادة كتابتها إذا كانت هناك أخطاء مطبعية أو أخطاء. في هذه الأيام ، يمكنك تنفيذ الأوامر بشكل أسرع بكثير مما كنت تأمل في التنقل عبر النوافذ المختلفة بنقرة ونقر.
13. شجرة - متخيل دليل قوي
أعتقد أن أروع أمر تعثرت فيه هو أمر "TREE". سيخرج هذا الأمر البسيط والسريع خريطة مرئية كاملة لبنية الدليل ، بدءًا من موقع المسار الذي تحدده. هذا هو بالتأكيد الذي تريد إخراجه إلى ملف نصي.
في المثال أدناه ، استخدمت الأمر "TREE / a >> treeresults.txt".
نظرًا لأنني كنت بالفعل جالسًا في "C: / Owner /" عندما كتبت الأمر ، فقد بدأت في التنقيب في جميع الدلائل في مجلد "المالك" ، وإخراج الهيكل بأكمله في رسم ASCII (بفضل / a مفتاح كهربائي).

لذا ، فهناك - 13 أمرًا بسيطًا ولكنه قوي يمكن أن يجعل تجربة الحوسبة الخاصة بك أكثر كفاءة. وإذا كنت تريد أن تصبح مبدعًا قليلًا ، فيمكنك تجربة يدك في كتابة ملفات دفعية تتضمن العديد منها معًا!
هل أقنعك بتجربة موجه أوامر Windows لأول مرة؟ هل كانت هناك أوامر مدرجة هنا جديدة عليك؟ شارك أفكارك ونصائح CMD الخاصة بك في قسم التعليقات أدناه.
حقوق الصورة: موجه الأمر عبر Shutterstock
ريان حاصل على درجة البكالوريوس في الهندسة الكهربائية. لقد عمل 13 عامًا في هندسة الأتمتة ، و 5 سنوات في مجال تكنولوجيا المعلومات ، وهو الآن مهندس تطبيقات. محرر إداري سابق لـ MakeUseOf ، وقد تحدث في المؤتمرات الوطنية حول تصور البيانات وقد ظهر في التلفزيون والإذاعة الوطنية.

