الإعلانات
يمكن أن يتعطل نظامك بمرور الوقت ، غالبًا بالبيانات غير الضرورية. على الرغم من أنه يمكنك مسح هذا يدويًا ، سنوضح لك كيفية أتمتة هذه المهام لتشغيلها في كل مرة تقوم فيها بإيقاف تشغيل الكمبيوتر.
من ذاكرة التخزين المؤقت لمتصفحك إلى ملفاتك المؤقتة ، من المؤكد أنك ستكتشف نصيحة جديدة في هذه المقالة - ربما حتى لشيء لم تكن تعرفه يمكن أن يكون تطهيرها 7 مخابئ ويندوز المخفية وكيفية التخلص منهايمكن أن تستغرق الملفات المخزنة مؤقتًا الكثير من البايت. على الرغم من أن الأدوات المخصصة يمكن أن تساعدك على تحرير مساحة على القرص ، إلا أنها قد لا تقوم بمسحها بالكامل. نعرض لك كيفية تحرير مساحة التخزين يدويًا. اقرأ أكثر !
إذا كانت لديك نصيحتك الخاصة للمشاركة في شيء ما يتم مسحه تلقائيًا عند إيقاف التشغيل ، فأخبرنا بذلك في التعليقات أدناه.
1. المستندات التي تم فتحها مؤخرًا
بالنسبة لبعض البرامج ، سيتابع Windows الملفات التي قمت بعرضها مؤخرًا. على سبيل المثال ، افتح شيئًا مثل Microsoft Word وانقر فوقه بزر الماوس الأيمن على شريط المهام. ستعرض قائمة الانتقال كافة المستندات الأخيرة الخاصة بك. يمكننا مسح هذه القائمة تلقائيًا عند إيقاف التشغيل
باستخدام محرر التسجيل كيف لا تعبث عن طريق الخطأ في سجل ويندوزهل تعمل مع تسجيل Windows؟ ضع في اعتبارك هذه النصائح ، وستكون أقل عرضة للتلف الدائم لجهاز الكمبيوتر الخاص بك. اقرأ أكثر .صحافة مفتاح Windows + R لفتح تشغيل ، الإدخال رجديت، و اضغط حسنا. في الجزء الأيمن ، انتقل إلى المسار التالي:
HKEY_CURRENT_USER \ SOFTWARE \ Microsoft \ Windows \ CurrentVersionتحقق مما إذا كان لديك سياسات مجلد هنا ، مع إكسبلورر مجلد داخل. إذا لم يكن لديك واحد أو واحد فقط ، فسنحتاج إلى إنشائها. أولاً ، انقر بزر الماوس الأيمن النسخة الحالية وانقر جديد> مفتاح. قم بتسمية المجلد سياسات و اضغط أدخل.
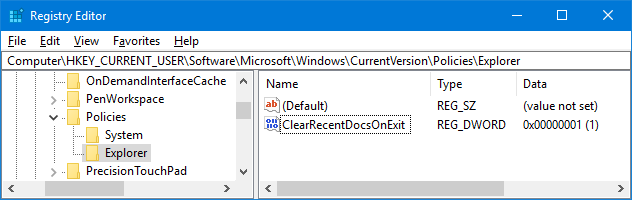
ثانيًا ، انقر بزر الماوس الأيمن سياسات وانقر جديد> مفتاح. قم بتسمية المجلد إكسبلورر و اضغط أدخل. بمجرد الانتهاء ، انقر فوق هذا المجلد.
في القائمة العلوية ، انتقل إلى تحرير> جديد> قيمة DWORD (32 بت). قم بتسمية القيمة ClearRecentDocsOnExit و اضغط أدخل. التالى، نقرتين متتاليتين القيمة وتغيير بيانات القيمة إلى 1. أخيرًا ، انقر فوق حسنا. إذا كنت ترغب في تعطيل هذا ، فانتقل إلى هذه النقطة واضبطه على 0 في حين أن.
2. ملف الصفحة
يستخدم Windows ذاكرة الوصول العشوائي كل ما تحتاج لمعرفته حول ذاكرة الوصول العشوائي وإدارة الذاكرةRAM هي ذاكرة الكمبيوتر قصيرة المدى. وبالتالي ، فإن إدارة الذاكرة لها تأثير كبير على أداء النظام. نوضح هنا كيفية عمل ذاكرة الوصول العشوائي وما إذا كان يمكنك القيام بأي شيء لزيادة كفاءتها. اقرأ أكثر لتخزين الملفات مؤقتًا ، لكنها تنقل هذه الملفات إلى ملف الصفحة عندما تنخفض المساحة. بينما يتم مسح ذاكرة الوصول العشوائي تلقائيًا عند إيقاف التشغيل ، لا يكون ملف الصفحة كذلك. يمكننا مسح هذا تلقائيًا عند إيقاف التشغيل باستخدام محرر التسجيل.
بمجرد التمكين ، سيستغرق الكمبيوتر وقتًا أطول لإيقافه. سيعتمد الوقت الإضافي على سرعة وحجم ملف صفحتك. الخطر ضئيل حيث يمكنك إعادة التغيير إذا لزم الأمر ، ولكن كن على استعداد لملاحظة الفرق.
صحافة مفتاح Windows + R لفتح تشغيل ، الإدخال رجديت، و اضغط حسنا. في الجزء الأيمن ، انتقل إلى المسار التالي:
HKEY_LOCAL_MACHINE \ SYSTEM \ CurrentControlSet \ Control \ Session Manager \ Memory Managementفي الجزء الأيمن ، يجب أن ترى صفًا لـ ClearPageFileAtShutdown. إذا لم تشاهد هذا ، فانقر بزر الماوس الأيمن إدارة الذاكرة على اليسار وانقر جديد> قيمة DWORD (32 بت). إدخال ClearPageFileAtShutdown و اضغط أدخل.
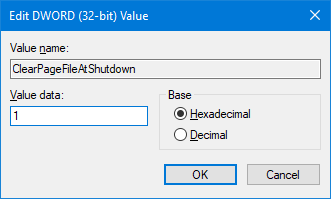
نقرتين متتاليتين ال ClearPageFileAtShutdown القيمة والتغيير بيانات القيمة إلى 1. للانتهاء ، انقر فوق حسنا. إذا كنت ترغب في إيقاف تشغيله مرة أخرى ، فارجع إلى هذه الشاشة واضبط بيانات القيمة على 0.
إذا كنت تبحث عن طرق لزيادة ذاكرة الوصول العشوائي الخاصة بك وتجنب دفع الأشياء إلى ملف الصفحة ، فراجع دليلنا حول كيفية مسح الذاكرة على Windows 8 طرق لتحرير ذاكرة الوصول العشوائي على جهاز الكمبيوتر الذي يعمل بنظام Windowsتوضح هذه المقالة كيفية تحرير ذاكرة الوصول العشوائي على جهاز الكمبيوتر الذي يعمل بنظام Windows. يوضح البرنامج التعليمي لدينا كيفية تحسين استخدام الذاكرة والمزيد. اقرأ أكثر .
3. بيانات المتصفح
بناءً على إعداداتك ، سيحفظ متصفحك مجموعة متنوعة من البيانات أثناء التصفح ، مثل السجل والتنزيلات ومدخلات النموذج. يمكنك مسحها يدويًا في أي وقت ، ولكن يمكنك أيضًا تعيينها لمسحها عند إغلاق المتصفح. يختلف كل متصفح قليلاً في الطريقة.
ثعلب النار
افتح Firefox ، انقر فوق رمز القائمة (ثلاثة خطوط) ، ثم خيارات. انقر خصوصية على شريط التنقل الأيمن. تحت التاريخ، استخدم ال سوف فايرفوكس القائمة المنسدلة وتعيينه إلى استعمل اعدادات خاصة للتاريخ.
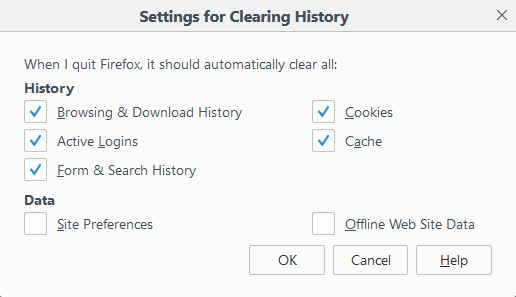
ضع علامة مسح التاريخ عند إغلاق فايرفوكس. انقر الإعدادات… لاختيار الأشياء التي يجب أن يقوم Firefox بمسحها تلقائيًا عند الإغلاق والنقر حسنا عند الانتهاء.
كروم
افتح Chrome ، انقر فوق زر التخصيص والتحكم (ثلاث نقاط) ، ثم الإعدادات. مرر إلى الأسفل وانقر خيارات متقدمة> إعدادات المحتوى ...> ملفات تعريف الارتباط. الانزلاق الاحتفاظ بالبيانات المحلية فقط حتى إنهاء المتصفح الخاص بك أن يكون على.
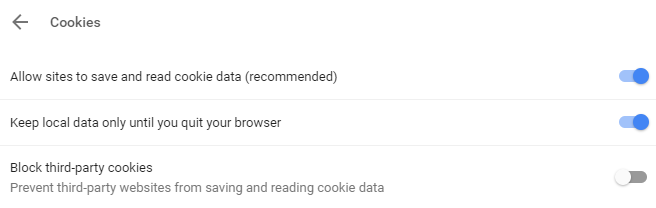
سيؤدي ذلك إلى محو ملفات تعريف الارتباط فقط. تستطيع امسح ذاكرة التخزين المؤقت لمتصفح Chrome يدويًا 3 مفاتيح مخفية تمسح ذاكرة التخزين المؤقت في Chrome على الفورللحصول على الأداء الأمثل للمتصفح ، يجب عليك مسح ذاكرة التخزين المؤقت بشكل منتظم. فيما يلي ثلاثة مفاتيح تبديل مخفية تتيح لك القيام بذلك دون مقاطعة سير عملك. اقرأ أكثر ، ولكن لا يمكنك أتمتة ذلك.
لاستخدام أي شيء بخلاف ملفات تعريف الارتباط تلقائيًا ، ستحتاج إلى استخدام امتداد. نوصي انقر فوق & تنظيف. قم بتثبيته ، انقر فوق انقر فوق & تنظيف الرمز بجانب شريط العنوان وانقر خيارات. في حدود إضافي فئة القراد حذف البيانات الخاصة عند إغلاق Chrome.
حافة
افتح Edge ، انقر فوق الإعدادات والمزيد من الزر (ثلاث نقاط) ، ثم الإعدادات. تحت ال محو بيانات التصفح رأس ، انقر فوق اختر ما تريد مسحه.

حدد كل ما تريد إزالته ثم حركه احذف هذا دائمًا عندما أغلق المتصفح ان نكون على.
4. إشعارات البلاط المباشر
إذا قمت بعرض مربعات حية في قائمة ابدأ ، فستلاحظ أن بعضها يعرض إشعارات أو معلومات مباشرة. إنه جيد لإلقاء نظرة عامة سريعة ، ولكن إذا لم تفتح هذه التطبيقات ، فقد تتراكم الإشعارات المتراكمة. للتغلب على هذا ، يمكننا مسح ذاكرة التخزين المؤقت للبلاط المباشر عند إيقاف التشغيل.
صحافة مفتاح Windows + R لفتح تشغيل ، الإدخال رجديت، و اضغط حسنا. في الجزء الأيمن ، انتقل إلى المسار التالي:
HKEY_CURRENT_USER \ البرامج \ السياسات \ Microsoft \ Windowsمع ال شبابيك المجلد المحدد ، انتقل إلى تحرير> جديد> مفتاح. إدخال إكسبلورر و اضغط أدخل.
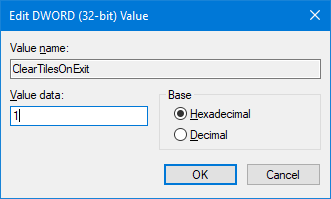
مع ال إكسبلورر المجلد المحدد ، انتقل إلى تحرير> جديد> قيمة DWORD (32 بت). إدخال ClearTilesOnExit و اضغط أدخل. التالى، نقرتين متتاليتين DWORD الذي أنشأته للتو وقم بتعيين بيانات القيمة إلى 1. ثم اضغط حسنا. يمكنك تغيير هذا إلى 0 إذا كنت تريد إيقاف تشغيله في المستقبل.
5. ملفات مؤقتة
أثناء استخدامك للكمبيوتر ، يقوم تلقائيًا بإنشاء ملفات مؤقتة قد يحتاج إلى طلبها لجلسة معينة ، مثل سجلات الأخطاء أو الصور. يتم تخزينها في مجلد يسمى Temp.
لرؤية مجلد Temp ، اضغط مفتاح Windows + R لفتح تشغيل ، الإدخال ٪مؤقت٪، وانقر فوق حسنا.
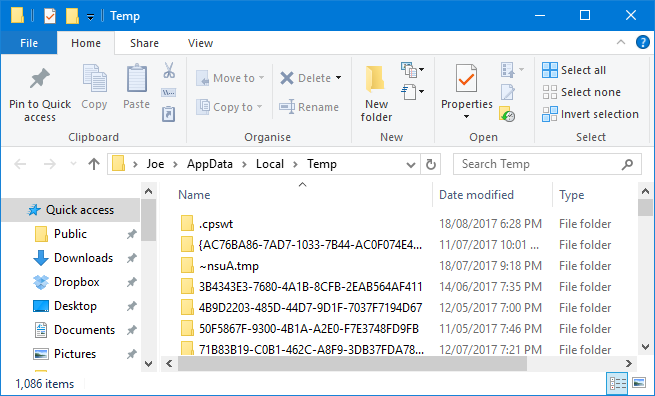
يمكننا إنشاء ملف دفعي يمسح مجلد Temp تلقائيًا كلما قمت بتسجيل الدخول إلى Windows. للبدء ، افتح المفكرة وأدخل ما يلي:
rd٪ temp٪ / s / q. md٪ درجة الحرارة٪انقر ملف> حفظ باسم ... وإدخال ما يلي اسم الملف:
٪ appdata٪ \ microsoft \ windows \ قائمة ابدأ \ البرامج \ بدء التشغيل \ temp.batأخيرًا ، انقر فوق حفظ. سيحفظ هذا الملف الدفعي في مجلد بدء التشغيل. إذا كنت تريد إيقاف العملية ، فانتقل إلى مسار المجلد أعلاه واحذفه temp.bak.
إذا كنت تتطلع إلى نقل هذا إلى المستوى التالي ، فراجع دليلنا على كيفية الحفاظ على ويندوز نظيف من الملفات القديمة كيفية الحفاظ على ويندوز 7 تلقائيا نظيفة من الملفات المتقادمةلدى Windows طريقة لجمع الغبار الظاهري ، وهو ظرف لم يتغير بشكل كبير في Windows 7. تشغل هذه الملفات القديمة مساحة وتساهم في تجزئة القرص الصلب. في حين أن أيا من هذا ليس ... اقرأ أكثر . تمت كتابته لنظام التشغيل Windows 7 ، لكن العملية بقيت كما هي لنظام التشغيل Windows 10.
المكافأة: تجميد عميق
إذا كنت لا تريد مسح شيء معين من جهاز الكمبيوتر الخاص بك ، بل بالأحرى كل شىءثم تبحث عن تجميد عميق. سيؤدي ذلك إلى إعادة ضبط نظامك على حالة محددة في كل مرة تقوم بتشغيله. وهذا يعني أن أي شيء ، سواء كان ملفًا تم تحريره أو برنامجًا مثبتًا ، سيتم إرجاعه ومسحه من السجل.

لا يسمح لك Windows بذلك افتراضيًا ، لذا ستحتاج إلى تثبيت برنامج لتحقيقه. هناك عدد من الأدوات المجانية والتجارية المتاحة التي تناولناها سابقًا في مقالتنا حول كيفية تجميد تثبيت Windows الخاص بك استعادة النظام عند إعادة التشغيل - قم بتجميد تثبيت Windows الخاص بك باستخدام أدوات مجانيةإذا كنت ترغب في أي وقت في الحفاظ على حالة النظام للحفاظ على أمانها وعدم السماح بأي تغييرات ، فقد ترغب في تجربة التجميد العميق لجهاز الكمبيوتر الذي يعمل بنظام Windows. اقرأ أكثر . تحقق من ذلك للحصول على بعض الاقتراحات ، بالإضافة إلى مزيد من التفاصيل حول التجميد العميق.
ترتيب تلقائي
نأمل أن تكون قد تعلمت شيئًا جديدًا حول ما يمكنك تنظيفه تلقائيًا على جهاز الكمبيوتر الخاص بك. تذكر أنه يمكنك عكس جميع الخطوات الموضحة أعلاه ، إذا قررت أنك لا تريد استمرارها في العمل.
إذا كنت تبحث عن المزيد من النصائح ، فتأكد من قراءة أدلةنا مهام مملة لأتمتة مع جدولة المهام 4 مهام مملة يمكنك أتمتة برنامج جدولة المهام لـ Windowsوقتك ثمين جدًا بحيث لا تضيع من المهام المتكررة. دعنا نريك كيفية أتمتة وجدولة المهام. لدينا بعض الأمثلة الرائعة أيضًا. اقرأ أكثر .
هل ستستخدم أيًا من هذه النصائح؟ هل لديك مهمة التنظيف التلقائي الخاصة بك للمشاركة؟
ولد جو مع لوحة مفاتيح في يديه وبدأ على الفور الكتابة عن التكنولوجيا. وهو الآن كاتب مستقل بدوام كامل. اسألني عن Loom.


