الإعلانات
المحاكاة الافتراضية هي ميزة مفيدة للغاية متوفرة على كل كمبيوتر حديث تقريبًا. يسمح لك بإنشاء بيئات افتراضية إضافية تعمل على أجهزتك الفعلية ، حتى تتمكن من اختبار أنظمة التشغيل الجديدة وتشغيل التطبيقات القديمة والمزيد.
في بعض الأحيان ، على الرغم من ذلك ، لن تعمل المحاكاة الافتراضية بشكل صحيح. إذا حاولت إعداد VirtualBox أو برنامج افتراضي آخر وتلقي خطأ مثل "لا يتوفر تسريع أجهزة VT-x على نظامك" ، جرب هذه الخطوات لتشغيله بصورة صحيحة.
1. تمكين المحاكاة الافتراضية في BIOS الخاص بك
في معظم الحالات ، لن تعمل المحاكاة الافتراضية لأنها معطلة في BIOS لجهاز الكمبيوتر أو UEFI. على الرغم من أن معظم أجهزة الكمبيوتر الحديثة تدعم هذه الميزة ، إلا أنها غالبًا ما يتم تعطيلها افتراضيًا. وبالتالي ، يجب عليك إلقاء نظرة للتأكد من تمكين الميزة المناسبة على نظامك.
ستحتاج إلى أدخل BIOS أو UEFI أولاً. يعتمد مفتاح النقر بعد بدء تشغيل جهاز الكمبيوتر على طرازه ؛ F2, F12و حذف خيارات شائعة. إذا تم تمهيد جهاز الكمبيوتر الخاص بك بسرعة كبيرة بحيث لا تضغط على المفتاح ، فحاول إدخال UEFI / BIOS باستخدام خيار إعادة التشغيل في Windows 10
الطريقة الصحيحة للوصول إلى إعدادات UEFI على Windowsهل تحتاج إلى الوصول إلى UEFI الخاص بك في Windows 10؟ إذا كنت لا ترغب في إعادة التشغيل وتخمين المفتاح الصحيح عند بدء التشغيل ، فإليك طريقة موثوقة للقيام بذلك بدلاً من ذلك. اقرأ أكثر .بمجرد الدخول إلى الداخل ، ابحث عن خيار يسمى شيئًا مثل Intel VT-x, تقنية Intel Virtualization, AMD-V, فاندربول، أو مشابه. قد تجدها تحت المعالج أو شرائحفئة يمكن بدورها الاختباء تحت المتقدمة التبويب.
حفظ التكوين الخاص بك وإعادة التشغيل. بمجرد العودة إلى Windows ، يجب أن يكون لديك حق الوصول إلى المحاكاة الافتراضية.
2. لا تراه؟ تحديث BIOS الخاص بك
إذا كنت لا ترى خيارًا للمحاكاة الافتراضية في BIOS ، فهناك احتمال أن الشركة المصنعة قد قدمت تحديثًا يضيف هذه الوظيفة. ربما لا يكون هذا هو الحال بالنسبة لمعظم الأجهزة ، ولكن لا يضر المحاولة.
للعثور على تحديث BIOS ، يمكنك ذلك استخدم تطبيق الشركة المصنعة المرفق مع جهاز الكمبيوتر الخاص بك. على سبيل المثال ، سوف يقوم Lenovo System Update بالتحقق من تحديثات BIOS وبرامج التشغيل على أنظمة Lenovo.
إذا لم يكن لديك تطبيق مثل هذا ، فستحتاج إلى ذلك تحديث BIOS يدويًا كيفية تحديث BIOS UEFI في ويندوزيذهب معظم مستخدمي الكمبيوتر دون تحديث BIOS على الإطلاق. إذا كنت تهتم باستمرار الاستقرار ، فيجب عليك التحقق بشكل دوري مما إذا كان هناك تحديث متوفر. نعرض لك كيفية تحديث UEFI BIOS بأمان. اقرأ أكثر . يجب أن ينقلك بحث Google عن اسم اللوحة الأم إلى موقع الويب الخاص بالشركة المصنعة لها ، حيث يمكنك عادةً العثور على إصدارات BIOS جديدة تحت الدعم أو التحميلات أقسام.
اتبع الإرشادات الواردة في المقالة أعلاه لتحديث BIOS ، ثم حاول إدخاله مرة أخرى والبحث عن خيار المحاكاة الافتراضية. إذا لم تشاهد أحدًا ، فمن المحتمل أن جهاز الكمبيوتر الخاص بك لا يدعم هذه الميزة.
3. تعطيل Hyper-V (في Windows)
تتضمن الإصدارات الاحترافية من Windows برنامج Microsoft يعرف باسم Hyper-V. هذا هو برنامج المحاكاة الافتراضية الخاص بشركة Microsoft ، على غرار VirtualBox أو VMware. للأسف ، يمكن لـ Hyper-V الاستيلاء على امتيازات المحاكاة الافتراضية لجهاز الكمبيوتر الخاص بك ، مما يمنعك من استخدام تطبيق آخر.
لا تحتاج Hyper-V إلا إذا كنت ترغب في استخدامه كيفية استخدام Hyper-V لتشغيل أي توزيعة Linux على Windows 10ما هو أفضل من نظام تشغيل واحد؟ نظامان تشغيل! سنوضح لك كيفية تثبيت نظام تشغيل ثانٍ على Windows باستخدام Hyper-V ، حل الجهاز الظاهري لـ Windows الأصلي. اقرأ أكثر ، لذا فإن إزالته من جهاز الكمبيوتر الخاص بك سيسمح لتطبيق المحاكاة الافتراضية الذي تختاره بالعمل بشكل صحيح. للقيام بذلك ، افتح لوحة التحكم من خلال البحث عنه في قائمة ابدأ في Windows. غير ال عرض بواسطة الخيار في أعلى اليمين من الفئة إلى صغير أو أيقونات كبيرة. ثم اختر برامج و مميزات دخول.
انقر هنا تشغل أو إيقاف ميزات ويندوز على الجانب الأيسر. سوف ترى هايبر- V في القائمة. قم بإلغاء تحديده ، ثم اختر حسنا. سيستغرق Windows دقيقة لإزالة Hyper-V ، ثم يجب عليك إعادة التشغيل لإكمال العملية.
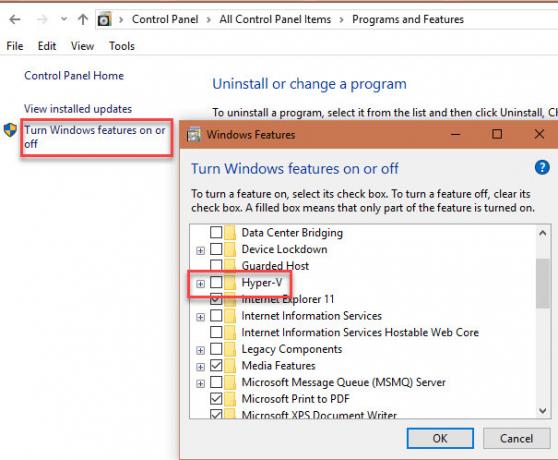
بمجرد إعادة التشغيل ، يجب أن تكون قادرًا على استخدام VirtualBox أو تطبيقات مشابهة بشكل صحيح ، حيث لن يكون Hyper-V قريبًا لرفع ميزات المحاكاة الافتراضية بعد الآن.
4. تأكد من أن جهاز الكمبيوتر الخاص بك يدعم المحاكاة الافتراضية
إذا كنت قد جربت جميع الخطوات المذكورة أعلاه ولم تعمل المحاكاة الافتراضية ، فمن المحتمل أن جهازك لا يدعمها. يجدر التأكيد على ذلك قبل أن تستسلم.
عرضت Microsoft ذات مرة أداة تتحقق من ذلك بسرعة ، لكنها لا تعمل على أي شيء أحدث من Windows 7. وبالتالي ، ستحتاج إلى استخدام أداة إما من Intel أو AMD بدلاً من ذلك ، اعتمادًا على معالجك.
صحافة Ctrl + Shift + Esc، أو انقر بزر الماوس الأيمن فوق شريط المهام واختر مدير المهام لفتح هذه الأداة. انقر المزيد من التفاصيل لتوسيعه إذا لزم الأمر ، ثم افتح أداء التبويب. انقر وحدة المعالجة المركزية وسترى اسم وحدة المعالجة المركزية أعلى الرسم البياني.
إذا كان لديك معالج Intel ، فقم بتنزيل أداة تعريف معالج Intel. يجب تنزيل أولئك الذين لديهم معالجات AMD أداة AMD المكافئة في حين أن.
قم بتثبيت الأداة المناسبة ، ثم افتحها من خلال البحث في قائمة ابدأ إذا لم تفتح تلقائيًا. حول أداة Intel ، انتقل إلى تقنيات وحدة المعالجة المركزية علامة التبويب والبحث عنها تقنية Intel Virtualization. إذا تقول نعم، ثم تدعم وحدة المعالجة المركزية الافتراضية. يجب أن تنبثق أداة AMD ببساطة مع نافذة تتيح لك معرفة ما إذا كان يمكنك استخدام المحاكاة الافتراضية أم لا.
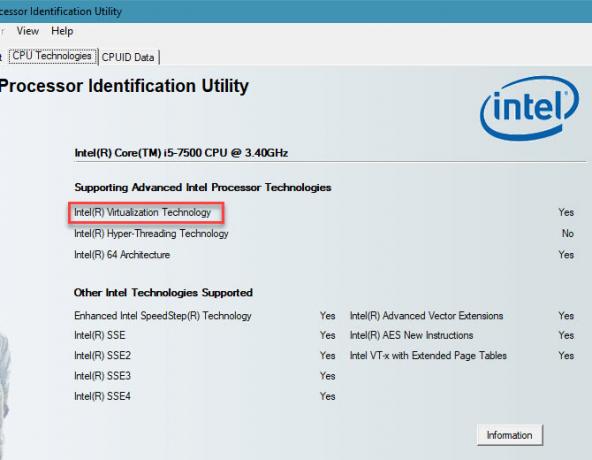
إذا كانت وحدة المعالجة المركزية الخاصة بك لا تدعم المحاكاة الافتراضية ، فأنت للأسف محظوظ.
5. لقد مكنت المحاكاة الافتراضية ، ولكن ...
ربما تكون لديك محاكاة افتراضية للعمل بعد اتباع النصائح أعلاه ، ولكن لا تزال لديك مشكلات في الأداء أو مجرد بدء تشغيل VM. إليك بعض الحيل الأخرى التي يمكنك تجربتها إذا كانت المحاكاة الافتراضية لا تعمل بشكل صحيح:
- تذكر أنه لا يمكنك تشغيل جهاز افتراضي 64 بت على جهاز كمبيوتر 32 بت. إذا لم يكن معالجك 64 بت ، فتأكد من التنزيل الإصدار 32 بت من نظام التشغيل ما الفرق بين Windows 32 بت و 64 بت؟ما الفرق بين Windows 32 بت و 64 بت؟ فيما يلي شرح بسيط وكيفية التحقق من الإصدار الذي لديك. اقرأ أكثر تريد تشغيله في جهاز افتراضي لتجنب مشاكل التوافق.
- تأكد من وجود مساحة قرص كافية. إذا قمت بإنشاء قرص ظاهري تم تخصيصه ديناميكيًا وتم توسيعه ، فقد تنخفض مساحة الكمبيوتر المضيف. يمكن أن يسبب هذا مشاكل في الأداء.
- تأكد من أن لديك ما يكفي من ذاكرة الوصول العشوائي المخصصة لجهاز VM. يجب أن يستخدم VM بعض ذاكرة الوصول العشوائي للكمبيوتر الخاص بك لتشغيله. إذا لم يكن لديك ما يكفي ، فمن المرجح أن يقطع VM الخاص بك. ومع ذلك ، احرص على عدم المشاركة كثيرًا ، وإلا فقد يواجه الكمبيوتر المضيف مشكلة.

احصل على المحاكاة الافتراضية تعمل بشكل صحيح على جهاز الكمبيوتر الخاص بك
نأمل أن تكون إحدى هذه النصائح قد أصلحت المشكلة التي تمنعك من الاستمتاع بالمحاكاة الافتراضية على جهاز الكمبيوتر الخاص بك. في معظم الحالات ، ستحتاج إلى تمكين المحاكاة الافتراضية في BIOS وتعطيل Hyper-V ليعمل. إذا لم يسمح لك ذلك ببدء تشغيل جهاز افتراضي على الأقل ، فلن يدعم جهاز الكمبيوتر الخاص بك هذه الميزة - ستحتاج إلى الترقية للاستفادة من هذه الميزة.
الآن يمكنك الغوص في المحاكاة الافتراضية ، تحقق من ذلك دليلنا للبدء في VirtualBox كيفية استخدام VirtualBox: دليل المستخدممع VirtualBox يمكنك بسهولة تثبيت واختبار أنظمة تشغيل متعددة. سنوضح لك كيفية إعداد Windows 10 و Ubuntu Linux كجهاز افتراضي. اقرأ أكثر للحصول على تجول كامل.
بين هو نائب رئيس التحرير ومدير البريد الدعائي في MakeUseOf. حاصل على بكالوريوس في نظم المعلومات الحاسوبية من كلية غروف سيتي ، حيث تخرج مع مرتبة الشرف بامتياز مع مرتبة الشرف. إنه يستمتع بمساعدة الآخرين وهو متحمس لألعاب الفيديو كوسيلة.


