الإعلانات
على الرغم من أن Windows لا يزال نظام التشغيل الأكثر استخدامًا لألعاب الكمبيوتر ، فقد شهد Linux ارتفاعًا مذهلاً في مشهد الألعاب. قبل بضع سنوات ، لم يكن لينكس لديه أي ألعاب متاحة له تقريبًا ، باستثناء بعض الألعاب المفتوحة المصدر التي يتم ذكرها كثيرًا. من الآن فصاعدًا ، أصبح لدى Linux الآن أكثر من 1500 لعبة متاحة على Steam بمفردها ، مع بعض عناوين AAA المنتشرة بين تلك 1500.
إذا أصبحت مهتمًا بالألعاب على Linux ، فإن استخدام SteamOS كتوزيع Linux المفضل لديك هو فكرة جيدة. ولكن كيف تحصل على SteamOS على جهاز الكمبيوتر الخاص بك حتى تتمكن من البدء في اللعب عليه؟ إليك دليل مفصل يغطي كل خطوة وسؤال محتمل قد يكون لديك على طول الطريق.
ما هو Steam و SteamOS؟
بالنسبة لأولئك الذين لا يعرفون ، Steam هي منصة توزيع ألعاب عبر الإنترنت. يمكنك إنشاء حساب في Steam ، تنزيل عميلهم ، تصفح مكتبة الألعاب الضخمة الخاصة بهم ، شراء القليل (بالإضافة إلى اختيار عدد قليل منها مجانًا أيضًا) ، والسماح للعميل بتنزيل الألعاب وتثبيتها من أجلها أنت. كما سيبقيها محدثة لك تلقائيًا. بالنسبة لأي شخص لديه اتصال إنترنت لائق ، فهذه هي بسهولة واحدة من أفضل الطرق للحصول على الألعاب. Origin هو منافس مماثل من EA ، لكن Origin يحمل فقط عناوين EA بينما Steam مستقل عن الناشر.
أعلنت شركة Valve ، وهي الشركة التي تقف وراء Steam ، علنًا أنها لا تحب Windows 8 أو Windows 10 ، وترى مستقبل الألعاب على Linux. للمساعدة في إغراء المزيد من اللاعبين للتبديل إلى Linux ، قدم Valve Steam متاح على Linux كيفية تثبيت Steam وبدء اللعب على Linuxيعد تثبيت Steam على أجهزة كمبيوتر Linux أمرًا بسيطًا ، وعادة ما تكون النتيجة هي نفس تجربة اللعب السلسة التي كانت لديك على Windows. اقرأ أكثر وأنشأ SteamOS - أ توزيع لينكس مخصص على أساس ديبيان هل SteamOS خيار جيد لنظام الألعاب؟هل يمكنك الاعتماد فقط على SteamOS بأداء جيد ، أم لا يزال بإمكانك الاحتفاظ بهذا التمهيد المزدوج مع Windows؟ لنلقي نظرة. اقرأ أكثر . تتمثل الأهداف الرئيسية لبرنامج SteamOS في تسهيل التثبيت لإنشاء "صناديق البخار" الخاصة بك (أجهزة تشبه وحدة التحكم تعمل على أجهزة الكمبيوتر الشخصي) ، وشغّل برامج وبرامج تشغيل محسنة للألعاب ، واحصل على عميل Steam مرفقًا بالتشغيل النظام.
في حين أنه من الممكن التمهيد المزدوج مع SteamOS ، فإن الغرض المقصود منه هو أن يكون نظام التشغيل الوحيد على جهاز الكمبيوتر الخاص بك. وبالتالي ، يفضل استخدام SteamOS على نظام تخطط لاستخدامه فقط للألعاب (على Linux).
العمل التحضيري
للبدء ، سنحتاج إلى تنزيل SteamOS وأن يكون لديك محرك أقراص USB محمول بسعة 2 جيجابايت على الأقل. إذا كان جهاز الكمبيوتر الخاص بك يمكنه التمهيد عبر UEFI ، تنزيل المثبت المخصص (أو المثبت الافتراضي ، ولكن احذر من أنه يتطلب أن يحتوي نظامك على محرك أقراص ثابت لا يقل عن 1 تيرابايت!).
بمجرد انتهاء التنزيل ، تابع وأعد تهيئة محرك أقراص USB المحمول لديك إلى FAT32. إذا كان FAT32 بالفعل ، فأعد تهيئته على أي حال حتى يتم مسحه. بعد ذلك ، قم بفك ضغط ما قمت بتنزيله سابقًا وانسخ محتويات المجلد الذي تم فك ضغطه (المحتويات ، وليس المجلد نفسه) على محرك أقراص USB المحمول. بمجرد الانتهاء من ذلك ، قم بإعادة تشغيل جهاز الكمبيوتر الخاص بك وتأكد من تشغيل اللوحة الأم عبر محرك أقراص USB المحمول في وضع UEFI.
إذا كنت تفضل الحصول على ملف ISO يمكن تشغيله على أي نظام ، فلا يزال بإمكانك العثور عليه حتى الآن ذاهب هنا، واختيار أحدث مجلد إصدار ("brewmaster" وقت كتابة هذا التقرير) ، والنقر على ملف ISO لتنزيله. بمجرد الانتهاء من ذلك ، يمكنك حرقها على قرص DVD أو اكتبه على محرك أقراص USB محمول قم بإنشاء USB قابل للتمهيد من ISO باستخدام هذه الأدوات العشرةهل تريد إنشاء محرك أقراص USB قابل للتمهيد من ملف ISO؟ لدينا عشرة أفضل المبدعين USB قابلة للتشغيل حولها. اقرأ أكثر باستخدام الأساليب المعمول بها. لأغراض هذه المقالة ، سأستخدم ISO للتثبيت الخاص بي.
المثبت
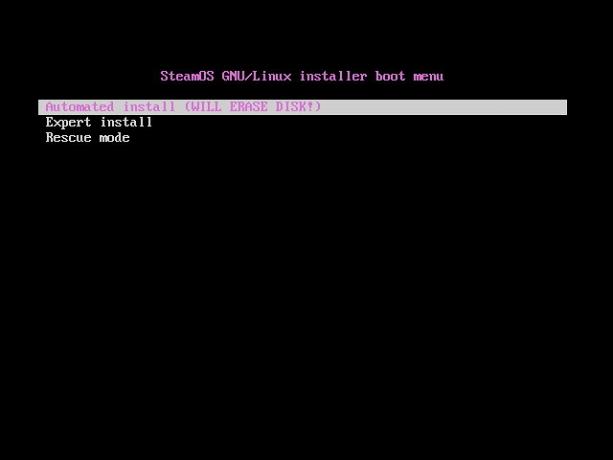
إذا كان ذلك ناجحًا ، فيجب أن ترى شيئًا كهذا. أختر تثبيت خبير (ما لم يكن لديك محرك أقراص ثابت واحد فقط في نظامك واستخدامه تريد استخدام محرك الأقراص بأكمله لـ SteamOS).

سيطلب منك بعد ذلك لغتك المفضلة وبلدك وتخطيط لوحة المفاتيح.
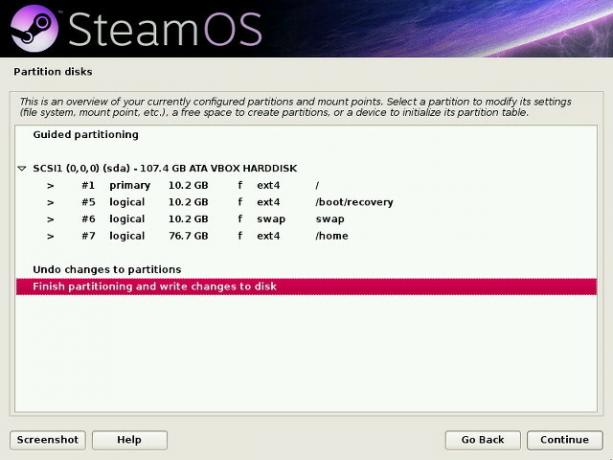
سيحاول بعد ذلك أن يعطيك اقتراحًا لتخطيط القسم ومكان تثبيت SteamOS. يمكنك الذهاب مع توصيته إذا كنت على ما يرام معها ، وإلا يمكنك تكوين الأقسام حسب رغبتك من خلال النقر المزدوج عليها لعرض خيارات كل قسم. بمجرد الانتهاء من تكوين الأقسام ، سيؤكد أنك تريد بالفعل كتابة تغييرات القسم على القرص قبل البدء في تثبيت الأدوات الأساسية لـ SteamOS.
إذا قمت بإعداد إعداد مخصص للقسم وحذرت من عدم وجود قسم SWAP ، فتابع القراءة تفاصيل أقسام SWAP ما هو قسم Linux SWAP ، وماذا يفعل؟ توصي معظم عمليات تثبيت Linux بتضمين قسم SWAP. قد يبدو هذا غريبًا بالنسبة لمستخدمي Windows - ما الغرض من هذا القسم؟ اقرأ أكثر قبل المتابعة مع أو بدون واحد.
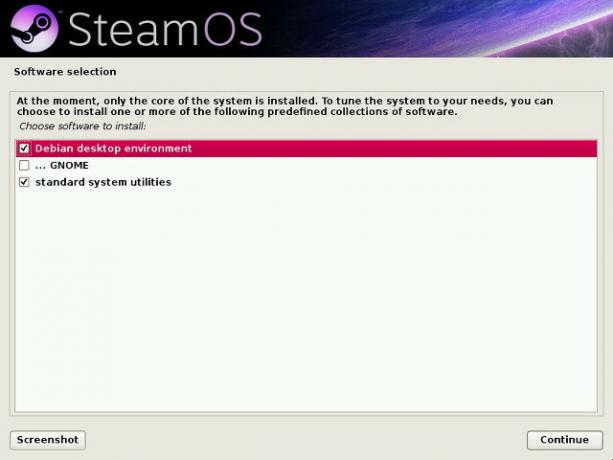
بمجرد الانتهاء من ذلك ، سيسألك ما الذي تريد تثبيته بالإضافة إلى SteamOS core. أوصي بالاختيارات الافتراضية لبيئة سطح مكتب دبيان وأدوات النظام القياسية. ومع ذلك ، يمكنك إضافة المزيد من أدوات GNOME المساعدة إلى بيئة سطح مكتب دبيان (وهي مجرد جنوم شيل جنوم 3 بيتا - مرحبًا بكم على سطح مكتب Linux الجديد اقرأ أكثر ) ، أو قم بتضمين الخيارات الثلاثة إذا أردت. بعد ذلك ، هناك خطوة أخيرة.

أختر نعم عندما يطلب تثبيت مدير التمهيد GRUB (سوف يعمل بشكل جيد مع Windows إذا كنت تقوم بالتمهيد المزدوج).
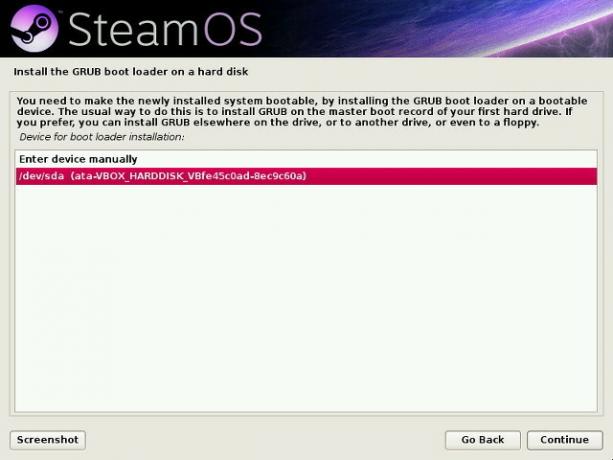
ثم اختر القرص الصلب الذي تم تثبيت SteamOS عليه أو أيًا كان القرص الصلب الذي تم ضبط BIOS على التمهيد أولاً.
بعد التثبيت

بعد تثبيت GRUB ، ستتم إعادة تشغيل الكمبيوتر والتمهيد في SteamOS.

سيبدأ عميل Steam تلقائيًا ويبدأ في تحديث نفسه إذا كان متصلاً بالإنترنت بالفعل. سيقوم بعد ذلك بتكوين بعض وحدات kernel لتحسين الأداء على نظامك ثم إعادة تشغيله مرة أخرى. بعد بعض العمل لإعداد وحدات kernel هذه ، تكون قد انتهيت أخيرًا. تهانينا ، أنت الآن تشغل SteamOS!
من هنا ، يمكنك تكوين الأشياء التي تقوم بها عادةً ، مثل تثبيت أي تحديثات أخرى للنظام ، ثم تشغيل عميل Steam وتثبيت ألعابك. لا تنس - إذا كنت ترغب في الحصول على تجربة تشبه وحدة التحكم مع نظام SteamOS الجديد ، فيمكنك الانتقال إلى وضع الصورة الكبيرة والتنقل باستخدام الماوس أو لوحة المفاتيح أو لوحة الألعاب.
هل تستخدم SteamOS؟ إذا لم يكن الأمر كذلك ، فهل ستبقى مع Windows أم تستخدم توزيعة Linux مختلفة بدلاً من ذلك؟ اسمحوا لنا أن نعرف في التعليقات!
داني خبير في جامعة شمال تكساس ويتمتع بجميع جوانب البرمجيات مفتوحة المصدر ولينكس.

