الإعلانات
هناك العديد من الطرق لتقصير مقاطع الفيديو ، والعديد منها مجاني. ومع ذلك ، باستخدام تطبيق تحرير فيديو قوي مثل برنامج Adobe Premiere يجعل ما يمكن أن يكون مهمة شاقة للغاية بسيطًا وسريعًا حقًا.
مع أخذ ذلك في الاعتبار ، إليك كيفية قص مقاطع الفيديو الطويلة إلى مقاطع قصيرة باستخدام Adobe Premiere.
لماذا تقصير مقاطع الفيديو إلى مقاطع؟
أحد أكثر الأسباب وضوحًا لقص مقطع فيديو أطول إلى مقاطع أقصر هو مشاركتها على وسائل التواصل الاجتماعي. من المرجح أن تتم مشاهدة مقطع فيديو أقصر ، ومع Twitter على وجه الخصوص ، لا يمكنك تحميل أي شيء أطول من دقيقتين و 20 ثانية.
في الواقع ، مقاطع الفيديو الأكثر شعبية على Twitter أقصر بكثير.
إذا كنت تمر بيوم سيئ ، فإليك كلبي يقوم بأفضل خدعته. pic.twitter.com/SkAovdj91W
- كايتلين بيج (Kaity_Rainwater) 11 مايو 2018
قد تحتاج أيضًا إلى تقصير مقطع فيديو طويل لمشاركته على YouTube أو عبر البريد الإلكتروني. بدلاً من تحميل مقطع فيديو طويل وإخبار الأشخاص بالتمرير للأمام إلى المكان المحدد الذي تريد مشاركته ، ما عليك سوى قطعه إلى مقاطع صغيرة.
كيفية إنشاء مقاطع باستخدام Adobe Premiere
عملية تقسيم المقاطع وتصديرها باستخدام Adobe Premiere بسيطة للغاية ، ويجعل البرنامج من السهل إنشاء المقاطع وتصديرها دفعة واحدة.
إذا كنت بحاجة إلى إنشاء مقاطع متعددة ، فإن استخدام اختصارات لوحة المفاتيح سيسهل عليك الدخول إلى الإيقاع مع هذا النوع من المهام المتكررة ، وستجد أنه جزء أساسي من عملك تدفق.
قبل الانتقال إلى الخطوات الأولى ، تأكد من أن لديك أيضًا Adobe Media Encoder CC 2018 المثبتة.
الخطوة 1: استيراد ملفك
للبدء ، تحتاج إلى استيراد الفيديو إلى مشروع Premiere جديد:
افتح Adobe Premiere وأنشئ مشروعًا جديدًا. قم بتسمية مشروعك واختر المكان الذي تريد حفظ ملف Premiere فيه.

لهذا النوع من المشاريع ، تحرير مساحة العمل مثالي. يمكنك التأكد من فتح مساحة عمل التحرير بالانتقال إلى نافذة> مساحات عمل> تحرير أو باستخدام اختصار لوحة المفاتيح Alt + Shift + 5.
بعد ذلك ، ستحتاج إلى استيراد الفيديو الذي تريد استخدامه. يمكنك القيام بذلك عن طريق سحب الملف إلى مقاطع المشروع لوحة في الزاوية اليسرى السفلية من البرنامج ، أو عن طريق الذهاب إلى ملف> استيراد والانتقال إلى الملف على جهاز الكمبيوتر الخاص بك.

اسحب الفيديو من لوحة Project Clips إلى الجدول الزمني.

إذا كنت تعمل مع مقطع فيديو قصير بشكل خاص ، فيمكنك سحب شريط التمرير الأفقي أسفل المخطط الزمني لجعل الفيديو في المخطط الزمني يبدو أكبر.
الخطوة 2: تحضير مقطعك
هناك أشياء أخرى قد ترغب في القيام بها مثل إضافة ترجمات أو تخفيض الثلث أو ضبط الصوت أو إضافة موسيقى أو صنف اللون لمقاطع الفيديو الخاصة بك باستخدام LUTS كيفية استخدام Lightroom Presets و LUTs في Adobe Premiereمن السهل جعل الصور ومقاطع الفيديو تبدو متناسقة باستخدام إعدادات Lightroom المسبقة و LUTs في Adobe Premiere. اقرأ أكثر ، لكننا نوصي بعمل كل هذا قبل تقسيم المقطع.
الآن بعد أن وضعت الفيديو الخاص بك في مكانه ، ستحتاج إلى تحديد المكان الذي تريد قطعه فيه إلى قطع أصغر. يمكنك التمرير عبر المقطع بعدة طرق مختلفة.
يمكنك استخدام الأسهم اليسرى واليمنى لمسح الفيديو. يمكنك وضع الماوس فوق مؤشر الوقت الحالي الأزرق وسحبه إلى المكان الذي تريد قصه. أو إذا كنت تعرف الطوابع الزمنية الدقيقة ، فيمكنك إدخالها يدويًا في موضع رأس التشغيل.
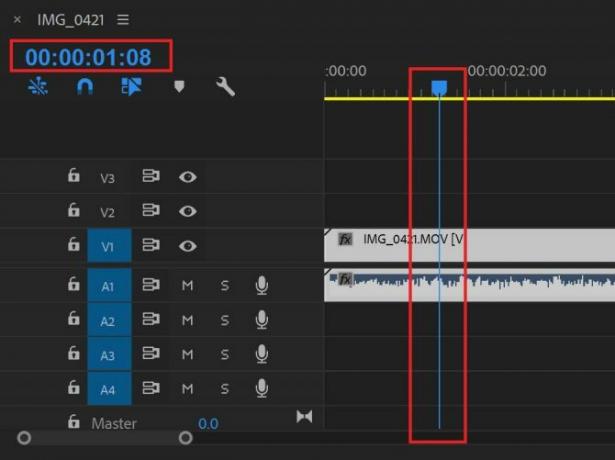
بمجرد وضع مؤشر الوقت الحالي الأزرق على البقعة الأولى التي تريد تقسيم مقطعك ، انتقل إلى التسلسل> إضافة تحرير أو الأفضل استخدام اختصار لوحة المفاتيح Cmd / Ctrl + K.
إذا كانت هناك أي مقتطفات تحتاج إلى حذفها أو لن يتم تصديرها ، فما عليك سوى النقر عليها والضغط عليها حذف على لوحة المفاتيح.
بمجرد تقسيم مقطعك الأكبر إلى مقتطفات أصغر ، يمكنك إعدادها للتصدير.
الخطوة 3: تصدير ملفاتك
ستبدأ في تحديد كل مقطع على حدة باستخدام علامة في و اشارة الميزة ، ثم إضافتها إلى قائمة انتظار التصدير. يمكنك التخطي ذهابًا وإيابًا إلى بداية ونهاية المقاطع الفردية باستخدام مفتاحي السهم لأعلى ولأسفل.
انقل المؤشر إلى بداية المقطع الأول ووضع علامة باستخدام اختصار لوحة المفاتيح أنا أو بالذهاب إلى علامات> علامة في. استخدم السهم لأسفل للانتقال إلى نهاية المقطع ، ثم اشارة باستخدام اختصار لوحة المفاتيح يا أو ذاهب إلى علامات> علامة الخروج. من المفترض أن ترى الآن مقطعًا واحدًا مميزًا.
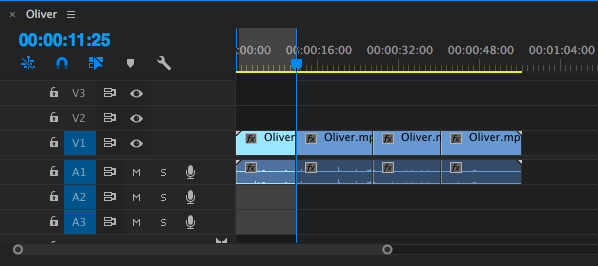
لإضافة المقطع إلى قائمة انتظار التصدير ، انتقل إلى ملف> تصدير> وسائط أو استخدم اختصار لوحة المفاتيح Cmd / Ctrl + M.
في مربع الحوار الذي يفتح ، تحت اسم الإخراج يجب أن تشاهد اسم الملف الأصلي. انقر عليه لتحديد اسم ملفك الجديد والموقع على جهاز الكمبيوتر الخاص بك حيث ستقوم بحفظ الملف الجديد.
بدلاً من النقر فوق تصدير وحفظ كل ملف على حدة ، يمكنك حفظها دفعة واحدة بالنقر طابور.

سيتم فتح Adobe Media Encoder ، حيث يمكنك اختيار باقي إعدادات التصدير إذا لم تقم بذلك في نافذة التصدير. بالنسبة للتنسيق ، أستخدم الإعداد الافتراضي H.264 وللضبط المسبق ، مصدر المباراة - معدل البت مرتفع.
ارجع إلى العرض الأول. إذا كانت هناك مسافات بين كل من مقاطعك ، فاضغط على السهم لأسفل على لوحة المفاتيح للانتقال إلى بداية المقطع التالي. إذا لم يكن هناك ، يمكنك التخطي إلى الخطوة التالية.
مرة أخرى ، ضع علامة على اختصار لوحة المفاتيح أنا، واضغط على السهم لأسفل للانتقال إلى نهاية المقطع ، وقم بتمييزه باستخدام اختصار لوحة المفاتيح يا. يجب أن تشاهد المقطع الثاني المحدد.
كرر عملية التصدير: استخدم اختصار لوحة المفاتيح Ctrl / Cmd + M، حدد اسم الملف وموقعه ، وانقر فوق طابور.
سترى المقطع الثاني مدرجًا ، بنفس الإعدادات مثل المقطع السابق.
كرر الخطوات أعلاه مع كل مقطع من مقاطعك ، حتى يتم وضعها جميعًا في قائمة الانتظار في Adobe Media Encoder. يمكنك بدء عملية التصدير بالضرب أدخل أو النقر على اللون الأخضر لعب زر في الزاوية اليمنى العليا.
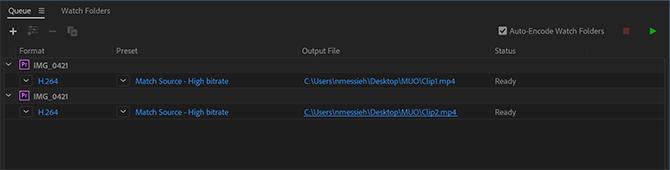
بدائل لبرنامج Adobe Premiere
إذا لم يكن لديك حق الوصول إلى Adobe Premiere ، أو وجدت البرنامج ساحقًا ، يمكنك ذلك تقسيم مقاطع الفيديو الطويلة إلى مقاطع أقصر باستخدام البرمجيات الحرة على أنظمة التشغيل Windows و Mac و Linux. بالطبع ، هناك الكثير أسباب استخدام Adobe Premiere Elements 7 أسباب لبدء استخدام Adobe Premiere Elementsيقدم Adobe Premiere Elements كل ما تحتاجه لإنتاج أفضل محتوى فيديو دون تعقيد الأمور. اقرأ أكثر ، نسخة مصغرة من Adobe Premiere.
يمكن لمستخدمي Windows 10 اختيار تطبيق الصور الأصلي ، بينما يمكن لمستخدمي Mac قطع المقاطع باستخدام QuickTime. لمزيد من التحكم ، يمكن لمستخدمي Mac اختيار iMovie ، وهو واحد من العديد التطبيقات التي تقدمها Apple مجانًا قم بتنزيل iMovie و GarageBand و Pages و iWork Free لنظامي التشغيل Mac و iOSيمكن لكل مستخدم Apple الآن تنزيل Pages و Numbers و Keynote و Garageband و iMovie مجانًا تمامًا ، ولكن ما فائدة ذلك؟ اقرأ أكثر . لذا إذا كان هناك برنامج مجاني بالفعل على جهاز الكمبيوتر الخاص بك ، فلماذا تستخدم Adobe Premiere؟
من الواضح أن برنامج تحرير الفيديو القوي يمكنه القيام بأكثر من مجرد تقسيم مقاطع الفيديو الطويلة إلى مقاطع أصغر. ولكن حتى إذا كان هذا هو كل ما تخطط للقيام به ، فإن Adobe Premiere يقدم طريقة مبسطة للحصول على جميع المقاطع التي تم إنشاؤها وتصديرها في ضربة واحدة. مع هذه البدائل المجانية ، ستكون عملية أكثر صعوبة ، فتح الملف مرارًا وتكرارًا ، وتقليمه ، وحفظ كل ملف على حدة.
إذا كنت تقوم بتصوير معظم الفيديو الخاص بك على هاتفك ، فيمكنك اختيار تطبيقات الهاتف المحمول التي تجعل من السهل إنشاء و تحرير الفيديو على هاتفك أفضل 6 تطبيقات تحرير فيديو مجانية لأجهزة iPhone و iPadهل تبحث عن بعض الذكريات من الوسائط على جهاز iPhone أو iPad؟ إليك أفضل تطبيقات تحرير الفيديو المجانية لأجهزة iPhone و iPad. اقرأ أكثر ، بما في ذلك محرر الفيديو المحمول المجاني من Adobe ، أدوبي بريميير كليب.
نانسي كاتبة ومحررة تقيم في واشنطن العاصمة. عملت سابقًا كمحرر للشرق الأوسط في The Next Web وتعمل حاليًا في مركز أبحاث مقره DC حول الاتصالات والتواصل عبر وسائل التواصل الاجتماعي.

