الإعلانات
كثير من الناس الاعتماد على iPhone لتصوير مقاطع الفيديو والصور في المنازل والمكاتب وفي الشارع. إن بساطة استخدام جهاز واحد لتصوير الفيديو وتحريره وتحميله هو شيء لا يمكن أن تتطابق معه أحدث الكاميرات.
لكن تصوير الفيديو لا يذهب دائمًا للتخطيط ، وأحيانًا ستحتاج إلى تعديل مقطع الفيديو أو قصه أو قلبه أو معالجته قبل أن تتمكن من تحميله. سنلقي نظرة اليوم على كيفية القيام بذلك باستخدام مجموعة من أدوات التحرير الخاصة بـ Apple و بعض تطبيقات الطرف الثالث الذكية ماذا يمكنك أن تفعل مع Photoshop على iPhone؟هناك ثلاثة تطبيقات iOS Photoshop Photoshop وكل منها يخدم غرضًا محددًا. اقرأ أكثر .
لاحظ أن العديد من هذه النصائح تتطلب iMovie لجهاز iPhone ، لذا يجب عليك تثبيته قبل المتابعة.
تحميل:موفي (مجانا)
كيفية تحرير ملفات الفيديو على iPhone
للوصول إلى أدوات التعديل الأساسية لجهاز iPhone ، ابدأ تشغيل الصور التطبيق والعثور على الفيديو الذي تريد تحريره في أشرطة فيديو ألبوم او فلم الة التصوير. في الزاوية العلوية اليمنى من الشاشة ، انقر فوق تعديل لرؤية خيارات التحرير المتاحة لك.
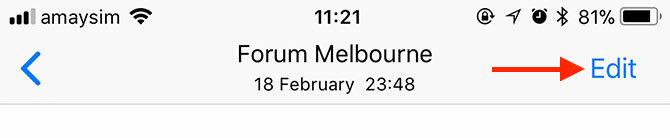
سترى زرين أسفل الشاشة ، أسفل لفة الفيلم مباشرة. إذا قمت بالنقر فوق رمز القطع (...) ، فستتمكن من إجراء تعديلات داخل تطبيق الصور باستخدام أي أدوات تحرير خارجية لديك (مثل iMovie).
بمجرد إجراء تعديل ، انقر فوق منجز واختر ما إذا كنت تريد إنشاء مقطع جديد أو استبدال مقطعك الأصلي.
كيفية تقليم الفيديو على iPhone
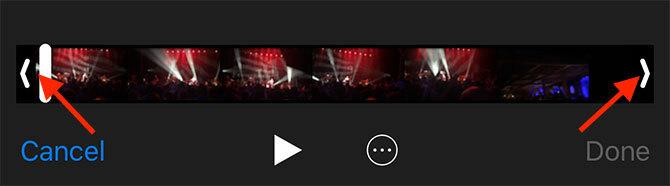
يمكنك قص مقطع فيديو (تقليل طوله) باستخدام أدوات iPhone المدمجة:
- ابحث عن الفيديو الذي تريد قطعه في الصور تطبيق.
- حدده واضغط على تعديل في الزاوية العلوية اليمنى.
- في لفة الفيلم في أسفل الشاشة ، أمسك نقطة البداية واسحبها إلى حيث تريد أن يبدأ الفيديو.
- التقط نقطة النهاية وضعها في المكان الذي تريد أن ينتهي فيه الفيديو.
- معاينة التغييرات الخاصة بك باستخدام لعب زر ، ثم اضغط منجز واختر استبدال مقطع الفيديو الخاص بك أو حفظه كمقطع جديد.
كيفية قص الفيديو على iPhone

لا يحتوي جهاز iPhone على أداة تحرير مدمجة تسمح لك بقص مقاطع الفيديو الخاصة بك ، لذلك سنحتاج إلى الانتقال إلى App Store لهذه المهمة. تسمح لك العديد من تطبيقات الوسائط الاجتماعية مثل Instagram بقص الفيديو الخاص بك عند نشره ، وهذا يجب دائما كن أول منفذ للمكالمات.
هناك ندرة في التطبيقات عالية الجودة التي يمكنها أداء هذه الوظيفة ، لذلك اخترنا هدية مجانية مدعومة بالإعلان تسمى اقتصاص الفيديو. لسوء الحظ ، الإعلانات متطفلة قليلاً ولا يوجد شراء داخل التطبيق لتعطيلها. ومع ذلك ، فإن التطبيق نفسه قوي ، مع الكثير من الإعدادات المسبقة ووضع الاقتصاص المجاني أيضًا.
وإليك كيف يعمل:
- إطلاق اقتصاص الفيديو واضغط على ا & قتصاص رمز ، ثم امنح التطبيق حق الوصول إلى مكتبة الصور الخاصة بك.
- حدد الفيديو الذي تريد اقتصاصه من القائمة ، ثم اضغط على رمز التجزئة في الزاوية العلوية اليمنى.
- اختر الاقتصاص الذي ترغب في تطبيقه في أسفل الشاشة ، ثم انقل الإطار إلى المكان الذي تريده.
- نجاح لعب للتأكد من أن المحصول مناسب للمقطع بأكمله.
- اضغط على حفظ الرمز في الزاوية العلوية اليمنى وانتظر اكتمال العملية.
- نجاح حفظ لحفظ الفيديو الخاص بك إلى Camera Roll أو أكثر لتصديره إلى تطبيق آخر.
كيفية قلب الفيديو على iPhone

لا يمكن لجهاز iPhone قلب ملفات الفيديو باستخدام أدوات التعديل الأساسية ، لذلك ستحتاج إلى تطبيق تابع لجهة خارجية لتحقيق ذلك. اخترنا الهدية الترويجية تسمى تدوير وقلب وهو أمر أساسي ولكنه يؤدي المهمة على ما يرام:
- إطلاق تدوير وقلب ثم اضغط على أيقونة الفيديو واختر فيديو (يمكنك أيضًا تعديل Live Photos باستخدام هذا التطبيق).
- امنح التطبيق الإذن لعرض مكتبة الصور الخاصة بك ، ثم حدد الفيديو الذي تريد تحريره.
- قم بإجراء تعديلاتك باستخدام 90 الزر لتدوير الإطار ، أو مرآة الأزرار لتعكس الصورة.
- نجاح حفظ وانتظر عرض الفيديو. يمكنك بعد ذلك العثور على الفيديو في مكتبة الصور الخاصة بك
يتيح لك هذا التطبيق التدوير بزيادات 90 درجة وتعكس الفيديو على المحاور الرأسية والأفقية.
كيفية إضافة الموسيقى إلى الفيديو على iPhone
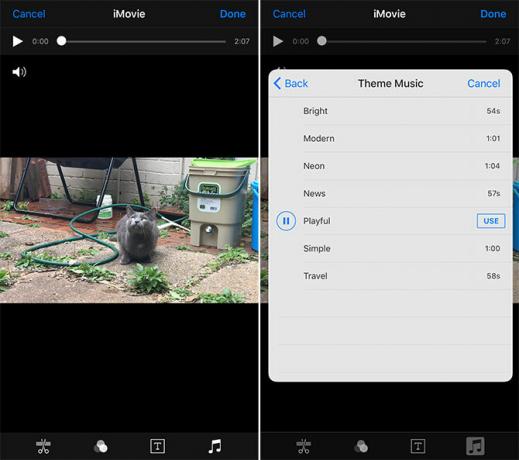
أسهل طريقة لإضافة موسيقى إلى الفيديو هي استخدام iMovie من Apple مجانًا قم بتنزيل iMovie و GarageBand و Pages و iWork Free لنظامي التشغيل Mac و iOSيمكن لكل مستخدم Apple الآن تنزيل Pages و Numbers و Keynote و Garageband و iMovie مجانًا تمامًا ، ولكن ما فائدة ذلك؟ اقرأ أكثر . أصعب جزء في هذه العملية هو حفظ الموسيقى على جهازك والتي يمكنك استخدامها ، لأن Apple Music والمسارات المحمية بواسطة DRM لن تعمل.
- إطلاق الصور التطبيق والعثور على الفيديو الذي تريد إضافة الموسيقى إليه.
- اضغط على تعديل في الزاوية العلوية اليمنى ، ثم اضغط على زر القطع (...) في الجزء السفلي من الشاشة.
- أختر موفي وانتظر حتى يتم تحميل المحرر (إذا لم تتمكن من رؤية iMovie ، فاضغط على أكثر ثم تأكد من التبديل بجانب موفي قيد التشغيل).
- اضغط على نوتة موسيقية رمز والعثور على الأغنية التي ترغب في استخدامها (يمكنك دائمًا استخدام موضوع الموسيقى المسارات مجانا).
- اسحب الشكل الموجي لاختيار نقطة البداية للموسيقى التي اخترتها.
- نجاح منجز لحفظ الفيديو الخاص بك.
سيؤدي هذا إلى استبدال الفيلم الأصلي بإصدار جديد يتضمن مسار صوتي. لاستعادة النسخة القديمة ، ابحث عن الفيلم في الصور التطبيق ، انقر فوق تعديلثم اختر العودة.
كيفية إضافة نص العنوان إلى فيديو على iPhone

يتم التعامل مع هذه المهمة أيضًا بشكل أفضل مع iMovie. يمكنك استخدامه لإضافة نص عنوان متحرك إلى الفيديو الخاص بك ، وتبدو النتائج رائعة.
- إطلاق الصور التطبيق والعثور على الفيديو الذي تريد إضافة نص إليه.
- اضغط على تعديل في الزاوية العلوية اليمنى ، ثم اضغط على زر القطع (...) في الجزء السفلي من الشاشة.
- أختر موفي وانتظر حتى يتم تحميل المحرر (إذا لم تتمكن من رؤية iMovie ، فاضغط على أكثر ثم تأكد من التبديل بجانب موفي قيد التشغيل).
- اضغط على رمز النص التي تبدو كبيرة ت واختر تأثيرًا من القائمة أسفل الشاشة.
- اضغط على النص لتحريره واكتب ما تريد. نجاح منجز لحفظ الفيديو الخاص بك.
سيؤدي هذا إلى استبدال الفيلم الأصلي بإصدار جديد يتضمن نص العنوان. لا توجد طريقة للتغيير عندما يظهر النص. لاستعادة الفيديو الأصلي ، ابحث عن الفيلم في الصور التطبيق ، انقر فوق تعديلثم اختر العودة.
كيفية الجمع بين ملفات الفيديو على iPhone
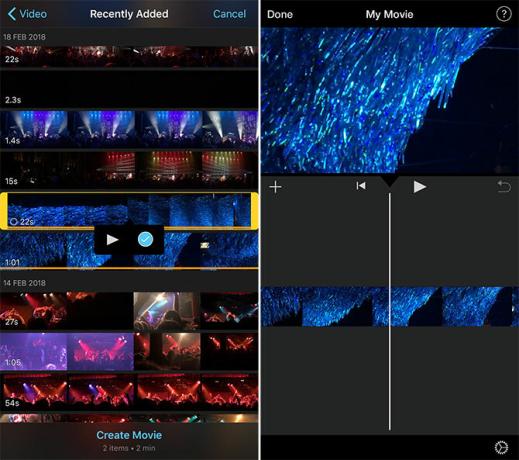
يعد iMovie أيضًا أفضل طريقة لدمج أكثر من مقطع فيديو في إنتاج نهائي. تستطيع استخدام محررات الفيديو الأخرى لإنجاز المهمة ، ولكن iMovie سهل الاستخدام والصيانة من قبل شركة Apple لذا فهو مكان رائع للبدء.
- إطلاق موفي ثم توجه إلى المشاريع واضغط على مشروع جديد + زر.
- أختر فيلم عند المطالبة ثم انتقل إلى أشرطة فيديو باستخدام متصفح الوسائط.
- حدد فيلمًا واضغط على لعب لمعاينته أو زائد + لإضافته إلى مشروعك.
- عند تحديد جميع مقاطعك ، انقر فوق إنشاء فيلم.
- اسحب إلى اليسار واليمين لمعاينة مخططك الزمني ، وقص مقاطعك ، وإجراء أي تعديلات أخرى.
- نجاح منجز لحفظ مشروعك ، ثم تصدير الفيديو الجديد الخاص بك باستخدام شارك زر أسفل الشاشة.
يجب تنزيل iMovie!
حقا لا يوجد عذر لعدم التحميل موفي لدائرة الرقابة الداخلية (و ال نسخة مجانية ماك أيضا) ، خاصة بالنظر إلى أنه كان تطبيقًا متميزًا ذات مرة. يأتي مع مجموعته الخاصة من المرشحات ذات المظهر الرائع ومنشئ مقطع دعائي لفيلم ممتع. إذا كنت ترغب في نقلها إلى المستوى التالي ، تحقق منها أفضل كاميرات الفيديو للهواة أفضل 7 كاميرات فيديو للمصورين الهواةهل تريد تصوير مقاطع فيديو ولكن لا تريد الاعتماد على تخزين هاتفك الذكي أو بطاريتك؟ أنت بحاجة إلى كاميرا فيديو! اقرأ أكثر .
تيم كاتب مستقل يعيش في ملبورن بأستراليا. يمكنك متابعته على تويتر.