الإعلانات
ميزة تحديث Windows 8 كيفية استعادة أو إعادة تثبيت أو إعادة تثبيت Windows 8 الخاص بكبالإضافة إلى ميزة "استعادة النظام" القياسية ، يحتوي Windows 8 على ميزات "التحديث" و "إعادة تعيين" جهاز الكمبيوتر الخاص بك. فكر في هذه على أنها طرق لإعادة تثبيت Windows بسرعة - إما الاحتفاظ بملفاتك الشخصية أو حذفها ... اقرأ أكثر يسمح لك بإعادة نظام Windows بسرعة إلى حالة نظيفة ومثبتة حديثًا. يشبه إعادة تثبيت Windows ، ولكنه أسهل وأسرع ويحافظ على ملفاتك الشخصية. إذا فشل التحديث أو لم يحل مشاكلك ، فمن المفترض أن تساعدك نصائح استكشاف الأخطاء وإصلاحها هذه على إصلاح الأمور.
ضع في اعتبارك أن تحديث جهاز الكمبيوتر الخاص بك سيزيل جميع برامج سطح المكتب المثبتة. يمنحك هذا سطح مكتب Windows نظيفًا وجديدًا ويزيل المشاكل التي تسببها برامج الجهات الخارجية ، ولكنه يعني أنه سيتعين عليك إعادة تثبيت برنامجك لاحقًا. ستؤدي إعادة ضبط جهاز الكمبيوتر بدلاً من تحديثه إلى محو كل شيء ، بما في ذلك أي ملفات شخصية قمت بتخزينها على محرك الأقراص الثابتة.
استخدم وسائط تثبيت Windows 8 أو محرك أقراص الاسترداد
إذا تعرض محمل التمهيد للتلف ، فقد تجد نفسك
غير قادر على التمهيد في Windows 8 كيفية حل مشاكل تمهيد ويندوز 8يستخدم Windows 8 ميزة "التمهيد المختلط" الجديدة لتحسين أوقات التمهيد. عند إيقاف التشغيل ، لا يتم إيقاف تشغيل الكمبيوتر بشكل طبيعي في الواقع - فهو يقوم بنوع من "السبات" المحدود الذي يخزن حالة ... اقرأ أكثر أو الوصول إلى قائمة التمهيد واستخدام خيار التحديث. في هذه الحالة ، لا تزال هناك أشياء يمكنك القيام بها.إذا كان لديك قرص تثبيت Windows 8 أو محرك أقراص USB ، فأدخله وأعد تشغيل الكمبيوتر. انقر فوق الخيار التالي على شاشة إعداد Windows ، وانقر فوق إصلاح الكمبيوتر ، وسترى قائمة خيارات بدء التشغيل المتقدمة حيث يمكنك تحديث الكمبيوتر واستخدام أدوات استكشاف الأخطاء وإصلاحها الأخرى.
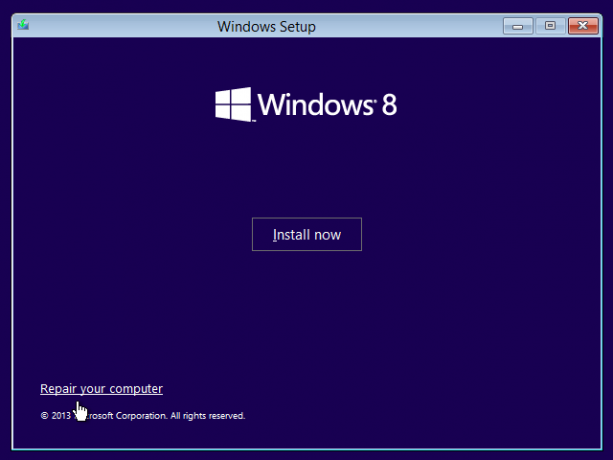
إذا لم يكن لديك وسائط تثبيت Windows ، يمكنك إدراج محرك أقراص للاسترداد بدلاً من ذلك. إذا لم تفعل ذلك إنشاء محرك أقراص للاسترداد كيفية إنشاء قرص استرداد ويندوز 8لقد ولت أيام إعادة تثبيت Windows عندما يعمل. كل ما تحتاجه لإصلاح Windows 8 هو قرص استرداد ، إما على قرص مضغوط / DVD أو USB أو محرك قرص ثابت خارجي. اقرأ أكثر ومع ذلك ، يمكنك إنشاء واحد على كمبيوتر آخر يعمل بنظام Windows 8. للقيام بذلك ، اضغط على مفتاح Windows للوصول إلى شاشة Start (ابدأ) ، واكتب "drive drive" (استرداد محرك الأقراص) في شاشة Start (ابدأ) للبحث عن الأداة ، وانقر فوق الخيار Create a recovery drive (خيار محرك أقراص استرداد). انتقل عبر المعالج واستخدم الخيارات لإنشاء محرك أقراص للاسترداد ، والذي يمكنك استخدامه مع أي جهاز كمبيوتر.
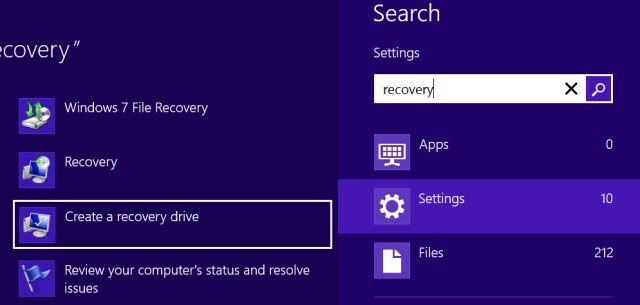
قم بالتبديل إلى صورة التحديث الافتراضي للكمبيوتر الخاص بك
ميزة التحديث قيد التشغيل ويندوز 8 دليل Windows 8يوجز دليل Windows 8 هذا كل ما هو جديد حول Windows 8 ، من شاشة البدء الشبيهة بالكمبيوتر اللوحي إلى مفهوم "التطبيق" الجديد إلى وضع سطح المكتب المألوف. اقرأ أكثر يستخدم عادةً صورة استرداد واحدة تأتي من الشركة المصنعة للكمبيوتر أو من Microsoft. عند تحديث الكمبيوتر ، سيقوم الكمبيوتر بإعادة تثبيت ملفات النظام باستخدام الملفات الموجودة في صورة الاسترداد.
ومع ذلك ، من الممكن لمسؤولي النظام ومتخصصي Windows إنشاء صور التحديث الخاصة بهم باستخدام الأمر recimg كل اختصار لـ Windows 8 - الإيماءات وسطح المكتب وسطر الأوامريدور Windows 8 حول الاختصارات. يستخدم الأشخاص الذين يستخدمون أجهزة الكمبيوتر التي تعمل باللمس إيماءات اللمس ، ويجب على المستخدمين الذين ليس لديهم أجهزة تعمل باللمس معرفة اختصارات الماوس ، ويستخدم المستخدمون المتميزون اختصارات لوحة المفاتيح على سطح المكتب واختصارات سطر الأوامر الجديدة ، و ... اقرأ أكثر . إذا كنت قد استخدمت الأمر recimg لإنشاء صورة استرداد مخصصة ، فقد تكون هناك مشكلة في صورتك. على سبيل المثال ، ربما تكون قد قمت بعمل صورة استرداد بعد تثبيت برنامج أو إجراء تغيير في إعدادات النظام تسبب في حدوث مشكلات. في هذه الحالة ، لن يمنحك تحديث الكمبيوتر نظامًا نظيفًا.
يمكنك معرفة ما إذا كان لديك العديد من صور الاسترداد عن طريق فتح موجه الأوامر كمسؤول - للقيام بذلك ، اضغط على Windows Key + X وانقر فوق موجه الأوامر (المسؤول). قم بتشغيل الأمر التالي:
recimg / ShowCurrent
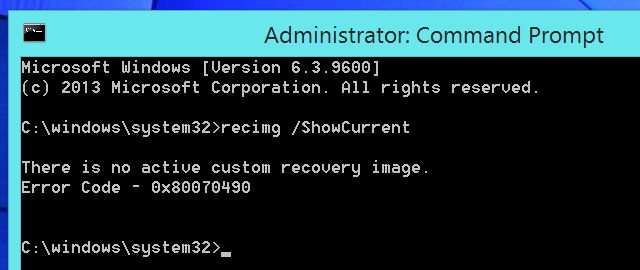
إذا رأيت رسالة تفيد بأنه ليس لديك صورة استرداد مخصصة ، فيمكنك التوقف هنا. سيساعد الأمر أدناه فقط إذا سبق لك إنشاء صورة استرداد مخصصة وتعيينها كإعداد افتراضي.
إذا كانت لديك صور استرداد متعددة ، فقم بتشغيل الأمر التالي:
recimg / إلغاء التسجيل
بعد استخدام هذا الأمر ، قم بإجراء تحديث مرة أخرى وسيستخدم جهاز الكمبيوتر الخاص بك صورة الاسترداد الافتراضية بدلاً من ذلك.
إصلاح التحديث وإعادة التشغيل والإصلاح التلقائي فشل في التشغيل
بالنسبة الى مايكروسوفت، يمكن أن يؤدي تلف السجل وإتلافه إلى فشل ميزات التحديث وإعادة التعيين والإصلاح التلقائي. في هذه الحالة ، قد تحتاج إلى تعديل التسجيل الخاص بك حتى يتمكنوا من المتابعة. لاحظ أن هذه العملية ستجعل من المستحيل تحديث جهاز الكمبيوتر الخاص بك ، فسيتعين عليك بدلاً من ذلك إعادة تعيين جهاز الكمبيوتر الخاص بك.
إذا فشلت أي من هذه العمليات ، فسيتم إعادتك إلى الشاشة الرئيسية. إذا كنت كذلك ، فانقر فوق مربع استكشاف الأخطاء وإصلاحها ، وانقر فوق خيارات متقدمة ، وحدد موجه الأوامر.
تحذير: يجب استخدام هذه العملية فقط إذا لم تتمكن من استخدام عمليات التحديث أو إعادة التعيين أو الإصلاح التلقائي على الإطلاق. لن تتمكن من استخدام تثبيت Windows الحالي أو تحديث جهاز الكمبيوتر الخاص بك بعد تشغيل هذه الأوامر ؛ سيكون عليك إجراء إعادة تعيين كاملة.
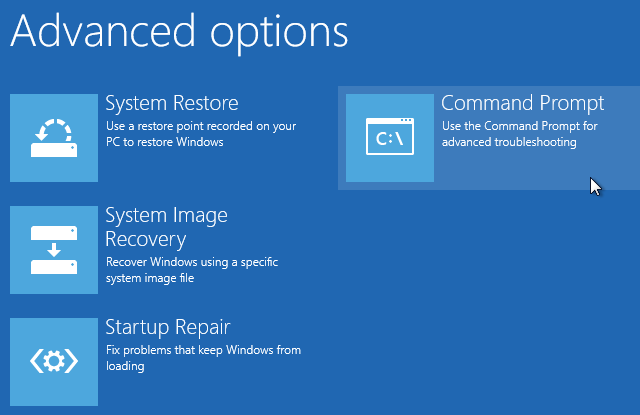
أدخل كلمة مرور إذا طُلب منك ، ثم قم بتشغيل الأوامر التالية بالترتيب:
القرص المضغوط٪ windir٪ \ system32 \ config
رن نظام النظام .001
رن البرمجيات
خروج
بعد إعادة تشغيل جهاز الكمبيوتر الخاص بك ، انقر فوق خيارات متقدمة ، وحدد استكشاف الأخطاء وإصلاحها ، وحدد إعادة تعيين جهاز الكمبيوتر الخاص بك لإجراء إعادة تعيين.
قم بإعادة تعيين جهاز الكمبيوتر الخاص بك بدلاً من ذلك
إذا قمت بتحديث جهاز الكمبيوتر الخاص بك بنجاح ، ولكنك لا تزال تواجه مشاكل ، فقد ترغب في محاولة إجراء إعادة تعيين بدلاً من ذلك. عند تحديث الكمبيوتر ، يحتفظ Windows بملفاتك وإعداداتك الشخصية. من المحتمل أن بعض هذه الإعدادات قد تسبب نوعًا من المشكلة. تقوم إعادة الضبط بمسح كل شيء ، واستعادة جهاز الكمبيوتر الخاص بك إلى حالة المصنع الافتراضية. هذا تمامًا مثل إعادة تثبيت Windows أو استخدام قسم الاسترداد بجهاز الكمبيوتر.

أعد تثبيت Windows
عندما يفشل كل شيء آخر ، فقد حان الوقت لإعادة تثبيت Windows. إذا كنت لا تستطيع استخدام عمليات التحديث أو إعادة التعيين بغض النظر عما تفعله ، فقد يكون تثبيت Windows تالفًا جدًا ولا يمكن حفظه. إذا كان الأمر كذلك ، يمكنك استخدام وسائط تثبيت Windows 8 لإعادة تثبيت Windows على جهاز الكمبيوتر الخاص بك. إذا كان لديك قرص مضغوط للتثبيت فقط ، فيمكنك ذلك إنشاء محرك أقراص USB مثبت Windows 8 كيفية تثبيت ويندوز 8 من USB Stickإذا كنت تتطلع إلى تثبيت Windows 8 ولم يكن جهاز الكمبيوتر الخاص بك يحتوي على محرك أقراص DVD ، فأنت لست وحدك. سواء كان لديك Windows 8 DVD أو ملف Windows 8 ISO قمت بتنزيله من Microsoft ، ... اقرأ أكثر منه. ما عليك سوى إدخال وسائط التثبيت وإعادة التشغيل والانتقال خلال عملية التثبيت.
قد يستغرق هذا وقتًا أطول قليلاً ، ولكنه يشبه تقريبًا إجراء إعادة الضبط. قد تضطر إلى تنزيل برامج تشغيل لجهاز الكمبيوتر الخاص بك من موقع الويب الخاص بالشركة المصنعة لها بعد ذلك.

خاتمة
يجب أن تساعدك هذه النصائح في حل معظم المشاكل. إذا فشل كل شيء آخر ، فإن إعادة تثبيت Windows يجب أن يحل أي مشاكل برمجية تواجهها. إذا استمرت المشاكل ، فقد تبحث عن مشكلة في الأجهزة. على سبيل المثال ، إذا استمر الكمبيوتر في التجمد بعد تحديث Windows أو إعادة تثبيته ، فقد تكون بعض أجهزته معطلة.
هل تعرف أي معلومات مفيدة أخرى للتعامل مع الأخطاء عند تحديث Windows 8؟ اترك تعليقًا أدناه!
حقوق الصورة: انتل فري برس على فليكر
كريس هوفمان هو مدون للتكنولوجيا ومدمن للتكنولوجيا الشاملة يعيش في يوجين ، أوريغون.