الإعلانات
 يفشل عدد كبير جدًا من مستخدمي الكمبيوتر في نسخ أنظمتهم وبياناتهم احتياطيًا بشكل صحيح. ولهذا السبب ، غالبًا ما وجدت نفسي في وضع اضطررت لإخبار العائلة والأصدقاء بذلك جميع صور العائلة والمعلومات المالية التي قاموا بتخزينها على أجهزة الكمبيوتر الخاصة بهم هي تمامًا ضائع. هناك العديد من الطرق المجانية وغير المكلفة لإعداد نسخ احتياطية منتظمة ، بحيث لا يوجد عذر لفقدان كل تلك الذكريات الثمينة والملفات المهمة.
يفشل عدد كبير جدًا من مستخدمي الكمبيوتر في نسخ أنظمتهم وبياناتهم احتياطيًا بشكل صحيح. ولهذا السبب ، غالبًا ما وجدت نفسي في وضع اضطررت لإخبار العائلة والأصدقاء بذلك جميع صور العائلة والمعلومات المالية التي قاموا بتخزينها على أجهزة الكمبيوتر الخاصة بهم هي تمامًا ضائع. هناك العديد من الطرق المجانية وغير المكلفة لإعداد نسخ احتياطية منتظمة ، بحيث لا يوجد عذر لفقدان كل تلك الذكريات الثمينة والملفات المهمة.
تينا مؤخرا وصف نهج خطوة بخطوة لإعداد نسخ احتياطي لـ Windows 7 كيفية إعداد واستخدام ميزة النسخ الاحتياطي والاستعادة في Windows 7لا يكاد يكون الأمر سراً عندما أخبرك أنك ستحتاج عاجلاً أم آجلاً إلى نسخة احتياطية من بياناتك الشخصية. هل لديك واحد الآن؟ ما يمنع معظم الناس من إعداد نسخ احتياطية منتظمة ... اقرأ أكثر واستعادة ميزة مضمنة مباشرة في نظام التشغيل. إن الأمر ليس بهذه السهولة. كما قدم جوستين 10 منتجات مجانية أفضل 10 تطبيقات برمجيات النسخ الاحتياطي لجهاز الكمبيوتر الخاص بك اقرأ أكثر يمكن أن يساعد في أخذ نسخ احتياطية منتظمة يدويًا. في هذه المقالة ، سأقدم ثلاثة منتجات مجانية أخرى يمكنك استخدامها لتكوين النسخ الاحتياطية التلقائية المجدولة بشكل منتظم لنظام التشغيل Windows 7.
قم بعمل نسخة احتياطية لجميع أجهزة الكمبيوتر الخاصة بك اليوم
هذه منتجات مضمونة للعمل مع نظام التشغيل Windows 7 ، ولكن يمكنك أيضًا استخدامها لعمل نسخة احتياطية من أجهزة الكمبيوتر الأخرى في منزلك أيضًا. أفضل ما في الأمر ، أن حل خادم العميل ، الذي سأصفه أخيرًا ، يوفر منهجًا مركزيًا رائعًا للغاية لاحتياجاتك الاحتياطية المنزلية بأكملها.
نسخ احتياطي سريع وبسيط مع TrueSafe
الحقيقة البسيطة هي أن بعض الناس لا يعرفون من أين يبدأون عندما يتعلق الأمر بصيانة الكمبيوتر. فى رايى، TrueSafe يقدم أحد أبسط الحلول لأخذ نسخ احتياطية من صورة الكمبيوتر.
إنه برنامج مجاني ، ولكن ستحتاج إلى التسجيل في الموقع باستخدام عنوان بريد إلكتروني. العملية بسيطة وغير مؤلمة. بمجرد الانتهاء ، سوف يأخذك البرنامج خلال عملية نسخ احتياطي بسيطة للغاية من أربع خطوات.
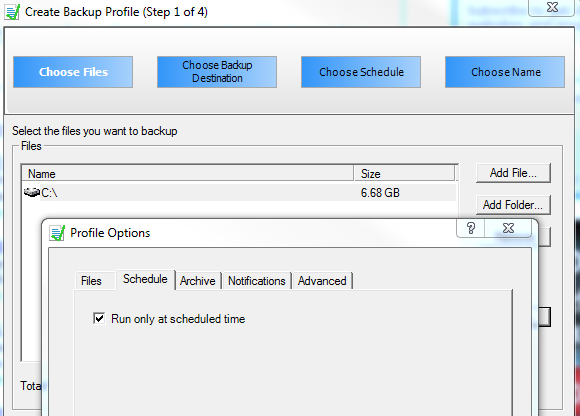
وأفضل ما في الأمر أن جزءًا من العملية يتضمن خيارًا لجدولة النسخ الاحتياطية فقط في الوقت المحدد بانتظام من اختيارك. في ال "اختر الجدول"، يمكنك تحديد وقت إجراء النسخ الاحتياطية ، وعدد مرات حدوثها. تأكد من اختيار "تلقائي"في هذه الخطوة ، وإلا فلن تتمكن من جدولة النسخ الاحتياطية.
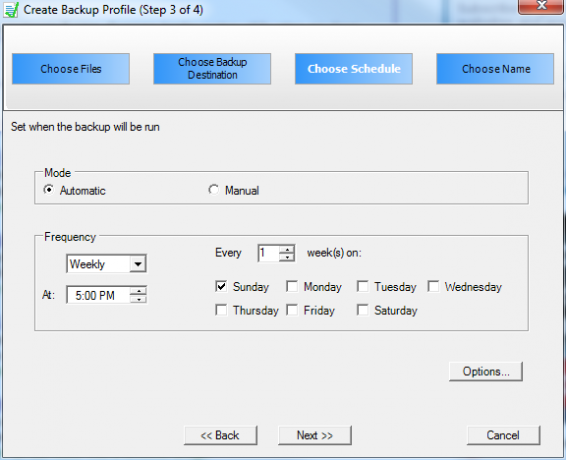
بمجرد الانتهاء من الخطوات الأربع ، يصبح جهاز الكمبيوتر الخاص بك محميًا الآن بنسخ احتياطية منتظمة من محرك الأقراص بالكامل ، أو حدد الملفات والمجلدات التي اخترتها ، إلى الوجهة التي تختارها. يمكن أن تكون هذه مشاركة شبكة أعددتها على جهاز كمبيوتر مختلف ، أو محرك أقراص خارجي أو داخلي.
صورة القرص الثابت الخاص بك مع أودين
الأداة الثانية التي أردت أن أقدمها هي أداة برمجية سهلة الاستخدام للغاية لتصوير القرص مفتوحة المصدر تسمى أودين، الذي يتيح لك تكوين الأقسام التي تريد تصويرها بسرعة ، وأين تريد تخزين تلك الصور.
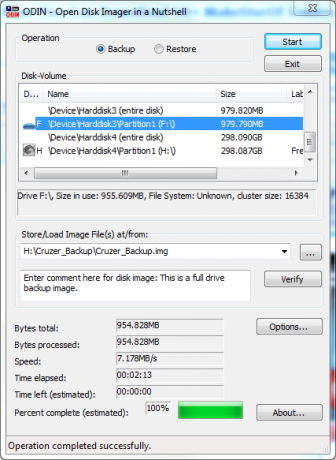
يعد التشغيل اليدوي لهذه الأداة عملية سريعة على شاشة واحدة ، وهو أمر رائع جدًا. يوفر أحد أسهل الطرق لأخذ نسخة احتياطية سريعة من محرك الأقراص الثابتة إلى محرك أقراص ثابت خارجي حيث (يجب) أن تقوم بتخزين جميع النسخ الاحتياطية للقرص الصلب.
ومع ذلك ، فإن سبب تغطيتي للأداة هنا هو أنها توفر أيضًا ميزة سطر الأوامر التي يمكنك جدولتها باستخدام أداة جدولة المهام في Windows 7 لإيقاف التشغيل التلقائي والمجدول فترات.
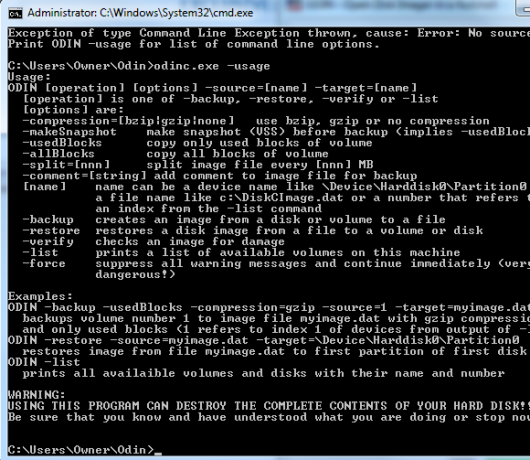
يمكنك الحصول على جميع خيارات الاستخدام بكتابة "الاستخدام"بعد الملف التنفيذي. يتيح لك استخدام المعلمة -backup تحديد -source و -target للصور. يمكنك تثبيت البرنامج على أي جهاز كمبيوتر حيث تريد التقاط صور النسخ الاحتياطي وجدولة النسخ الاحتياطي فقط الأمر بالبدء عندما يكون ذلك مناسبًا لك - كما هو الحال عندما لا يرجح أن يستخدم أحد الكمبيوتر.
استخدم UrBackup لإعداد حل تصوير خادم العميل
في هذه المقالة ، قمت بحفظ الأفضل للأخير. أنا بالتأكيد أحب UrBackup حل التصوير. يعجبني لأنه يتبع الهدف العام لدي لإنجاز معظم صيانة الشبكة المنزلية و مهام المعالجة كيفية إعداد خادم بروتوكول نقل الملفات الخاص بك مع بروتوكول نقل الملفات الأساسية اقرأ أكثر باستخدام خادم مركزي للقيام بكل العمل.
بشكل أساسي ، تقوم بتثبيت تطبيق UrBackup Server على خادمك المركزي حيث تريد تخزين جميع النسخ الاحتياطية. ثم تقوم بتثبيت برنامج عميل UrBackup على جميع أجهزة الكمبيوتر في منزلك التي تريد نسخها احتياطيًا.
الشيء الجميل في هذا الحل هو أنه يتخطى مشاكل الحماية من الفيروسات أو جدار الحماية الفوضوي في مشاركة الشبكات غالبًا ما يقدم ، لأنه بمجرد تمكين برنامج العميل ، يكون لبرنامج الخادم حق الوصول الكامل النسخ الاحتياطية.
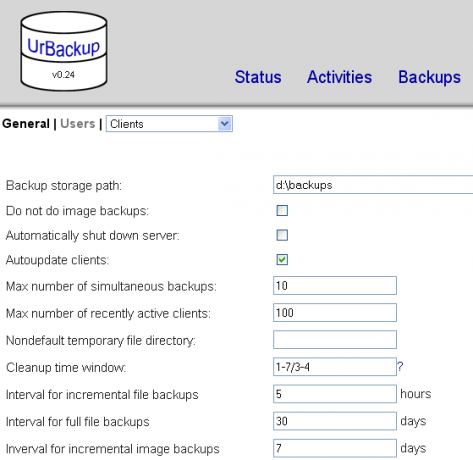
كما ترى أعلاه ، لكل عميل ، تخبر برنامج الخادم بمكان تخزين النسخ الاحتياطية وعند أي تردد تريد التقاط الصور.
على جهاز العميل ، يمكنك إما تشغيل النسخ الاحتياطية اليدوية عن طريق النقر بزر الماوس الأيمن على رمز UrBackups في شريط المهام ، أو يمكنك فتح برنامج العميل لتحديد الجدول الزمني لذلك العميل تلقائيًا النسخ الاحتياطية.
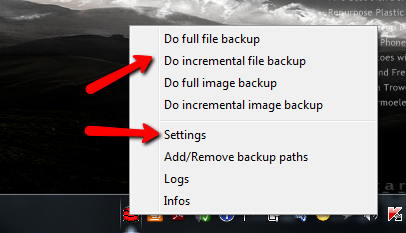
يمكنك جدولة نسخة احتياطية فقط من الملفات والمجلدات المحددة ، أو إذا كنت تفضل يمكنك تحديد فاصل زمني للنسخ الاحتياطي للصور الإضافية. تأكد من تحديد المربع "نشط" ، أو سيتم استخدام إعدادات جدول الخادم بدلاً من ذلك.

على الخادم ، يمكنك الاختيار بين جميع عملائك باستخدام القائمة المنسدلة في أعلى الشاشة الرئيسية.
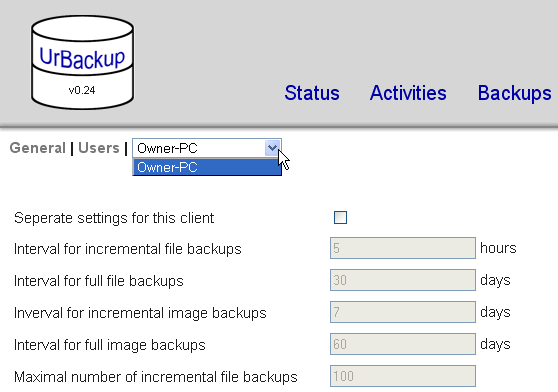
في رأيي ، يقدم UrBackup الحل الأفضل لأنه يمكنك إعداد جميع تكوينات النسخ الاحتياطي والتخزين وجدولة وتنظيمها من موقع مركزي واحد. هاجم حملة ضخمة لهذا الخادم ولديك حل احتياطي رائع في المنزل لجميع أجهزة الكمبيوتر المنزلية.
هل يثير أي من حلول النسخ الاحتياطي لنظام التشغيل Windows 7 اهتمامك؟ هل تعرف أي شخص آخر يعمل بشكل جيد؟ شارك افكارك في قسم التعليقات في الاسفل.
حقوق الصورة: صراع الأسهم
ريان حاصل على درجة البكالوريوس في الهندسة الكهربائية. لقد عمل 13 عامًا في هندسة الأتمتة ، و 5 سنوات في مجال تكنولوجيا المعلومات ، وهو الآن مهندس تطبيقات. محرر إداري سابق لـ MakeUseOf ، وقد تحدث في المؤتمرات الوطنية حول تصور البيانات وقد ظهر في التلفزيون والإذاعة الوطنية.


