الإعلانات
واحدة من أكثر شيوعا إجراء تعديلات على شريط مهام Windows 10 6 تعديلات شريط المهام المتقدمة لنظام التشغيل Windows 10جلب Windows 10 العديد من التغييرات ولم يتم إنقاذ شريط المهام. لا يزال ، العديد من التعديلات الصغيرة يمكن أن تعزز تجربتك. سنوضح لك كيف يمكنك تخصيصه إلى الكمال. اقرأ أكثر تنطوي على تغييره من المرئي دائمًا إلى الإخفاء التلقائي ، وبهذه الطريقة يمكنك تحرير مساحة أكبر على الشاشة واستخدام شريط المهام عندما تحتاج إليه فقط (سيظهر عند تحريك الماوس فوقه).
ولكن إذا كنت تستخدم نظام التشغيل Windows 10 ، فهناك مشكلة نادرة ومحبطة قد تظهر عند استخدام شريط مهام مخفي تلقائيًا: في بعض الأحيان ستتوقف وظيفة الإخفاء التلقائي عن العمل دون سبب ، عادة عندما يدخل بعض التطبيق إلى وضع ملء الشاشة.
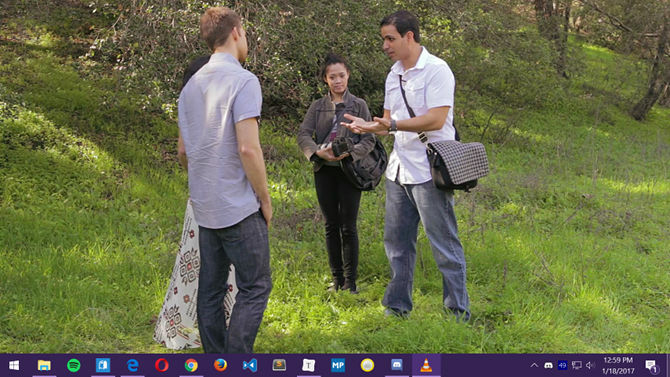
إذا كان هذا يحدث لك ، فهناك بعض الحلول التي يمكنك تجربتها.
طريقة 1: في Windows 10 ، يتوقف شريط المهام عن الاختباء التلقائي عندما يحتاج التطبيق إلى انتباهك. ربما لديك رسائل غير مقروءة في Skype ، أو ربما انتهى أحد التنزيلات في Firefox ، أو ربما واجه تطبيق Postbox خطأ. تنقل عبر وتأكد من عدم وجود تنبيهات جديدة!
الطريقة 2: افتح إدارة المهام (هناك طرق عديدة للقيام بذلك) وانتقل إلى علامة التبويب "العمليات" ، ثم ابحث عن العملية المسماة مستكشف Windows. انقر عليها ، ثم انقر فوق الزر المسمى Restart. إذا تم تعطيل شريط المهام مؤقتًا ، فيجب إصلاحه.
الطريقة الثالثة: إذا كان شريط المهام لا يزال متزعزعًا ، فحاول إلغاء تثبيت جميع عناصر شريط المهام قبل إعادة تثبيتها. لن يعمل دائمًا ، ولكنك ستندهش من عدد المرات التي تعمل فيها. لست متأكدًا من سبب نجاحها ، ولكنها سهلة وغير ضارة بما يكفي لتجربتها أيضًا.
لقد غطينا حلولًا لـ مشاكل أخرى في شريط مهام Windows 10 شريط مهام Windows 10 لا يعمل؟ 6 إصلاحات سريعةإذا كان شريط مهام Windows 10 لا يعمل ، فإن هذه الإصلاحات تغطي مشكلات شريط المهام الشائعة ، مثل التجميد أو الإخفاء التلقائي لا يعمل. اقرأ أكثر ، لذلك إذا واجهت أي مشاكل أخرى ، تحقق من هذا المنشور أولاً.
هل أدى ذلك إلى إصلاح سلوك الإخفاء التلقائي لشريط المهام؟ إذا تمكنت من إصلاحه باستخدام طريقة أخرى ، يرجى إعلامنا في التعليقات!
جويل لي لديه بكالوريوس. في علوم الكمبيوتر وأكثر من ست سنوات من الخبرة في الكتابة المهنية. وهو رئيس تحرير MakeUseOf.