الإعلانات
يتم تثبيت Google Drive على كل هاتف يعمل بنظام Android ، ومن المغري استخدامه فقط كخدمة تخزين سحابية أساسية. ولكن هناك ما هو أكثر من ذلك. يمكنك استخدامه للنسخ الاحتياطية ، كمصاحب صور Google ، لمشاركة الملفات ، وأكثر من ذلك بكثير.
إليك اختيارنا لثمانية من أهم الميزات في Google Drive التي تحتاج إلى معرفتها.
1. النسخ الاحتياطي لهاتفك
أحد الأشياء التي لا يزال Android يفتقر إليها هو نظام نسخ احتياطي كامل وشامل. أقرب ما يكون لدينا هو Google Drive. إنه قادر على النسخ الاحتياطي لإعدادات النظام والتطبيق ، وبعض البيانات ، بحيث يمكنك استعادته بسرعة بعد إعادة ضبط المصنع أو عند الترقية إلى جهاز جديد.
لاستخدامه ، افتح Drive وانتقل إلى الإعدادات> النسخ الاحتياطي وإعادة التعيين، ثم حدد احتفظ باحتياطي من معلوماتي وتعيينه على على. إذا كان لديك العديد من حسابات Google ، فاختر الحساب الذي تريد استخدامه ، ويجب عليك أيضًا التأكد استعادة تلقائية انه مفعل.
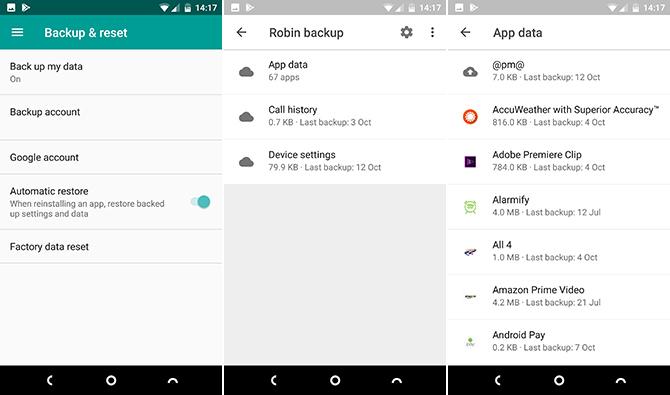
لمعرفة ما تم نسخه احتياطيًا ، حدد النسخ الاحتياطية من قائمة الشريط الجانبي Drive. انقر لمعرفة التطبيقات المضمنة. لا يمكنك الوصول إلى الملفات الفردية داخل النسخ الاحتياطية.
الجانب السلبي لاستخدام Drive للنسخ الاحتياطي هو أنه لا يعمل إلا على تطبيقات الطرف الثالث حيث اختار المطور دعمه. للتأكد من تغطيتك بالكامل ، تحقق من بعض الخيارات الأخرى لـ النسخ الاحتياطي لهاتف Android الخاص بك كيفية عمل نسخة احتياطية لجهاز Android الخاص بك بشكل صحيحإليك كيفية عمل نسخة احتياطية من جهاز Android الخاص بك تمامًا من خلال حماية صورك ورسائل SMS وجهات الاتصال وكل شيء آخر. اقرأ أكثر .
2. مسح الصور والوثائق
باستخدام Google Drive ، يمكنك احتضان عالم خالٍ من الورق تمامًا. التطبيق يحتوي على ماسح ضوئي للمستندات كيفية مسح المستندات بسرعة باستخدام Android و Google Driveتبحث لمسح بعض المستندات دون شراء الأجهزة؟ هاتف Android في جيبك هو كل ما تحتاجه لبدء المسح. اقرأ أكثر مع دعم OCR الذي يجعل الملفات الناتجة قابلة للبحث بشكل كامل.
لبدء المسح ، انقر فوق + الرمز في الزاوية اليمنى السفلى وحدد مسح. الآن التقط صورة للمستند. سيحاول البرنامج تربيع الصورة ، وكذلك اقتصاص أي عناصر غير مرغوب فيها حول الحواف.
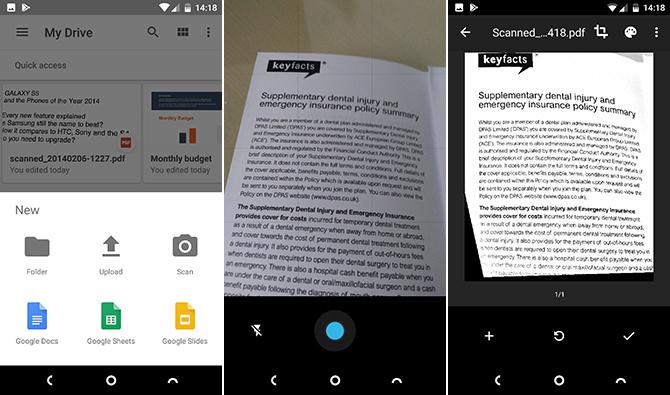
حدد ا & قتصاص أداة لضبط المحصول إذا كنت بحاجة إلى واستخدام اللون أداة لحفظ الصورة كمستند ملون أو أبيض وأسود. أخيرا ، ضرب التحقق من زر لحفظه.
إذا قمت بمسح الكثير من المستندات ، يمكنك إضافة اختصار إلى شاشتك الرئيسية لتسهيل الوصول إليها. الاختصار متاح كعنصر واجهة مستخدم.
تختلف عملية إضافة التطبيقات المصغرة حسب الهاتف أو الهاتف منصة الإطلاق أي Android Launcher يجب أن تستخدمه؟ قارنا الأفضل!ستجعل هذه المشغلات الرائعة جهاز Android الخاص بك جديدًا تمامًا. اقرأ أكثر الذي تستخدمه. عادةً ما تضغط لفترة طويلة على مكان فارغ على الشاشة الرئيسية ، حدد الحاجيات، ثم حدد خيارات Drive. اضغط مع الاستمرار على مسح محرك الأقراص القطعة ، واسحبها إلى مكانها على الشاشة الرئيسية.
3. التكامل مع صور جوجل
يمكنك جعل Google Drive وصور Google يعملان معًا بطريقة سلسة - إذا كانت مربكة قليلاً -.
للبدء ، افتح Drive وانتقل إلى الإعدادات> الإضافة التلقائية. يؤدي هذا إلى إنشاء مجلد في Drive باسم صور Google ، ويحتوي على جميع الصور التي لديك في تطبيق صور Google كل الأشياء الجديدة التي يمكنك القيام بها باستخدام صور Googleتضيف Google مجموعة من الميزات الجديدة إلى صور Google. كل هذا من شأنه أن يساعد في جعل صور Google تطبيقًا أساسيًا أكثر مما هو عليه بالفعل. اقرأ أكثر .
الأمر المربك هو أن أي تعديلات تجريها في صور Google لن تظهر في الصور في Drive. ومع ذلك ، إذا حذفت صورة من أي منهما ، فستختفي من كلا الموقعين.
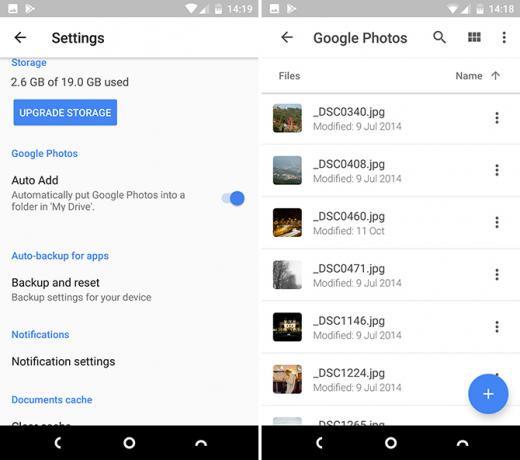
إذن ما الهدف من وجود مجلد صور Google منفصل؟
فكر في صور Google كتطبيق للجوال ، ومجلد الصور أيضًا لاستخدام سطح المكتب. يعمل المجلد بشكل أفضل عند تعيينه على المزامنة مع سطح المكتب الخاص بك سيقوم Google Drive الآن بنسخ ملفاتك احتياطيًا ومزامنتهاتستبدل Google Google Drive للكمبيوتر الشخصي و Mac بأداة جديدة تسميها Backup and Sync. هذا يسمح لك بالنسخ الاحتياطي ومزامنة جميع الملفات والمجلدات المختلفة. اقرأ أكثر . يمنحك هذا تلقائيًا نسخة محلية من الصور التي التقطتها على هاتفك ، ويساعد أيضًا في تنظيم جميع صورك بغض النظر عن الكاميرا التي التقطتها بها.
انسخ جميع الصور التي تلتقطها بكاميرا مخصصة إلى مجلد الصور على سطح المكتب وستتم مزامنتها مع Drive. ستظهر Jpegs تلقائيًا في تطبيق صور Google ؛ غير مدعوم ملفات RAW ملفات RAW: لماذا يجب عليك استخدامها لصوركتقريبا كل مقالة تحتوي على نصائح للأشخاص الذين يتعلمون التصوير الفوتوغرافي فقط تؤكد على شيء واحد: تصوير صور RAW. إليك سبب هذه النصيحة الجيدة. اقرأ أكثر لن يتم ذلك ، ولكن سيتم نسخها احتياطيًا بشكل آمن وحفظها في نفس المكان مثل بقية اللقطات.
4. جعل الملفات عامة
Google Drive ليس خدمة مشاركة الملفات أفضل 7 أدوات مشاركة الملفات عبر الإنترنت لاستبدال Docs.comتقوم Microsoft بإغلاق Docs.com. إذا كنت تستخدم الخدمة للعثور على مستندات Office أو مشاركتها بشكل عام ، فستحتاج إلى الترحيل. لقد قمنا بتجميع أفضل بدائل Docs.com. اقرأ أكثر ، ولكن قد تكون هناك أوقات تحتاج فيها إلى إتاحة ملف للجمهور.
للقيام بذلك في التطبيق ، اضغط على زر القائمة إلى جانب الملف أو المجلد ، ثم حدد مشاركة الرابط. سيتم نسخ الرابط إلى الحافظة الخاصة بك ، ويمكنك نشره عبر الإنترنت ، أو في أشياء مثل رسالة Slack ، أو في رسالة بريد إلكتروني بدلاً من مرفق. يمكن لأي شخص يمكنه الوصول إلى الرابط مشاهدة الملف.
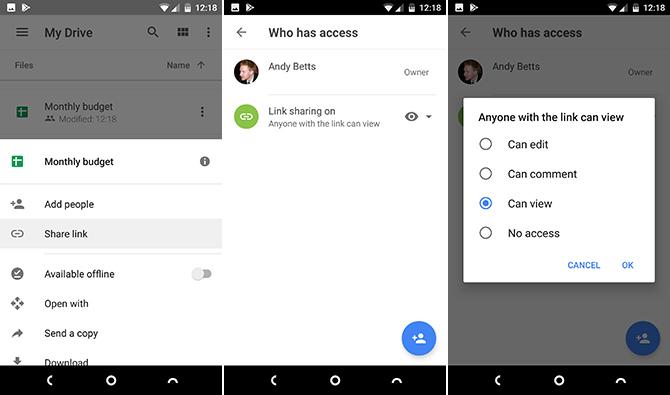
افتراضيًا ، يتم تعيين الملف المشترك على "عرض فقط". إذا كنت تريد أن يتمكن الأشخاص من تعديله ، مثل إذا كنت تجمع البيانات لأغراض البحث ، فانتقل إلى أضف أشخاصا واضغط على أيقونة الرابط الأخضر تحت من لديه حق الوصول. في الشاشة التالية ، انقر فوق عين الرمز إلى جانب مشاركة الرابط قيد التشغيل. يمكنك الآن تغيير الإذن إلى تعليق أو تعديل.
لإيقاف تشغيل المشاركة لهذا الملف ، اضبطه على ممنوع الدخول.
5. افتح الملفات في تطبيق مختلف
كلما أمكن ، سيؤدي فتح ملف في Google Drive إلى فتحه داخل Drive نفسه ، أو داخل التطبيق الافتراضي لنوع الملف هذا. ينطبق هذا على جميع الملفات الشائعة ، بما في ذلك ملفات المكتب وملفات PDF والصور وغيرها الكثير. ولكن قد يكون لديك تطبيقات أخرى على هاتفك يمكنها التعامل مع هذه الملفات أيضًا.
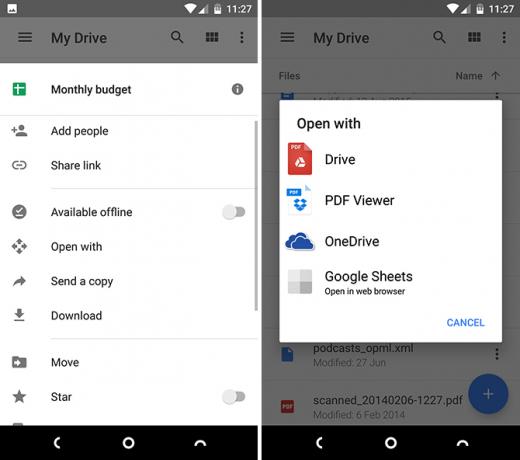
ما عليك سوى النقر على زر القائمة المكون من ثلاث نقاط إلى جانب اسم الملف ، ثم تحديد مفتوحة مع. سترى الآن جميع التطبيقات التي لديك والتي يمكنها التعامل مع نوع الملف هذا ، حتى تتمكن من تحديده من القائمة. إذا لم تكن هناك تطبيقات أخرى ، فسيتم فتحها تلقائيًا في التطبيق الافتراضي كيفية إتقان التطبيقات الافتراضية والربط العميق على Androidميزة كبيرة في Android هي القدرة على تعيين التطبيقات الافتراضية ، والتي تتيح لك استخدام تطبيقات الطرف الثالث بسلاسة للبريد الإلكتروني والرسائل النصية القصيرة وتصفح الويب وما إلى ذلك. اقرأ أكثر كل عادة.
6. إضافة اختصارات الشاشة الرئيسية
إذا كنت مستخدمًا كثيفًا لـ Drive ، فربما يكون لديك على الأقل بعض الملفات التي يمكنك الوصول إليها بانتظام ، مثل ملف PDF تقرأه ، أو جدول بيانات تحتاج إلى تحديثه ، أو ملف مشترك تعمل عليه. لحفظ الاضطرار إلى الاستمرار في فتح تطبيق Drive والتنقل في طريقك إلى هذا الملف ، يمكنك حفظ اختصار له على شاشتك الرئيسية.
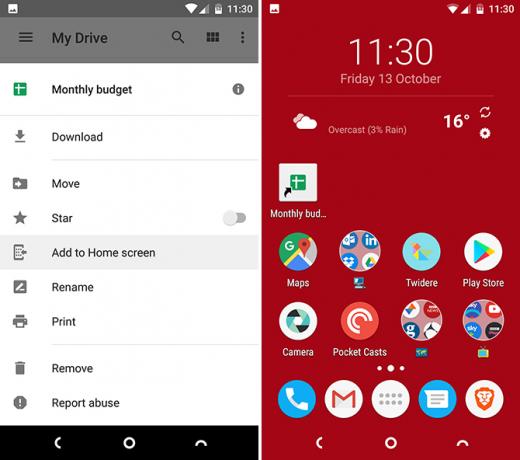
اضغط على زر القائمة إلى جانب اسم الملف وحدد إضافة إلى الشاشة الرئيسية. سيتم إنشاء الاختصار في أول مساحة فارغة على الشاشة الرئيسية. يمكنك سحبها إلى مكانها أو نقله إلى مجلد تحتاج إلى تجربة مشغل Android هذا بسرعة البرقEvie Launcher هو قاذفة Android لا معنى لها كنت تنتظرها. اقرأ أكثر ، تمامًا مثل أي رمز آخر.
7. حفظ الملفات والمجلدات المشتركة
تعد القدرة على المشاركة والتعاون في المستندات أحد أفضل أجزاء Google Drive. ولكن بعد فترة ، قد يكون من الصعب تتبع الملفات والمجلدات التي تمت مشاركتها معك. بشكل افتراضي ، تظهر جميعها كجزء من قائمة كبيرة في شارك معي مجلد. أفضل طريقة للبقاء منظمًا هي نقل الملفات إلى أحد المجلدات الخاصة بك.
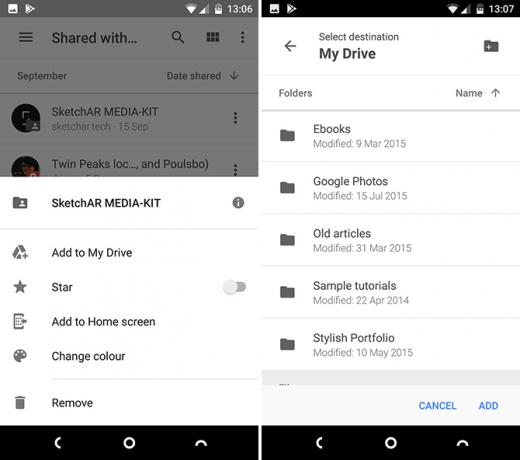
انقر على زر القائمة المكون من ثلاث نقاط بجوار الملف أو المجلد المشترك. بعد ذلك ، حدد أضف إلى ملفاتي، ثم اختر مجلدًا لحفظه فيه واضغط على أضف. يمكنك إنشاء مجلد جديد برمز في الزاوية العلوية اليمنى.
تكون المجلدات المشتركة متاحة فقط طالما يشاركها شخص ما معك. بمجرد إبطال المشاركة أو حذف الملفات بالكامل ، لن تتمكن من الوصول إليها بعد ذلك.
8. تحسينات الواجهة
Google Drive سهل للغاية للتنقل ، ولكن لا تزال هناك طرق قليلة للتغلب على التطبيق بشكل أسرع.
- اسحب وأفلت. بشكل غير معتاد في تطبيق الهاتف ، يدعم Google Drive السحب والإفلات. فقط اضغط مع الاستمرار على ملف ، ثم اسحبه إلى مجلد ثم حرره. هذه هي أسرع طريقة لنقل الملفات.
- النجوم. طريقة سهلة لتذكر الملفات المهمة. اضغط على زر القائمة بجانب الملف أو المجلد ، ثم اضغط على خيار النجمة من القائمة التي تفتح. الآن قم بفتح الشريط الجانبي وحدد Starred. جميع العناصر الخاصة بك هنا.
- الألوان. يمكنك تمييز المجلدات (ولكن ليس الملفات) عن طريق تعيين لون لها. اضغط على زر القائمة وحدد غير اللون، ثم اختر أحد الخيارات المتاحة.
- الآراء. من الشاشة الرئيسية أو من أي مجلد ، يمكنك التبديل بين عرض القائمة وطريقة عرض الشبكة. يعرض هذا الأخير معاينة الصورة المصغرة للملف ، وهو رائع بشكل خاص للصور. قم بتنشيطه باستخدام الزر عرض في الزاوية العلوية اليمنى.
- اضغط لفترة طويلة على القائمة. يؤدي الضغط المطول على أي ملف أو مجلد إلى فتح قائمة صغيرة تتيح لك إتاحتها في وضع عدم الاتصال أو تنزيلها أو مشاركتها أو الوصول إلى المزيد من خيارات القائمة. انقر على ملفات إضافية لتطبيق الأوامر بشكل مجمّع. اسحب بعيدًا لإغلاق القائمة.
كيف تستخدم Drive؟
يعد Google Drive أكثر بكثير من مجرد موقع للتخلص من الملفات ، أو كوسيلة سريعة لمشاركة الأشياء بين أجهزة الكمبيوتر أو الزملاء. إنه تطبيق قوي مع الكثير تحت غطاء المحرك مما قد يكون واضحًا لأول مرة.
كيف تستخدم Google Drive؟ هل لديك أي ميزات مفضلة لم ندرجها هنا؟ شاركنا نصائحك في التعليقات أدناه.
آندي صحفي مطبوع سابق ومحرر مجلة يكتب عن التكنولوجيا منذ 15 عامًا. في ذلك الوقت ، ساهم في عدد لا يحصى من المنشورات وأنتج أعمال كتابة الإعلانات لشركات التكنولوجيا الكبيرة. كما قدم تعليقًا خبيرًا لوسائل الإعلام واستضاف لوحات في أحداث الصناعة.


