الإعلانات
هل يقفز المؤشر على جهاز MacBook أو MacBook Pro في كل مرة تبدأ في الكتابة؟ ربما يتحرك في كل مكان بعقل خاص به؟ في دقيقة واحدة تكتب بعيدًا ، ثم يبدأ في تمييز النص العشوائي وإفساد عملك.
ربما تجد أنك تضرب الغاء التحميل مثل أي شيء آخر. إنه ألم كبير لأنه في كل مرة تجلس فيها للعمل ، تحتاج إلى إضاعة الوقت في إصلاح جميع الأخطاء التي أنشأتها للتو.
بغض النظر عما يحدث ، يمكنك إصلاح مؤشر القفز على جهاز Mac الخاص بك مع التعليمات أدناه.
الخطوة 1: قم بإيقاف تشغيل النقر للنقر
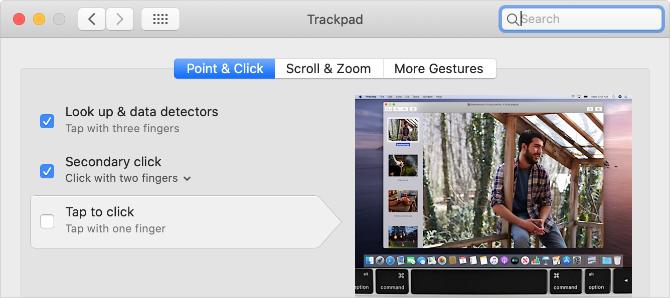
هل تمتلك الاستفادة من فوق تشغيل؟ تسهل هذه الميزة تحديد العناصر دون النقر ، ولكن الحساسية المضافة تعني أنه يمكنك تحريك المؤشر كلما قمت برعي لوحة التتبع.
اذهب إلى قائمة Apple> تفضيلات النظام> لوحة التتبع وقم بإلغاء تحديد المربع ل الاستفادة من فوق.
إذا أوقف ذلك المؤشر من القفز ، فربما كنت تستريح أصابعك أو تلمس معصمك على لوحة التتبع أثناء الكتابة. يمكنك اختيار الاحتفاظ الاستفادة من فوق قم بإيقاف تشغيل أو تعديل الطريقة التي تكتب بها للتخلص من سطح اللمس.
الخطوة 2: الحفاظ على لوحة التتبع نظيفة وجافة
يمكن القول ، لوحة Magic Trackpad من Apple تتفوق على Magic Mouse
5 أسباب تجعل Magic Trackpad أفضل من Magic Mouseإليك عدة أسباب تجعل Magic Trackpad أفضل من Magic Mouse ولماذا يجب أن تفكر في الحصول على واحدة. اقرأ أكثر في كل شيء تقريبًا. ومع ذلك ، تحتاج إلى أن تكون أكثر حذراً بشأن الحفاظ على سطح اللمس على لوحة التتبع نظيفة وجافة.يمكن أن تتسبب الأوساخ والماء وحتى الزيوت الطبيعية من أصابعك في مشاكل في حساسية اللمس في لوحة التتبع. استخدم قطعة قماش خالية من النسالة - مبللة قليلاً إذا لزم الأمر - للحفاظ على السطح نظيفًا.
بدلاً من ذلك ، ضع بعض الورق فوق لوحة التتبع وحاول استخدامه من خلال ذلك. إذا توقف المؤشر عن القفز عند القيام بذلك ، فابحث في الحصول على غطاء لوحة التتبع لاستخدامه مع MacBook Pro بدلاً من ذلك.
الخطوة 3: التحقق من وجود مشاكل في محول الطاقة الخاص بك

إذا كنت تستخدم لوحة التتبع أو الماوس اللاسلكية ، فتأكد من أنها مشحونة بالكامل أو وضعت في مجموعة جديدة من البطاريات. وبالمثل ، يجب توصيل جهاز MacBook Pro بالطاقة وإعطائه وقتًا للشحن.
قد تكون هناك مشكلة في محول الطاقة. قم بفصله من جهاز MacBook Pro الخاص بك ومعرفة ما إذا كان المؤشر لا يزال يقفز أثناء الكتابة. إذا أدى ذلك إلى حل المشكلة ، فمن المحتمل أن الشاحن غير مؤرض.
يمكنك عادةً معرفة أن هذه هي الحالة إذا كان جهاز MacBook يبدو وكأنه يسمع صوت طنين أو اهتزاز أو اهتزاز أثناء توصيله. انظر حول إصلاح محول الطاقة أو استبداله بمحول رسمي بدلاً من ذلك.
الخطوة 4: خلع أي مجوهرات على يديك
من الممكن أن تتسبب مجوهراتك - إذا كنت ترتديها - في حدوث مشكلات في سطح اللمس على لوحة التتبع. أزل أي حلقات أو أساور ترتديها وحركها بعيدًا عن لوحة التعقب على جهاز Mac.
إذا كنت تفضل عدم إزالة مجوهراتك ، فحاول باستخدام ماوس تابع لجهة خارجية مع جهاز Mac كيفية استخدام ماوس طرف ثالث على جهاز Mac الخاص بكتعمل معظم الأجهزة الطرفية لمؤشر الطرف الثالث (حتى تلك المصممة لنظام Windows) على جهاز Mac الخاص بك ، لذا إليك كيفية تحقيق أقصى استفادة منها! اقرأ أكثر في حين أن. يتيح لك ذلك إبعاد يديك المرصعة بالجواهر بعيدًا عن لوحة التتبع MacBook ، مما يتيح لك معرفة ما إذا كان يمنع المؤشر من القفز في كل مكان.
إذا اخترت استخدام الماوس ، فقد ترغب في إيقاف تشغيل لوحة التتبع تمامًا:
- اذهب إلى قائمة Apple> تفضيلات النظام> إمكانية الوصول.
- مرر لأسفل في الشريط الجانبي وحدد التحكم في المؤشر.
- ضع علامة في المربع ل تجاهل لوحة التتبع المضمنة عند وجود لوحة التتبع اللاسلكية أو الماوس.
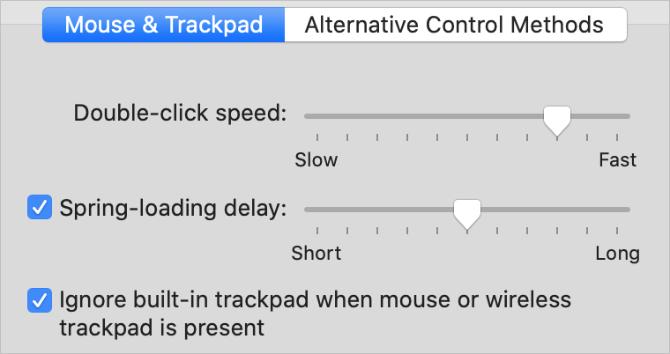
الخطوة 5: قم بتقليل التداخل اللاسلكي حول جهاز Mac الخاص بك
يمكن أن تتسبب مصادر متنوعة للتداخل اللاسلكي في حدوث مشكلات في دقة لوحة التتبع MacBook. قد تكون السبب في قفز مؤشر الماوس أثناء الكتابة.
اتبع الخطوات أدناه لتقليل الأسباب المختلفة للتداخل اللاسلكي:
- افصل أجهزة Bluetooth وأوقف تشغيلها بالقرب من Mac. إذا كنت تستخدم لوحة تعقب لاسلكية ، فابقها متصلة وقربها من جهاز Mac.
- انقل جهاز Mac بعيدًا عن أفران الميكروويف وكابلات الطاقة ومصابيح الفلورسنت والكاميرات اللاسلكية والهواتف اللاسلكية وغيرها من المصادر المحتملة للتداخل اللاسلكي.
- افصل كل ملحق من جهاز Mac ، وتأكد من استخدام كبلات USB 3 محمية لأي شيء موصل.
الخطوة 6: التمهيد في الوضع الآمن لاختبار تطبيقات الطرف الثالث

يعمل الوضع الآمن على إجراء العديد من عمليات فحص استكشاف الأخطاء وإصلاحها على جهاز Mac الخاص بك للمساعدة في إصلاح المشاكل. عند تشغيل Mac في الوضع الآمن ، فإنه يمسح أيضًا بعض ذاكرة التخزين المؤقت للنظام ويقلل من عدد تطبيقات الطرف الثالث التي تبدأ عند تسجيل الدخول.
للتشغيل في الوضع الآمن ، أوقف تشغيل Mac ، ثم اضغط مع الاستمرار تحول أثناء تشغيله مرة أخرى. من شاشة تسجيل الدخول ، يجب أن يقول جهاز Mac الخاص بك "التمهيد الآمن" بنص أحمر.
إذا أوقف الوضع الآمن المؤشر من القفز أثناء الكتابة ، فأعد تشغيل MacBook مرة أخرى وبانتظام إلغاء تثبيت تطبيقات الطرف الثالث كيفية إلغاء تثبيت البرامج على ماكهل تريد إلغاء تثبيت البرامج على جهاز Mac الخاص بك؟ لديك عدة خيارات! إليك كيفية إزالة البرامج والتطبيقات من جهاز Mac الخاص بك. اقرأ أكثر حتى تحل المشكلة.
الخطوة 7: اتصل بشركة Apple لإصلاح مادي
قد تكون هناك مشكلة مادية في جهاز Mac الخاص بك مما يؤدي إلى تحرك المؤشر أثناء الكتابة. في بعض الأحيان تكون هذه مشكلة في لوحة التتبع نفسها ، ولكن قد تكون أيضًا مشكلة في البطارية.
في معظم أجهزة MacBooks ، تقوم Apple بتثبيت البطارية مباشرة أسفل لوحة التتبع. مع تقدم عمر البطارية ، يمكن أن تنتفخ وتضغط على لوحة التتبع. افحص جهاز MacBook بحثًا عن علامات لوجود بطارية متورمة ، مثل الغلاف المثني وسوء عمر البطارية.
إذا كنت تعتقد أن بطاريتك منتفخة ، فلا تحاول استبدالها بنفسك! يمكن أن يؤدي إتلافه إلى نشوب حريق أو إطلاق غازات سامة. احجز في MacBook لإصلاح احترافي مع Apple أو مزود خدمة معتمد بدلاً من ذلك.
جرب نصائح مخصصة لاستكشاف أخطاء لوحة التتبع وإصلاحها
لقد قمنا بتغطية نصائح محددة عندما ينتقل مؤشر الماوس الخاص بك. ومع ذلك ، فقد نظرنا أيضًا ماذا تفعل إذا لم تعمل لوحة تتبع MacBook الخاصة بك على الإطلاق MacBook Trackpad لا يعمل؟ 4 نصائح لاستكشاف الأخطاء وإصلاحها لمحاولةهل لوحة التتبع MacBook Pro لا تعمل؟ لقد قمنا بتغطية أربع طرق مختلفة لاستكشاف الأخطاء وإصلاحها. لنبدأ بأسهل طريقة لتشغيل لوحة التتبع مرة أخرى. اقرأ أكثر . ألق نظرة على تلك النصائح إذا كنت لا تزال تواجه مشكلة.
يتضمن هذا الدليل نصائح مثل التحديث إلى أحدث إصدار من macOS وضبط إعدادات لوحة التتبع وحذف ملفات النظام التالفة.
استخدم Force Touch لعمل المزيد على لوحة التتبع
من المؤكد أن إنتاجيتك سترتفع بشكل كبير بعد معرفة كيفية إيقاف مؤشر MacBook Pro من القفز في كل مكان أثناء الكتابة. لكن لماذا تتوقف عند هذا الحد؟ هناك الكثير من الطرق الأخرى لزيادة الإنتاجية أيضًا.
إذا كان جهاز MacBook الخاص بك من عام 2015 أو أحدث ، فيجب أن تعرف أكثر من غيرها إيماءات Force Touch مفيدة لاستخدامها على لوحة تحكم Mac 10 إيماءات لوحة اللمس القوة المفيدة حقًا على جهاز Macتتيح تقنية Force Touch من Apple النقرات الحساسة للضغط ، والتي يمكن أن تسرع بشكل كبير كيفية الوصول إلى بعض اختصارات النظام الأكثر فائدة. اقرأ أكثر . يمكنك استخدامها للبحث عن تعريفات ، وإلقاء نظرة خاطفة على روابط الويب المختلفة ، وإضافة التدرجات اللونية إلى صورة بنقرة واحدة.
يكتب "دان" برامج تعليمية وأدلة تحرّي الخلل وإصلاحه لمساعدة الأشخاص في الاستفادة القصوى من تقنيتهم. قبل أن يصبح كاتبًا ، حصل على درجة البكالوريوس في تكنولوجيا الصوت ، وأشرف على الإصلاحات في متجر Apple ، ودرّس اللغة الإنجليزية في مدرسة ابتدائية في الصين.