الإعلانات
لا يجب أن تكون عروض PowerPoint التقديمية التي تحتوي على الكثير من البيانات مملة. يجعل Excel من السهل أخذ أسطر متعددة من البيانات وتحويلها إلى تفسير الرسوم البيانية المرئية بسهولة. عند إقران بياناتك بـ PowerPoint ، يمكنك تحريك مخططات Excel إلى إنشاء عرض تقديمي جذاب 10 نصائح لتحسين عروض PowerPoint التقديمية باستخدام Office 2016يواصل Microsoft PowerPoint تحديد معايير جديدة. تظهر الميزات الجديدة في PowerPoint 2016 مكانها كأفضل خيار للعروض التقديمية الذكية والإبداعية. اقرأ أكثر .
سنأخذك خلال العملية خطوة بخطوة. شاهد بياناتك تنبض بالحياة.
إنشاء الرسم البياني الخاص بك
الخطوة الأولى في تحريك مخططات Excel هي إنشاء الرسم البياني الخاص بك كيفية عمل مخطط في Excelلم تقم بإنشاء مخطط في Excel؟ فيما يلي كيفية إنشاء مخطط في Excel وتخصيصه ، باستخدام أنواع المخططات الأكثر شيوعًا. اقرأ أكثر بالبيانات التي جمعتها. إذا لم تكن متأكدًا من نوع المخطط المناسب لبياناتك ، فألق نظرة على هذا الدليل اختيار مخطط Excel الصحيح 8 أنواع المخططات والرسوم البيانية إكسل ومتى لاستخدامهاالرسومات أسهل في الفهم من النص والأرقام. الرسوم البيانية هي طريقة رائعة لتصور الأرقام. نعرض لك كيفية إنشاء الرسوم البيانية في Microsoft Excel ومتى تستخدم أفضل نوع. اقرأ أكثر لك.
إذا تغيرت بياناتك بشكل منتظم وكان عليك تقديم عرض شهري على سبيل المثال ، يمكنك إنشاء مخططات التحديث الذاتي في Excel كيفية إنشاء مخططات Microsoft Excel ذاتية التحديث في 3 خطوات سهلةتعد مخططات Excel ذاتية التحديث بمثابة توفير كبير للوقت. استخدم هذه الخطوات لإضافة بيانات جديدة ومشاهدتها تظهر تلقائيًا في مخطط. اقرأ أكثر ونقلهم إلى PowerPoint لتحريكهم.
إذا كنت تقوم بإنشاء مخطط لمرة واحدة ، فليس عليك حتى فتح Excel على جهاز الكمبيوتر الخاص بك. تستطيع تبدأ الحق في PowerPoint عبر الذهاب الى إدراج> مخطط يمكنك اختيار نوع الرسم البياني الخاص بك ، وإضافة البيانات مع القليل من النوافذ المنبثقة Excel هناك في البرنامج.
إذا لم يكن لديك الكثير من البيانات ، يمكنك بالفعل تصميم مخطط دائري في PowerPoint ، باستخدام ميزة الأشكال في التطبيق.
قائمة الرسوم المتحركة في PowerPoint
بمجرد أن تصبح مخططك جاهزًا للعمل ، يمكنك نسخه إلى PowerPoint لتحريكه. انقر على الرسم البياني أو الرسم البياني واستخدم اختصار لوحة المفاتيح Ctrl + C لنسخه. افتح لوحة قماشية فارغة في PowerPoint ، واستخدم اختصار لوحة المفاتيح Ctrl + V لصقه.
في PowerPoint ، ستقضي كل وقتك فيه ال الرسوم المتحركة التبويب. هذا هو المكان الذي ستجد فيه جميع الأدوات التي تحتاجها لتحريك الرسوم البيانية في PowerPoint.
من المفترض أن ترى مجموعة صغيرة من الرسوم المتحركة في القائمة أعلى الشاشة. انقر فوق السهم الموجود في نهاية الرسوم المتحركة لمشاهدة جميع الرسوم المتحركة المتاحة لمستخدمي PowerPoint.
تحريك مخطط شريطي
في مثالنا ، نستخدم البيانات من نموذج جدول بيانات ميزانية النفقات، الذي يحتوي على رسم بياني شريطي.
أفضل خيار للرسم البياني الشريطي هو أن يظهر من أسفل الشاشة لأعلى. ال مسح الرسوم المتحركة هي خيار مناسب لهذا النوع من الحركة.
لتطبيق الرسم المتحرك ، قم بما يلي:
- انقر لتحديد الرسم البياني.
- انقر على مسح زر الرسوم المتحركة.
- سيتم تطبيق الرسوم المتحركة على الرسم البياني بأكمله.
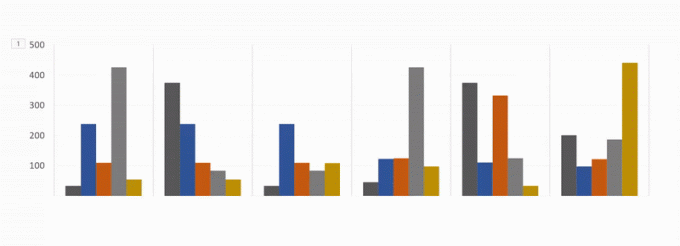
بعد ذلك ، ستحتاج إلى تغيير الإعدادات المتقدمة للرسوم المتحركة الخاصة بك ، بحيث تظهر تدريجيًا وليس مرة واحدة.
تم العثور على هذه الإعدادات تحت خيارات التأثير.
مع خيارات التأثير يمكنك اختيار اتجاه الرسم المتحرك - يمكن أن تظهر من الأعلى أو الأسفل أو اليسار أو اليمين. يمكنك أيضًا تحديد كيفية تحريك الرسم البياني الخاص بك: ككائن واحد ، حسب الفئة ، أو حسب السلسلة.
فماذا تعني هذه الخيارات في الواقع؟
-
بالتصنيف: يؤدي ذلك إلى تنشيط بياناتك حسب كل فئة على المحور X في المخطط الشريطي. إذا تضمنت كل فئة شريطًا واحدًا ، فسيتم تحريك كل شريط بشكل فردي. إذا كان هناك العديد من الأشرطة في كل فئة ، فسيتم تحريكها جميعًا في نفس الوقت.
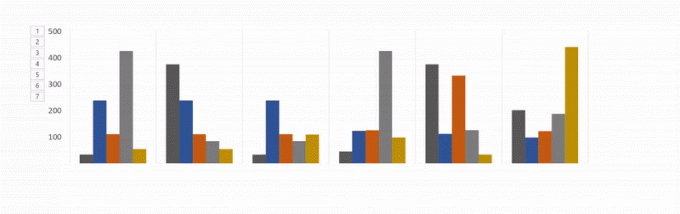
-
حسب السلسلة: يقوم هذا الخيار بتحريك بياناتك حسب كل لون على حدة ضمن فئة على المحور السيني في مخططك الشريطي. سيتم تحريك كل مجموعة من الأشرطة ذات اللون الواحد معًا.
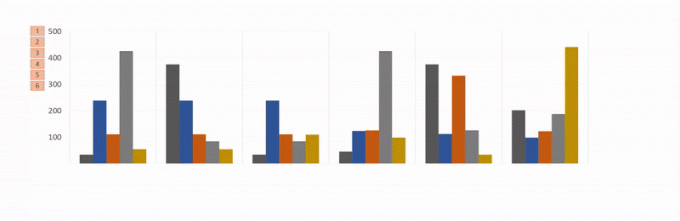
-
حسب العنصر في الفئة: يقوم هذا الخيار بتحريك بياناتك حسب كل فئة على المحور السيني ، لكنه يبطئ الحركة بشكل كبير. سيحرك كل شريط واحدًا تلو الآخر ، لذلك إذا كان لديك مخطط مثل الرسم البياني أدناه ، فسيتم تحريك كل شريط بالترتيب الذي يظهر به في الرسم البياني.
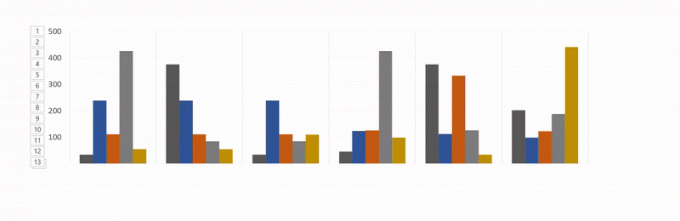
-
حسب العنصر في السلسلة: سيتم تحريك كل سلسلة (أو مجموعة أشرطة بلون واحد) بشكل فردي. سيتم تحريك كل شريط من لون واحد واحد تلو الآخر ، يليه اللون التالي.
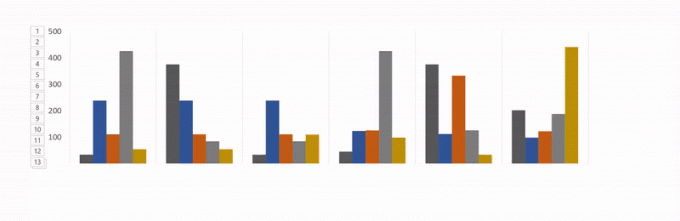
لكل خيار من هذه الخيارات ، يمكنك أيضًا التحقق ابدأ الرسوم المتحركة برسم خلفية الرسم البياني. سيتيح ذلك ظهور الخلفية تدريجيًا قبل أن تبدأ عناصر الرسم البياني في الظهور.
إذا لم تعجبك مظهر الرسم المتحرك ، يمكنك اختبار خيارات أخرى من خلال النقر على اسم الرسم المتحرك في علامة التبويب. سيتم الحفاظ على التأثيرات التي قمت بتطبيقها مع النوع الجديد من الرسوم المتحركة.
لرؤية العملية برمتها في العمل ، تحقق من الفيديو أدناه:
اختيار الرسوم المتحركة المناسبة للمخطط الخاص بك
كما ذكرنا ، هناك الكثير من الأنواع المختلفة من الرسوم البيانية المتاحة في Excel. يعتمد المخطط الذي تستخدمه على طبيعة بياناتك ، وتعتمد الرسوم المتحركة التي تستخدمها لهذا المخطط على نوع الرسم البياني الذي اخترته.
بالإضافة إلى الرسوم المتحركة الافتراضية للرسم البياني التي تظهر في القائمة ، يمكنك عرض المزيد من الرسوم المتحركة للدخول والخروج والتركيز بالنقر فوق السهم لأسفل في نهاية قائمة الرسوم المتحركة.
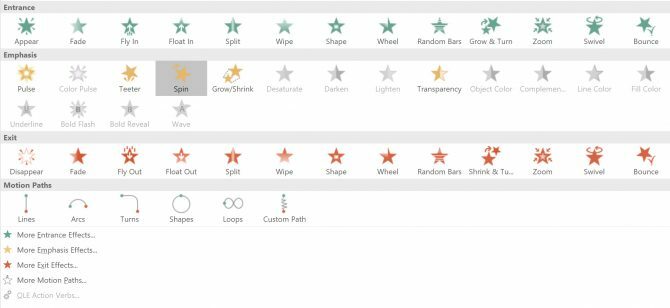
يمكنك مشاهدة المزيد من الرسوم المتحركة بالنقر المزيد من تأثيرات الدخول في هذا الجزء.
- المخططات الشريطية: بالنسبة إلى المخططات الشريطية مثل المخطط في المثال أعلاه ، فإن Wipe و Peek In و Fade ستعمل جميعها بشكل جيد.
-
الرسوم البيانية الدائرية: بالنسبة للمخططات الدائرية ، جرب الرسوم المتحركة التالية: Wheel و Zoom و Fade. في ملف GIF أدناه ، يمكنك رؤية مثال لمخطط دائري متحرك بتأثير العجلة.
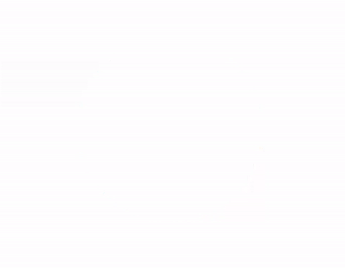
-
منطقة مكدسة: بالنسبة لمخططات المناطق المكدسة ، جرب الرسوم المتحركة التالية: Fade أو Appear أو Wipe. في ملف GIF أدناه ، يمكنك مشاهدة مثال لمخطط مساحي مكدس مع تأثير التلاشي.
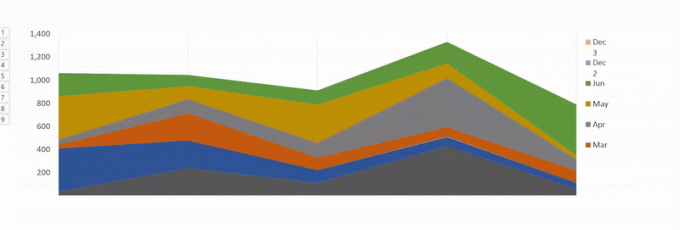
-
مخططات الخط: يعد Wipe خيارًا جيدًا للمخططات الخطية ، ولكن تأكد من تحديد اتجاه الرسم المتحرك من اليسار.
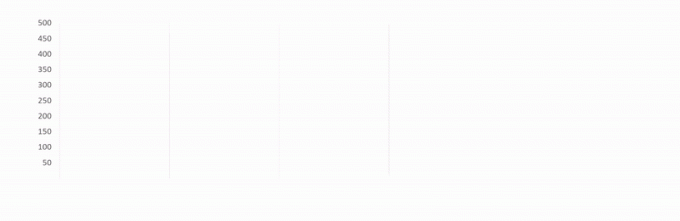
هناك طرق أخرى يمكنك تخصيص الرسوم المتحركة بها لتناسب نوع الرسم البياني الذي تستخدمه. افتح ال لوحة الرسوم المتحركة وفي القائمة انقر توقيت. تحت لوحة التوقيت ، يمكنك التحكم في سرعة ظهور الرسوم المتحركة ، وما إذا كنت بحاجة للنقر حتى تظهر الرسوم المتحركة ، وما إذا كان يجب تكرار الرسوم المتحركة.
التجريب هو صديقك
من المحتمل أن تجد نفسك تختبر رسومًا متحركة وخيارات مختلفة لمعرفة ما يناسب بياناتك ورسمك البياني ونمط العرض التقديمي. سيضمن اختبار الخيارات والسرعات المختلفة العثور على الإعداد المناسب لك.
بمجرد الانتهاء من ذلك عدة مرات ، ستكون عملية تحريك مخططات Excel أسرع بكثير.
ماذا أنواع الرسوم البيانية 6 مخططات إكسل جديدة وكيفية استخدامهاهل تحتاج إلى الحصول على المزيد من مخططات Excel الخاصة بك؟ فيما يلي دليل شامل لبعض الرسوم البيانية الجديدة المقدمة في أحدث إصدار من Excel. اقرأ أكثر هل تستخدم لبيانات Excel الخاصة بك؟ هل هناك برنامج أو أداة مختلفة تفضل استخدامها لتحريك الرسوم البيانية الخاصة بك؟ اسمحوا لنا أن نعرف في التعليقات.
حقوق الصورة: IgorTishenko /صور الإيداع
نانسي كاتبة ومحررة تقيم في واشنطن العاصمة. عملت سابقًا كمحرر للشرق الأوسط في The Next Web وتعمل حاليًا في مركز أبحاث مقره DC حول الاتصالات والتواصل عبر وسائل التواصل الاجتماعي.