الإعلانات
هل تحتاج إلى إعادة توجيه رسائل البريد الإلكتروني المحددة إلى عنوان آخر ، أو ربما إعادة توجيه جميع رسائل البريد الإلكتروني الخاصة بك إلى صندوق بريد جديد؟ يتميز كل من Outlook و Gmail بطرق سهلة الضبط والنسيان لأتمتة العملية.
سنوضح لك كيفية إعادة توجيه بريد Outlook الإلكتروني إلى Gmail والعكس ، سواء كنت تستخدم Outlook على الويب أو سطح المكتب.
كيفية إعادة توجيه رسائل البريد الإلكتروني تلقائيًا في Outlook Desktop
أولاً ، سنتناول كيفية إعادة توجيه رسائل البريد الإلكتروني تلقائيًا إلى Gmail في إصدار سطح المكتب من Outlook. للقيام بذلك ، تحتاج إلى إنشاء قاعدة باستخدام الخطوات التالية:
- افتح برنامج Outlook. على ال الصفحة الرئيسية علامة التبويب ، ابحث عن نقل الجزء. هناك ، حدد قواعد و اختار إدارة القواعد والتنبيهات في القائمة المنسدلة.
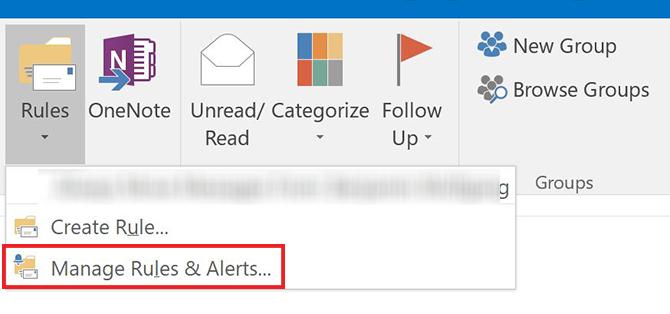
- انقر قانون جديد.
- تحت ابدأ من قاعدة فارغة، تحديد تطبيق القاعدة على الرسائل التي أتلقاها. انقر التالى.

- حدد معايير أنواع الرسائل التي تريد إعادة توجيهها. إذا كنت تريد إعادة توجيه كل بريد إلكتروني يصل ، فاترك هذه التحديدات فارغة. انقر التالى وقم بتأكيد المطالبة إذا رأيت مربع حوار يحذر من أن هذا سينطبق على جميع الرسائل.
- في الخطوة 1 من النافذة التالية ، حدد إحالته إلى الناس أو المجموعة العامة. (إذا كنت تفضل، قم بإعادة توجيهه إلى الأشخاص أو المجموعة العامة كمرفق يعمل أيضًا.) ثم في الخطوة 2 ، انقر فوق نص الارتباط لـ الناس أو المجموعة العامة.
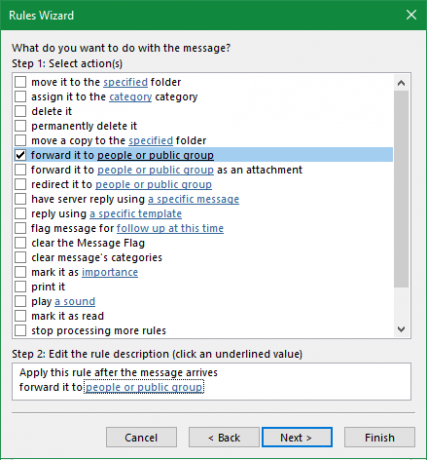
- أدخل عنوان البريد الإلكتروني لجهة الاتصال التي تريد إعادة توجيه البريد الإلكتروني إليها في إلى مربع في الأسفل. يمكنك الاختيار من جهات الاتصال الخاصة بك في المربع أعلاه بدلاً من إدخالها يدويًا ويمكنك إدخال أي عدد تريده من العناوين.
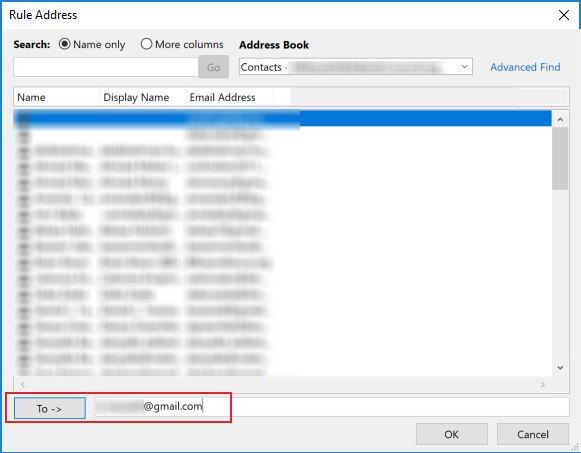
- بعد ذلك ، يمكنك اختيار معايير معينة لرسائل البريد الإلكتروني التي تريد استبعادها من هذه القاعدة. لا تحتاج إلى اختيار أي شيء ، ولكن إذا أردت ، يمكنك تصفية رسائل البريد الإلكتروني من مرسلين معينين أو التي تحتوي على كلمات معينة ، على سبيل المثال.
- أدخل اسمًا لقاعدتك حتى يسهل العثور عليها في المستقبل. ثم تأكد قم بتشغيل هذه القاعدة يتم التحقق وانقر فوق إنهاء.
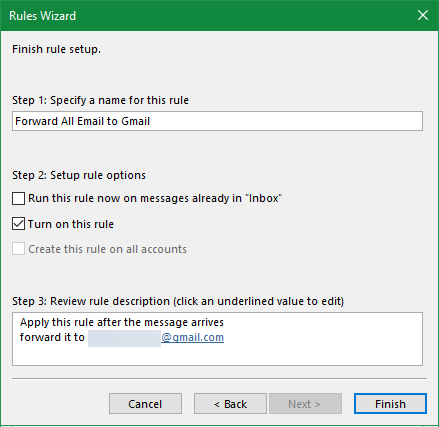
لقد أتممت جميعًا إعادة توجيه رسائل Outlook إلى Gmail. ستتم إعادة توجيه كل بريد إلكتروني تتلقاه (يتناسب مع المعايير التي حددتها ، إن أمكن) إلى العنوان الذي حددته.
لإيقاف إعادة توجيه رسائل البريد الإلكتروني ، ما عليك سوى الرجوع إلى الصفحة الرئيسية انقر فوق علامة التبويب قواعد > إدارة القواعد والتنبيهات، وقم بإلغاء تحديد المربع المجاور للقاعدة التي تريد تعطيلها.
كيفية إعادة توجيه رسائل البريد الإلكتروني تلقائيًا في Gmail
هل تريد إعادة توجيه رسائل البريد الإلكتروني تلقائيًا في Gmail بدلاً من ذلك؟ إنها عملية مشابهة لإعادة التوجيه في Outlook ولكن لها فرق رئيسي واحد. عند إعادة توجيه رسائل البريد الإلكتروني في Outlook ، لا يتعين عليك القيام بأي شيء على حساب عنوان إعادة التوجيه. ومع ذلك ، مع Gmail ، يجب أن يمنحك عنوان البريد الإلكتروني المتلقي الإذن بإعادة توجيه رسائل البريد الإلكتروني.
تتمثل الخطوة الأولى في إعادة توجيه رسائل البريد الإلكتروني في Gmail تلقائيًا في إضافة عناوين إعادة التوجيه هذه. لفعل هذا:
- انتقل إلى خيارات Gmail الخاصة بك عن طريق النقر على الترس في الزاوية العلوية اليمنى والاختيار الإعدادات.
- افتح ال إعادة التوجيه و POP / IMAP التبويب.
- في أعلى الصفحة تحت الشحن عنوان فرعي ، انقر فوق أضف عنوان إعادة التوجيه.
- في النافذة المنبثقة ، أدخل عنوان البريد الإلكتروني الذي تريد إعادة توجيه رسائل البريد الإلكتروني إليه. لاحظ أنه يمكنك إدخال عنوان بريد إلكتروني واحد فقط في كل مرة. انقر التالى عند الانتهاء.
- سيتلقى عنوان البريد الإلكتروني المختار بريدًا إلكترونيًا. يجب على المالك النقر على الرابط بالداخل لمنحك الإذن بإعادة توجيه رسائل البريد الإلكتروني إليه.
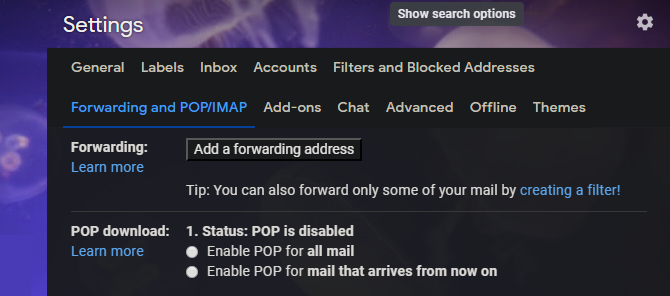
بمجرد حصولك على الموافقة ، يمكنك بسهولة إعادة التوجيه التلقائي لجميع رسائل البريد الإلكتروني إلى العنوان الجديد على نفس الصفحة. تمكين إعادة توجيه نسخة من البريد الوارد إلى الحقل واختر عنوان إعادة التوجيه الخاص بك من القائمة. باستخدام المربع الثاني ، يمكنك الاختيار من بين أربعة خيارات لما يحدث للرسالة الأصلية في بريدك الوارد:
- احتفظ بالبريد الإلكتروني في البريد الوارد دون تغيير
- ضع علامة على الرسالة كمقروءة في بريدك الوارد
- أرشفة الرسالة الأصلية
- يحذف الأصل
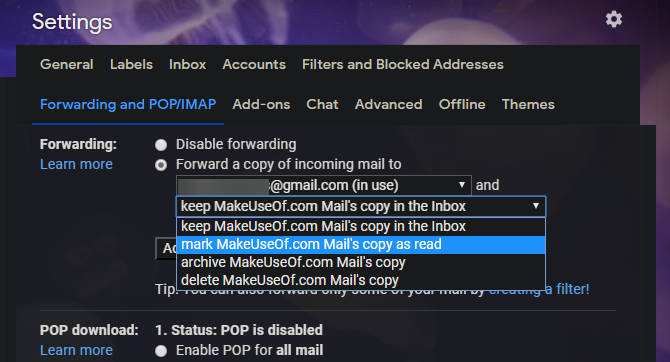
تصفية رسائل البريد الإلكتروني المعاد توجيهها في Gmail
إذا كنت لا تريد إعادة توجيه جميع رسائل البريد الإلكتروني ، فاستخدم الخطوات أدناه لإنشاء فلتر يعيد توجيه رسائل معينة فقط من Gmail:
- انتقل إلى Gmail الإعدادات وافتح الفلاتر والعناوين المحظورة التبويب. استخدم الرابط للانتقال إليه مباشرة ، إذا قمت بتسجيل الدخول.
- في أسفل قائمة التصفية ، انقر فوق قم بإنشاء عامل تصفية جديد.
- أدخل معايير رسائل البريد الإلكتروني التي تريد إعادة توجيهها. إذا كنت ترغب في إعادة توجيه جميع رسائل البريد الإلكتروني ، فقط أدخل عنوان بريدك الإلكتروني في إلى الحقل وانقر إنشاء عامل تصفية.
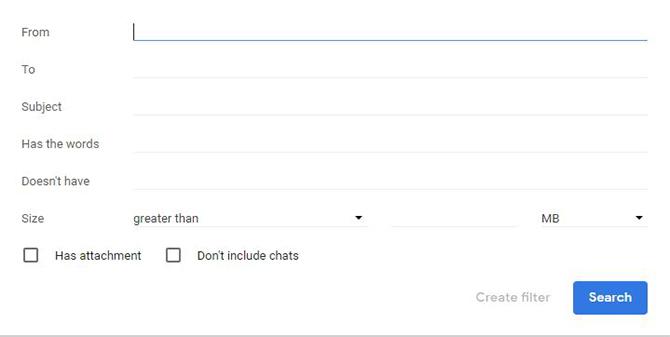
- تحديد أرسلها إلى. من القائمة المنسدلة ، حدد العنوان الذي تريد إعادة توجيه رسائل البريد الإلكتروني إليه. قم بتمكين أي خيارات أخرى إذا أردت ، وانقر إنشاء عامل تصفية.
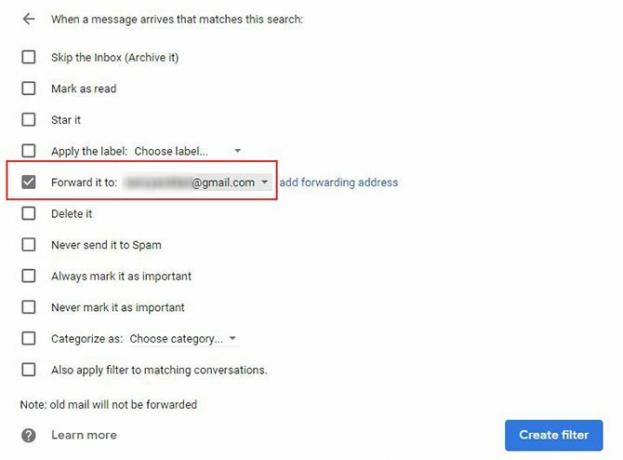
لإيقاف إعادة توجيه رسائل البريد الإلكتروني ، ارجع إلى الإعدادات > الفلاتر والعناوين المحظورة وانقر حذف بجانب القاعدة التي تريد التخلص منها.
كيفية إعادة توجيه رسائل البريد الإلكتروني تلقائيًا في Outlook.com
أخيرًا ، فلنلقِ نظرة على كيفية إعادة توجيه الرسائل من إصدار الويب من Outlook.
للبدء ، قم بتسجيل الدخول Outlook.com البريد وانقر فوق الإعدادات والعتاد في الزاوية اليمنى العليا. مرر لأسفل إلى أسفل الشريط الجانبي الذي يظهر وحدد عرض كافة إعدادات Outlook.
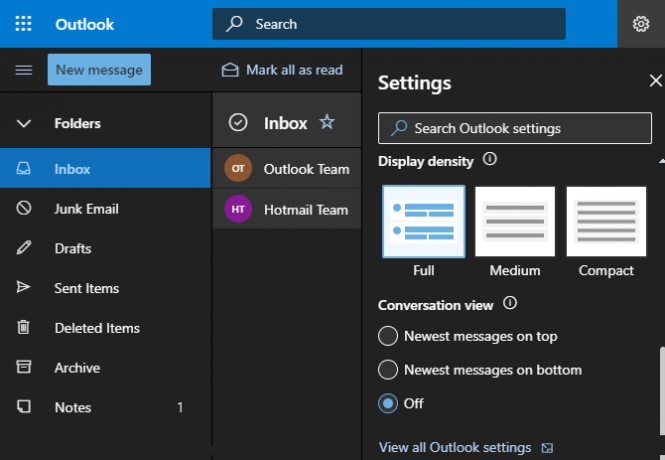
على الشاشة الناتجة ، تأكد من أن لديك بريد المحدد في أقصى اليسار ، ثم استعرض للوصول إلى الشحن التبويب. في هذه المرحلة ، قد تحتاج إلى التحقق من حسابك قبل الانتقال.
على ال الشحن الصفحة ، حدد تمكين إعادة التوجيه الخيار وأدخل عنوان البريد الإلكتروني الذي تريد إعادة التوجيه إليه. إذا تحقق احتفظ بنسخة من الرسائل المعاد توجيهها، سيبقى في صندوق بريد Outlook أيضًا.
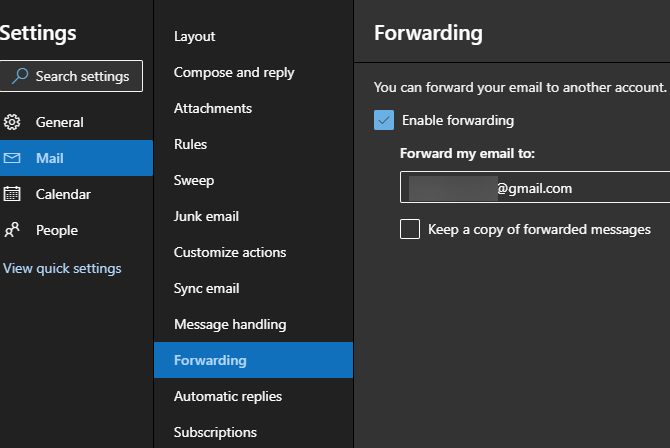
انقر حفظ في الجزء السفلي لإكمال العملية. هذا كل ما يتطلبه الأمر لإعادة توجيه رسائل البريد الإلكتروني من تطبيق الويب في Outlook إلى Gmail أو خدمة أخرى. لتعطيل إعادة التوجيه ، ما عليك سوى الرجوع إلى هذه الصفحة وإلغاء تحديد تمكين إعادة التوجيه مربع ، وضرب حفظ مرة أخرى.
كيفية استيراد بريد Outlook وجهات الاتصال في Gmail
أعلاه ، نظرنا في كيفية إعادة توجيه كل بريد Outlook الجديد إلى حساب Gmail الخاص بك. إذا كنت ترغب في ذلك ، يمكنك أيضًا إحضار الرسائل الموجودة حاليًا في بريدك الوارد ، بالإضافة إلى جهات الاتصال الخاصة بك ، في خطوة سهلة باستخدام أداة استيراد Gmail. يعمل هذا لأي عنوان بريد إلكتروني تقريبًا ، وليس فقط Outlook.
افتح حساب Gmail الخاص بك وانقر فوق هيأ الرمز أعلى اليسار ، ثم اختر الإعدادات. أختر الحسابات والاستيراد على طول القمة. في هذه الصفحة ، انقر فوق استيراد البريد وجهات الاتصال.

هذا وسوف تفتح نافذة جديدة. أدخل عنوان البريد الإلكتروني في Outlook الذي تريد الاستيراد منه. بعد تأكيد بيانات اعتماده ، سترى قائمة بالأذونات التي يجب أن تمنحها.
انقر نعم لقبولهم. أخيرا ، سترى خيارات الاستيراد نافذة او شباك.
اختر المربعات استيراد بريد و استيراد جهات اتصال، أذا أردت. يمكنك أيضا التحقق استيراد بريد جديد لمدة 30 يومًا، على الرغم من أن هذا غير ضروري إذا كنت قد أجريت إعادة التوجيه أعلاه.

اعتمادًا على مقدار البريد لديك في Outlook ، قد يستغرق ذلك بعض الوقت. سيظهر بريدك في Gmail أثناء تقدمه.
كيفية جهات اتصال Outlook هامة لجهات اتصال جوجل
إذا لم تعمل الأداة المذكورة أعلاه لسبب ما ، فيمكنك نقل جهات اتصال Outlook إلى Gmail باستخدام أداة استيراد جهات اتصال Google. أثناء تسجيل الدخول إلى حساب Gmail الخاص بك ، افتح جهات اتصال Google. على الجانب الأيسر من الشاشة ، اختر استيراد.
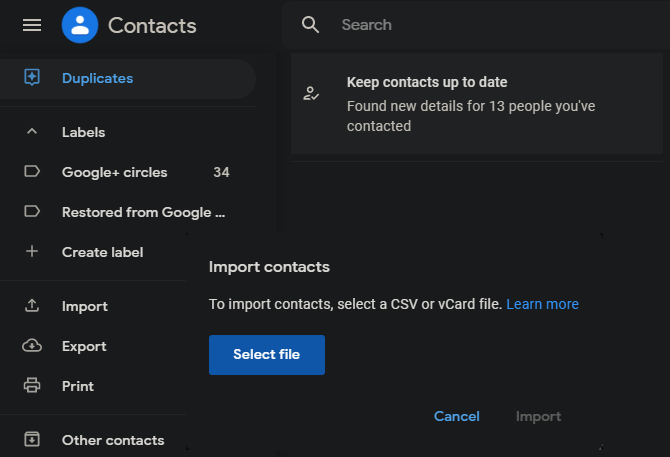
سيطلب منك Gmail ملف CSV يحتوي على جهات الاتصال الخاصة بك. للحصول على هذا ، نلقي نظرة على دليلنا لاستيراد وتصدير جهات اتصال البريد الإلكتروني دليل سريع لاستيراد وتصدير جهات اتصال البريد الإلكترونيهل سيكون فقدان جهات اتصال بريدك الإلكتروني كابوسًا؟ من الأفضل دعمهم! سنوضح لك كيفية استخدام Outlook و Gmail و Thunderbird. يجب أن تكون عملية النسخ الاحتياطي لجهات الاتصال مماثلة للعملاء الآخرين. اقرأ أكثر .
كيفية نقل تقويم Outlook الخاص بك إلى Gmail
لقد نظرنا في كيفية استيراد البريد وجهات الاتصال الخاصة بك ؛ آخر عنصر مهم يجب إحضاره هو التقويم الخاص بك. لهذا ، نلقي نظرة على أفضل الأدوات لمزامنة حسابات Outlook و Google Calendar 7 أدوات لمزامنة Microsoft Outlook مع تقويم Googleلمزامنة تقويم Outlook مع Google ، تحتاج إلى أدوات جيدة. نعرض لك أفضلها للحفاظ على مزامنة التقويمين. اقرأ أكثر .
تمت إعادة توجيه بريد Outlook الإلكتروني
الآن أنت تعرف كيفية إعادة توجيه Outlook إلى Gmail والعكس بالعكس. سواء كنت تقوم بنقل بعض الرسائل المهمة فقط أو تريد تبديل مقدمي الخدمة بالكامل ، فليس من الصعب تحقيق ذلك.
لطريقة أخرى ، قد تفكر أيضًا إعداد Gmail الخاص بك داخل Outlook كيفية إعداد Gmail في Microsoft Outlookهل تريد تهيئة Gmail لاستخدامه في Microsoft Outlook؟ سنعرض لك إعدادات Gmail Outlook التي ستحتاجها لهذا الإعداد. اقرأ أكثر .
بين هو نائب رئيس التحرير ومدير البريد الدعائي في MakeUseOf. حاصل على بكالوريوس في نظم المعلومات الحاسوبية من كلية غروف سيتي ، حيث تخرج مع مرتبة الشرف بامتياز مع مرتبة الشرف. إنه يستمتع بمساعدة الآخرين وهو متحمس لألعاب الفيديو كوسيلة.
