الإعلانات
macOS " افتح و حفظ تعد مربعات الحوار إصدارات مصغرة من Finder ، ولكن من السهل التلاعب بهذه الحقيقة. عندما تتعامل معهم ، ربما تتجه مباشرة لاختيار الملف الذي تحتاجه أو حفظ الملف الحالي ، حسب الحالة.
حان الوقت لإيلاء المزيد من الاهتمام لمربعات الحوار الشبيهة بالباحث. سنعرض لك بعض الطرق الإنتاجية لاستخدامها.
ستحتاج إلى تنشيط الإصدار الكامل لمربع حوار الحفظ (انظر لقطة الشاشة أدناه) للوصول إلى معظم الوظائف التي سنذكرها. للقيام بذلك ، انقر على زر "السهم لأسفل" بجوار حفظ باسم: أو حقل اسم الملف داخل مربع الحوار.
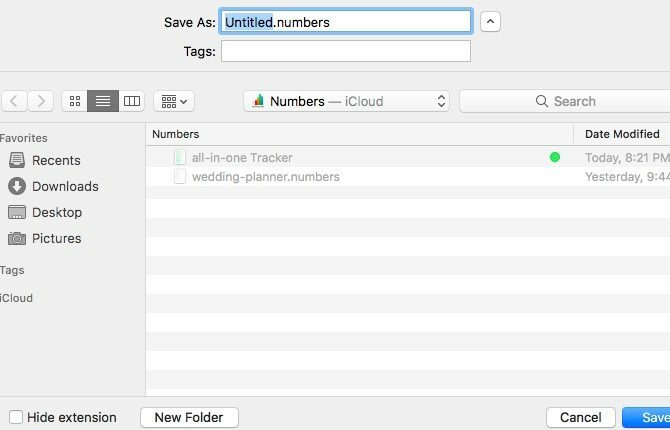
معاينة الملفات مع نظرة سريعة
في كل مرة كنت أرغب في معاينة ملف قبل فتحه ، انتقلت إلى موقعه في Finder لاستخدام ميزة Quick Look. لم يخطر ببالي أبداً أنه يمكنني معاينة الملفات أثناء فتحها ، أي من مربع الحوار "فتح". بعد فوات الأوان ، يبدو أن هذا الحل واضح. الآن أنت على دراية بذلك أيضًا ، في حال فاتك ذلك من قبل.
يعد استخدام Quick Look لمعاينة الملفات أمرًا واحدًا خدعة مكتشف يحتاج كل مستخدم Mac إلى معرفتها يحتاج كل مستخدم Mac إلى معرفة خدعة الباحث هذهإذا كنت تستخدم جهاز Mac ولم تكن تعرف حيلة Finder هذه ، فأنت على وشك أن يذهل عقلك. زيادة الإنتاجية في انتظارك. اقرأ أكثر
. قمت بتحديد ملف وضرب مفتاح المسافة لعرض الملف بدون فتحه داخل التطبيق المناسب. (نجاح زر Esc فى الكيبورد لجعل المعاينة تختفي.) هل يوفر Quick Look الوقت وموارد Mac؟ تتحدى!ضع في اعتبارك أن أي شيء يتطلب تحديد ملف أولاً - مثل Quick Look - لن يعمل مع مربع حوار الحفظ.
استخدم البحث للعثور على الملفات بشكل أسرع
إذا لم تتمكن من تحديد موقع ملف معين في مربع الحوار فتح لأحد التطبيقات ، فاضغط Command + F ودع macOS Search يجدها لك. في الواقع ، من الأسهل والأسرع السماح لآلية البحث بالعثور على الملف لك في كل مرة بدلاً من الانتقال من مجلد إلى مجلد آخر يبحث عنه.
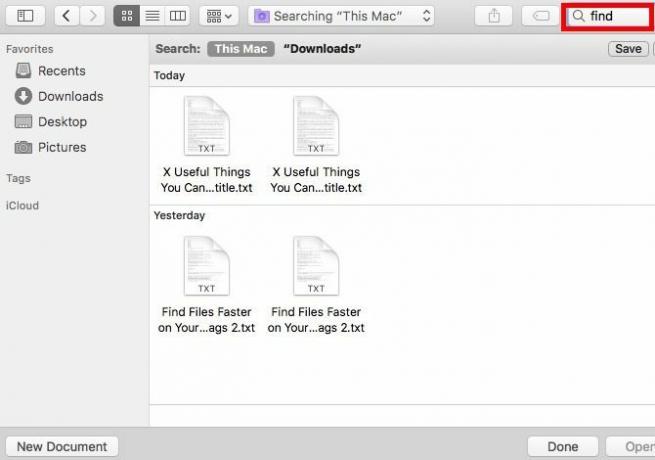
إذا كنت تعتمد فقط على البحث لإحضار الملفات والمجلدات ، فلا تتردد في ترك الشريط الجانبي مخفيًا. انقر على زر شريط الأدوات في أقصى اليسار في أي مربع حوار فتح / حفظ لتبديل الشريط الجانبي. لسبب ما ، ليس لدى Finder هذا الزر. ولكن مهلا ، لا يزال بإمكانك إخفاء / عرض الشريط الجانبي باستخدام Option + Command + S.
يكون استخدام البحث مفيدًا أيضًا عند حفظ ملف. ليست هناك حاجة للعب مع التسلسل الهرمي للمجلدات في هذه الحالة أيضًا. ابحث عن المجلد المرفق (أي الموقع الذي تريد حفظ الملف فيه) وافتحه واحفظ الملف باسم مناسب.
يمكنك أيضًا نقل الملفات عن طريق سحبها وإفلاتها في الموقع الصحيح من مربع الحوار "فتح"!
استخدم اختصارات لوحة المفاتيح
في Finder ، يمكنك استخدام اختصارات لوحة المفاتيح كل ما تحتاج لمعرفته حول اختصارات لوحة المفاتيح لنظام التشغيل Mac OS Xبغض النظر عن نظام التشغيل أو البرنامج الذي تستخدمه ، تعد اختصارات لوحة المفاتيح أداة يمكنك استخدامها لتسهيل الأمور عليك. ببساطة لا تضطر إلى رفع يديك عن ... اقرأ أكثر لإنشاء مجلدات وحذفها وتبديل العناصر المخفية والانتقال إلى مجلدات محددة وما إلى ذلك.
أنت تعرف ما سيأتي بعد ذلك ، أليس كذلك؟ إذا كان يعمل في Finder ، فإنه يعمل (عادةً) في مربعي الحوار Open و Save. حيل لوحة المفاتيح هذه ، على سبيل المثال:
- انشاء مجلد جديد - Command + Shift + N
- حذف ملف أو مجلد - Command + Delete
- انقل التركيز إلى مجلد التطبيقات - Command + Shift + A
- انقل التركيز إلى المجلد الرئيسي - Command + Shift + H
- عرض انتقل إلى المجلد حوار - Command + Shift + G
- تبديل عرض الملفات المخفية - Command + Shift + نقطة
أثناء حفظ هذه الاختصارات ، ستحتاج أيضًا إلى حفظ واحدة أخرى مهمة: Command + R. عندما يكون لديك ملف (أو مجلد) محددًا في مربع حوار فتح ، يؤدي النقر على مجموعة المفاتيح هذه إلى إظهار هذا الملف في Finder.
إضافة وتحرير العلامات
العلامات هي طريقة ذكية لتنظيم جهاز Mac وتسريع البحث عن الملفات. هل تعلم أنه يمكنك إنشائها من مربعي الحوار "فتح وحفظ" لأحد التطبيقات؟
في مربع الحوار "فتح" ، يعمل إنشاء العلامات إلى حد كبير كما يعمل في Finder. يمكنك تحديد ملف وإنشاء علامات إما من شريط الأدوات أو قائمة السياق أو مفتش الملفات. إذا لم تكن متأكدًا مما تتضمنه أي من هذه الطرق ، فسوف تكون خلفك اكتشف الطرق المختلفة لإنشاء العلامات البحث عن الملفات بشكل أسرع وتنظيم جهاز Mac باستخدام علامات Finderتُعد علامات Finder طريقة رائعة لتنظيم البيانات - إليك كيفية تحقيق أقصى استفادة من أداة التنظيم المفيدة هذه على جهاز Mac اليوم. اقرأ أكثر .
في مربع الحوار حفظ ، انقر فوق العلامات: يظهر الحقل أسفل حقل اسم الملف مباشرة. قبل أن تضرب حفظ زر لحفظ الملف باسم جديد ، واكتب اسم العلامة واضغط أدخل لإنشاء علامة جديدة أو اختيار واحدة من قائمة العلامات المتاحة.
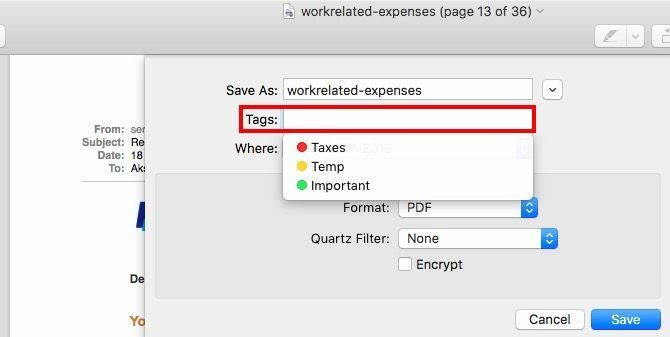
افتح عناصر متعددة معًا
إذا قمت باستمرار تحول المفتاح أو أمر مفتاح عندما تقوم بعرض مربع حوار مفتوح ، يمكنك تحديد ملفات متعددة وفتحها كلها في وقت واحد. لا يهم إذا كانت الملفات من أنواع مختلفة - يمكنك تحديدها بنفس الطريقة. بالطبع ، تظهر الملفات ذات التنسيقات غير المتوافقة مع التطبيق الحالي باللون الرمادي ولا يمكنك تحديدها.
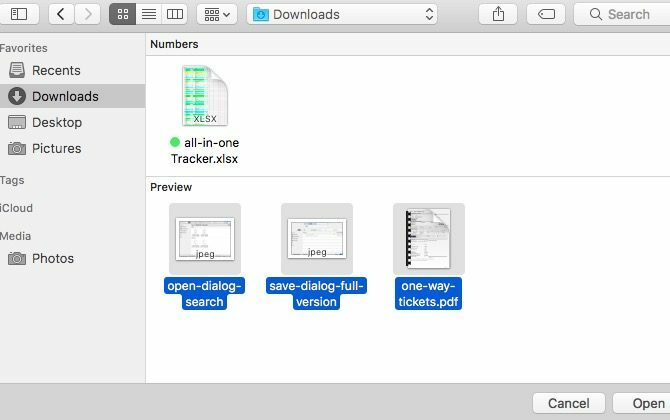
كما هو متوقع، القيادة + أ يحدد كافة الملفات الموجودة في المجلد الحالي.
قم بتحرير الشريط الجانبي
إذا كنت تعتقد أن الشريط الجانبي في مربعات حوار فتح / حفظ هو مجرد انعكاس للشريط الجانبي في Finder ، ففكر مرة أخرى! يمكنك تخصيص الشريط الجانبي في أي من هذه الحوارات وتظهر التغييرات في الأخرى ، ناهيك عن جميع التطبيقات. علاوة على ذلك ، تظل التغييرات ثابتة حتى إذا أغلقت التطبيق وأعادت فتحه.
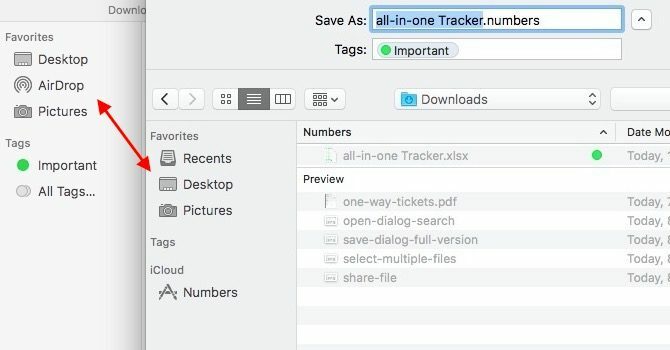
في حالة فتح / حفظ مربعات الحوار ، فإن إضافة عناصر الشريط الجانبي وإزالتها تعمل فقط مع "السحب والإفلات". اسحب مجلدًا إلى الشريط الجانبي ويظهر هناك. لحذف مجلد شريط جانبي ، اسحبه للخارج واتركه عندما ترى "Xتظهر علامة بجوار المجلد.
يمكنك حتى إعادة ترتيب عناصر الشريط الجانبي عن طريق سحبها وإفلاتها في المواقع المطلوبة. فقط يندم قائمة الشريط الجانبي غير قابلة للتعديل.
مشاركة الملفات
اضغط على شارك زر شريط الأدوات في مربع الحوار "فتح" لأحد التطبيقات وسترى قائمة مشاركة macOS القياسية. إنه نفس الشيء الذي تراه في العديد من التطبيقات الشائعة بما في ذلك Safari و Notes و Preview.
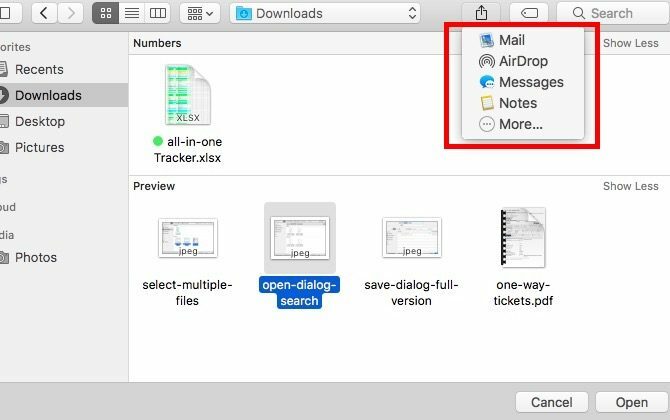
بالطبع ، ستظهر خيارات المشاركة المدرجة في قائمة المشاركة مخصصة للتطبيق الذي تستخدمه. يمكنك تخصيص هذه القائمة عبر macOS من تفضيلات النظام> الملحقات> قائمة المشاركة.
بعض الأشياء الأخرى التي يجب تذكرها
كل شيء يعمل مع مربع حوار حفظ يعمل أيضًا مع مربع حوار حفظ باسم. لإحضار هذا الأخير في تطبيق مدعوم ، استخدم الاختصار Option + Shift + Command + S. إذا كنت تفضل استخدام menubar بدلاً من ذلك ، انقر فوق حفظ باسم ... الخيار الذي يظهر في ملف قائمة طعام عندما تضغط على اختيار مفتاح.
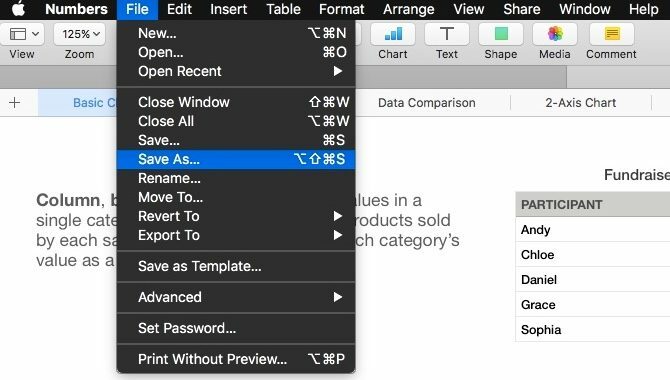
بعض التغييرات التي تجريها على مربعات الحوار Open / Save خاصة بالتطبيق. على سبيل المثال ، لنفترض أنك حددت إخفاء الامتداد خانة الاختيار في مربع الحوار "حفظ" للمعاينة وتركها غير محددة في مربع الحوار "حفظ الأرقام". ستظل هذه التفضيلات بهذه الطريقة ما لم تغيرها مرة أخرى لكل تطبيق واحدًا تلو الآخر.
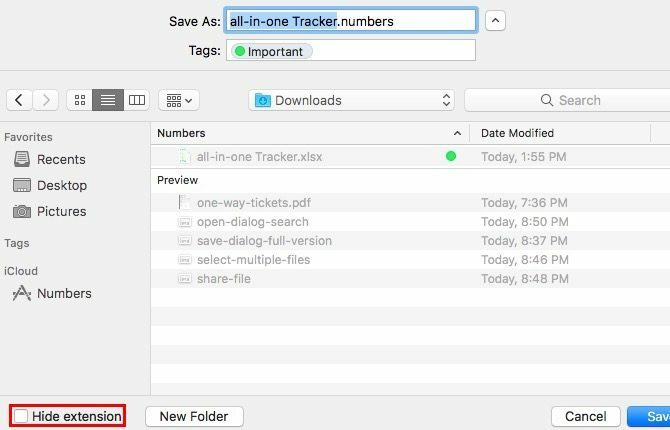
من ناحية أخرى ، تنعكس بعض التغييرات في جميع المجالات. إذا قمت بإدراج الملفات حسب ، على سبيل المثال ، اكتب أو الحجم باستخدام رتب رمز شريط الأدوات داخل مربع الحوار "فتح" لتطبيق واحد ، يظهر هذا الترتيب في مربع الحوار "فتح" لكل تطبيق آخر.
فوز آخر لنظام macOS
لدى macOS الكثير ميزات يدوية مخفية في مرأى من الجميع يحتوي جهاز Mac على أدوات مضمنة لهذه المهام اليومية العشرةهل تريد إملاء الملاحظات والبحث عن الكلمات ودمج ملفات PDF؟ يحتوي Mac الخاص بك على أدوات مضمنة لهذه المهام والمزيد! اقرأ أكثر . في كل مرة أكتشف واحدة أخرى من هذه الأحجار الكريمة ، يسعدني! ثم أرى لماذا يحب الناس أجهزة Mac الخاصة بهم شرب مساعدة كول: 8 أسباب يحب الناس أجهزة Mac الخاصة بهمعندما يمكنك شراء كمبيوتر محمول بسعر أقل من 500 دولار ، وسوف يلبي جهاز Chromebook احتياجات الحوسبة لمعظم الأشخاص ، فلماذا يصر الناس على إنفاق ما يزيد عن 1000 دولار على جهاز Mac؟ اقرأ أكثر بكثير.
هل تستفيد بشكل كامل من هذه الميزات "الإضافية" التي تأتي مع مربعي الحوار Open and Save في macOS؟ أي منها اكتشفت وتمنيت أن يعرف عنه المزيد من الناس؟ اسمحوا لنا أن نعرف في التعليقات!
حقوق الصورة: Bohbeh / Shutterstock
تدرب أكشاتا على الاختبار اليدوي والرسوم المتحركة وتصميم تجربة المستخدم قبل التركيز على التكنولوجيا والكتابة. جمع هذا بين اثنين من أنشطتها المفضلة - فهم الأنظمة وتبسيط المصطلحات. في MakeUseOf ، يكتب Akshata حول تحقيق أفضل أداء من أجهزة Apple الخاصة بك.


