الإعلانات
إذا لم تقم بنسخ بياناتك احتياطيًا ، فعليك البدء الآن. مع قصص رعب فقدان البيانات على الرغم من شيوعها ، فإن أسلوب الحياة الذي لا يحتوي على بيانات احتياطية لا يستحق المخاطرة. لا تنتظر حتى تفقد ورقة أطروحة كاملة أو عرض عمل يستحق الترويج - ابدأ النسخ الاحتياطي اليوم.
هناك طرق عديدة لعمل نسخة احتياطية من جهاز الكمبيوتر الخاص بك و العديد من أدوات النسخ الاحتياطي للبيانات التي يمكن أن تجعل العملية سهلة مثل النقر فوق زر واحد. أيا كان يعمل للكم. في النهاية ، لا يهم كيف تقوم بعمل نسخ احتياطية طالما أنت هم عمل نسخ احتياطية.
في هذه المقالة ، سنلقي نظرة على كيفية عمل نسخة احتياطية من جهاز الكمبيوتر الخاص بك باستخدام ثلاث خدمات التخزين السحابي الأكثر شعبية Dropbox مقابل Google Drive مقابل OneDrive: أي التخزين السحابي هو الأفضل بالنسبة لك؟هل غيرت طريقة تفكيرك في التخزين السحابي؟ انضم آخرون إلى الخيارات الشائعة مثل Dropbox و Google Drive و OneDrive. نساعدك في الرد على خدمة التخزين السحابي التي يجب أن تستخدمها. اقرأ أكثر .
ملحوظة: لقد أدرجنا في الأصل CrashPlan في هذه الجولة ، التي اعتادت أن تكون حلاً مدفوعًا موثوقًا به لنسخ البيانات احتياطيًا إلى السحابة. في 22 أغسطس 2017 ، أعلنت CrashPlan أنها ستوقف خدماتها للمستخدمين المنزليين بحلول 22 أكتوبر 2018.
في حين قالت CrashPlan أنها ستحترم الاشتراكات الحالية بعد هذا التاريخ ، نوصي باختيار خدمة نسخ احتياطي بديلة للنسخ الاحتياطية الخاصة. فيما يلي عدة خيارات.ما الملفات التي يجب نسخها احتياطيًا؟
عندما نتحدث عن "النسخ الاحتياطي للكمبيوتر" ، فإننا لا نعني بالضرورة النسخ الاحتياطي للكمبيوتر كامل الكمبيوتر - كل ملف أو مجلد أو تطبيق ، إلخ. هذا سيكون أقرب إلى استنساخ القرص الصلب الخاص بك كيفية استخدام Clonezilla لنسخ القرص الصلب الخاص بك ويندوزإليك كل ما تحتاج إلى معرفته حول كيفية استخدام Clonezilla لاستنساخ القرص الصلب الخاص بك بأسهل طريقة. اقرأ أكثر ، وهي عملية أكثر مشاركة وغير ضرورية لمعظم الناس.
ما عليك سوى عمل نسخة احتياطية من ملفات البيانات الشخصية. تشمل أنواع الملفات الرئيسية المستندات وجداول البيانات والعروض التقديمية والصور والصور والموسيقى ومقاطع الفيديو. بمعنى آخر ، يجب عمل نسخة احتياطية من أي ملف قمت بإنشائه أو الحصول عليه شخصيًا وتريد الاحتفاظ به.
لا تحتاج إلى نسخ ملفات النظام احتياطيًا - على الأقل ليس إلى السحابة. يحتوي Windows على ميزتين مضمنتين تسمى استعادة النظام وإعادة ضبط المصنع كيفية إعادة ضبط المصنع لنظام التشغيل Windows 10 أو استخدام استعادة النظامتعرف على الكيفية التي يمكن أن تساعدك بها استعادة النظام وإعادة ضبط المصنع في النجاة من أي كوارث في Windows 10 واستعادة نظامك. اقرأ أكثر : جزء من محرك الأقراص الثابتة المحلي مخصص لنسخ ملفات النظام احتياطيًا واستعادة النظام من الأخطاء.
لا يجب عليك عمل نسخة احتياطية من التطبيقات. يمكن أن يكون حجم التطبيقات عدة مئات من الميجابايت ، لذا من الأفضل أن تقوم بعمل نسخة احتياطية من ملفات التكوين التي تجعل التطبيقات فريدة بالنسبة لك. إذا احتجت في أي وقت إلى إعادة تثبيت أحد التطبيقات ، فما عليك سوى استبدال ملفات التكوين ويجب أن تكون جيدًا في معظم الحالات.
الجزء الصعب هو أنه لا تقوم جميع التطبيقات بتخزين ملفات التكوين في نفس المكان. يتم تخزين بعضها مباشرة في مجلد التطبيق المثبت ، ويتم الاحتفاظ بالآخرين في المجلد الرئيسي للمستخدم ، ولا يزال البعض الآخر في مجلد AppData لنظامك. والأمر متروك لك لمعرفة الملفات التي يجب نسخها احتياطيًا لكل تطبيق تستخدمه بانتظام.
النسخ الاحتياطي للكمبيوتر جوجل درايف
في يوليو 2017 ، أصدرت Google أداة تسمى النسخ الاحتياطي والمزامنة يتيح لك اختيار واختيار المجلدات على نظامك للاحتفاظ بنسخة احتياطية منها على Google Drive (عادةً ما يتم مزامنة مجلد Google Drive فقط). هذه المرونة تجعله أحد أفضل الخيارات المتاحة للنسخ الاحتياطي للبيانات السحابية.
الخطة المجانية محدودة بسخاء 15 جيجابايت - أكثر بكثير مما ستجده في مكان آخر ، وأكثر من كافٍ لمعظم. أحتاج المزيد؟ يمكنك الحصول على 100 غيغابايت مقابل 2 دولارًا أمريكيًا في الشهر ، أو 1 تيرابايت مقابل 10 دولارات أمريكية شهريًا ، أو 10 تيرابايت مقابل 100 دولار أمريكي شهريًا.
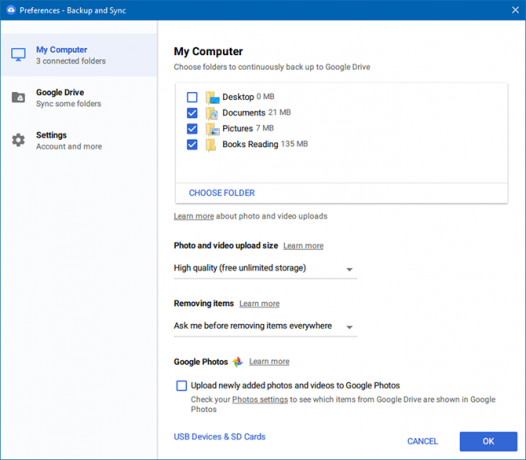
كيفية عمل نسخة احتياطية من ملفاتك باستخدام Google Drive:
- تحميل هذا النسخ الاحتياطي والمزامنة فائدة ، ثم إطلاقه.
- اختر المجلدات التي تريد الاحتفاظ بنسخة احتياطية منها. أضف العدد الذي تريد استخدامه إختر ملفا أحمق.
- حدد المجلدات التي تريد أيضًا متزامنتها على جهاز الكمبيوتر الخاص بك. هذا هو الأساس مثل Google Drive المناسب مع مرونة أكثر قليلاً.
- حافظ على تشغيل الأداة وستظل المجلدات التي اخترتها احتياطيًا.
النسخ الاحتياطي للكمبيوتر بصندوق الإسقاط
حتى لو كنت يستطيع استخدام Dropbox لتخزين النسخ الاحتياطية للبيانات ، لم يكن مصممًا تمامًا لها. يقوم بإنشاء مجلد "Dropbox" خاص وتتم مزامنة الملفات الموجودة في هذا المجلد فقط مع خوادم Dropbox. إذا كنت تريد إجراء نسخ احتياطي لأي شيء خارج هذا المجلد ، فيجب نسخه يدويًا في كل مرة.
الخطة الأساسية مجانية مع أ 2 غيغابايت - لا يكفي لإجراء نسخ احتياطي شامل للبيانات. ستحتاج إلى خطة Plus بدلاً من ذلك ، والتي يبلغ حدها 1 تيرابايت مقابل 9.99 دولارًا في الشهر.
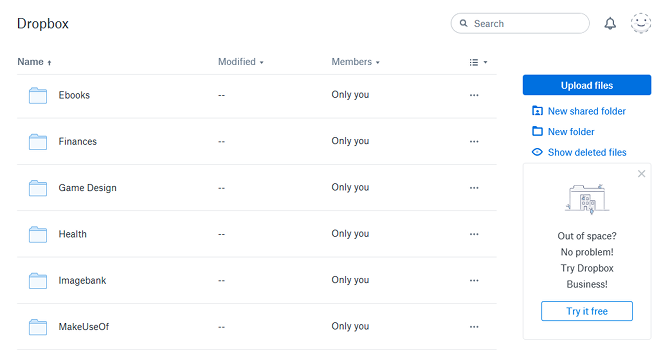
كيفية عمل نسخة احتياطية من ملفاتك باستخدام Dropbox:
- إذا لم يكن لديك Dropbox ، تنزيله وتثبيته.
- قم بإنشاء وتسجيل الدخول باستخدام حساب Dropbox الخاص بك.
- انتقل إلى ٪ UserProfile٪ / Dropbox لمجلد Dropbox الخاص بك. أضف أي ملف أو مجلد لإضافته إلى سحابة Dropbox الخاصة بك. سيبدأ المزامنة تلقائيًا.
- يزور موقع Dropbox للوصول إلى الملفات في أي وقت.
النسخ الاحتياطي للكمبيوتر OneDrive
يشبه OneDrive Dropbox من حيث أنه يقوم بإنشاء مجلد "OneDrive" خاص ويقوم فقط بمزامنة محتويات هذا المجلد مع خوادم السحابة الخاصة به. الجوانب السلبية هي نفسها: إذا كنت تريد إجراء نسخ احتياطي لأي شيء خارج هذا المجلد ، فيجب نسخه يدويًا في كل مرة.
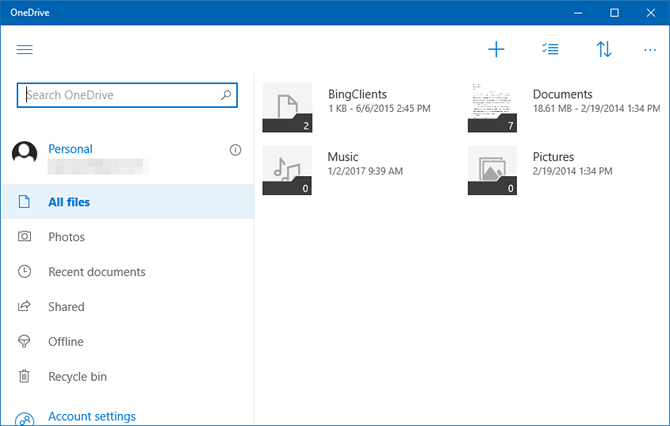
الخطة الأساسية مجانية مع أ 5 غيغابايت - أكثر من Dropbox وقد يكون كافيًا اعتمادًا على مقدار ما تحتاج إلى نسخه احتياطيًا. تمنح خطة التخزين فقط 50 جيجابايت مقابل 2 دولارًا أمريكيًا شهريًا ، أو يمكنك التوسيع إلى 1 تيرابايت باستخدام خطة Office 365 Personal Office 365 مقابل Office 2016: أيهما يستحق أموالك؟لقد قمنا بمقارنة Office 365 و Office 2016 لمعرفة أيهما يقدم قيمة أفضل. هل يستحق Office 365 ذلك لك؟ اكتشف! اقرأ أكثر مقابل 7 دولارات في الشهر.
(هل تتساءل عما إذا كان عليك التفكير في OneDrive for Business بدلاً من ذلك؟ مقارنتنا بين OneDrive و OneDrive for Business يمكن أن تساعدك في اتخاذ القرار الصحيح.)
كيفية عمل نسخة احتياطية من ملفاتك باستخدام OneDrive:
- إذا لم يكن لديك OneDrive ، تثبيته من متجر Windows.
- قم بتسجيل الدخول باستخدام حساب Microsoft.
- انتقل إلى ٪ UserProfile٪ / OneDrive لمجلد OneDrive الخاص بك. أضف أي ملف أو مجلد لإضافته إلى سحابة OneDrive. سيبدأ المزامنة تلقائيًا.
- قم بتشغيل تطبيق OneDrive أو استخدامه موقع OneDrive للوصول إلى الملفات في أي وقت.
طريقة أفضل لعمل نسخة احتياطية من الكثير من البيانات
في حين أن النسخ الاحتياطي إلى السحابة مناسب ، إلا أن له سلبياته. إذا أغلقت خدمة التخزين الأبواب ، فستفقد بياناتك. إذا انقطع اتصالك بالإنترنت ، فلن تتمكن من الوصول إلى بياناتك. يمكن للخدمات أيضًا تغيير الحدود والأسعار وقتما تشاء.
نرى دليلنا النهائي للنسخ الاحتياطي للبيانات الدليل النهائي لنسخ البيانات احتياطيًا لـ Windows 10لقد لخصنا كل خيار النسخ الاحتياطي والاستعادة والاسترداد والإصلاح الذي يمكن أن نجده على Windows 10. استخدم نصائحنا البسيطة ولا تيأس أبدًا من فقدان البيانات مرة أخرى! اقرأ أكثر لمزيد من الطرق للحفاظ على بياناتك آمنة. أوصي شخصيا باستخدام جهاز NAS 7 أسباب لاستخدام NAS لتخزين البيانات والنسخ الاحتياطيتعتبر محركات الأقراص الصلبة الخارجية رائعة لتخزين البيانات ، ولكن هناك العديد من الفوائد لاستخدام محرك أقراص متصل بالشبكة بدلاً من ذلك. إليك كل ما تحتاج إلى معرفته. اقرأ أكثر ، وهو يشبه محرك أقراص خارجي متصل بالشبكة. هذا يمنح العديد من مزايا التخزين السحابي دون معظم السلبيات. نرى مقارنة NAS vs. غيم NAS مقابل السحابة: ما هو التخزين البعيد المناسب لك؟يمتد التخزين المتصل بالشبكة (NAS) عبر الخط الفاصل بين محرك الأقراص الثابتة المحلي والتخزين السحابي ، ويمنحك مزايا كليهما. اقرأ أكثر لمزيد من التفاصيل.
ما هي خدمة التخزين السحابي التي تفضلها؟ هل هناك أي شيء جيد فاتنا؟ ما نوع البيانات التي تحتفظ بنسخة احتياطية منها؟ شارك معنا في التعليقات أدناه!
جويل لي لديه بكالوريوس. في علوم الكمبيوتر وأكثر من ست سنوات من الخبرة في الكتابة المهنية. وهو رئيس تحرير MakeUseOf.