الإعلانات
يبدو أن مستخدمي Windows و macOS يصبحون أسهل عندما يتعلق الأمر بتحرير مقاطع الفيديو. يحصل مستخدمو Windows Windows Movie Maker كيفية إنشاء فيديو مذهل بسهولة باستخدام Windows Movie Makerيعد إنشاء فيلم باستخدام الصور ومقاطع الفيديو والموسيقى لعبة أطفال بمجرد إتقان أدوات التحرير البسيطة في Windows Movie Maker. اقرأ أكثر وقد macOS موفي كيفية تجميع مقاطع فيديو عطلتك في مقطع دعائي لفيلم رائع باستخدام iMovie [Mac]لديك الكثير من مقاطع الفيديو القصيرة من عطلة نهاية الأسبوع الخاصة بك وتريد تجميع ومشاركة المقاطع. ولكن بالكاد كان لديك الوقت للقيام بذلك. ما الذي تستطيع القيام به؟ حسنا إذا كنت... اقرأ أكثر . تتوفر كلتا الأداتين لمستخدمي هذه الأنظمة الأساسية لتعلم أساسيات تحرير الفيديو ، وتقديم بعض الميزات المتقدمة أيضًا. يمكن رؤية النتائج عبر الويب ، من Facebook إلى YouTube وما بعده.
ولكن ما هو متاح لمستخدمي لينكس؟ أحد الخيارات القوية هو OpenShot 2.0 ، وهو إعادة كتابة كاملة لمحرر فيديو OpenShot الأصلي. متاح لـ Windows و macOS و Linux ، OpenShot 2.0 في طريقه لأن يصبح محرر الفيديو الأكثر شعبية Linux. كما أنه سهل الاستخدام حقًا ، مع تقديم بعض الميزات المصقولة ذات المظهر الاحترافي.
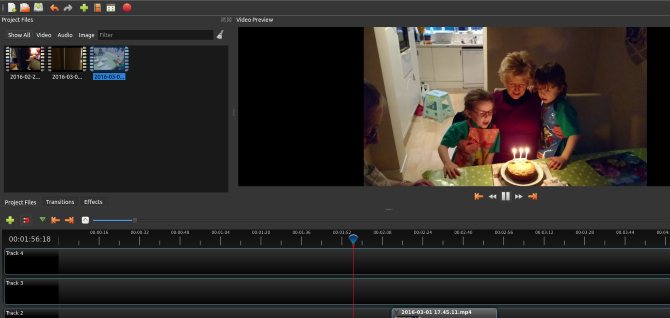
تعال معي لأخذك خلال عملية تحرير فيلم منزلي مباشر معًا OpenShot 2.0. ولأنها عبر منصة ، ستجد هذا مفيدًا بغض النظر عن نظام التشغيل انت تستخدم!
تاريخ موجز لـ OpenShot
صدر لأول مرة في عام 2008 ، حصل OpenShot الأصلي على مجموعة كبيرة من المستخدمين ، ولكنه لم يكن يقدم أي شيء مختلف تمامًا عن محرري الفيديو الآخرين في Linux. بعد نداء Kickstarter في عام 2013، تم الكشف عن OpenShot 2.0. تهدف هذه المراجعة إلى تقديم مجموعة أكثر اتساقًا من الميزات من الخيارات الانتقائية المتاحة من منافسيها.
تنزيل وتثبيت OpenShot 2.0
يمكنك الحصول على نسختك من OpenShot من www.openshot.org/download. هنا ستجد تنزيلات BitTorrent المباشرة (هل تعلم ذلك BitTorrent قانوني؟ 8 استخدامات قانونية لـ BitTorrent: ستندهشمثل HTTP ، الذي يستخدمه متصفحك للتواصل مع مواقع الويب ، يعد BitTorrent مجرد بروتوكول. يمكنك استخدام متصفحك لتنزيل المحتوى المقرصن ، تمامًا كما يمكنك استخدام عميل BitTorrent لتنزيل القرصنة ... اقرأ أكثر ) لجميع منصات سطح المكتب الثلاثة. بالطبع ، إذا كنت تريد إصدار Linux ، يمكنك الحصول عليه عبر مدير الحزم الخاص بك ، بعد إضافة مستودع PPA.
في Ubuntu ، يمكنك القيام بذلك مع:
sudo add-apt-repository ppa: openshot.developers / ppa. sudo apt-get update. sudo apt-get install openshot-qtسوف تجد OpenShot 2.0 المثبت في القائمة> التطبيقات; يمكنك أيضًا التثبيت عبر سطر الأوامر:
openhot-qtابدأ: استيراد مقاطعك
يجب أن يكون لديك بالفعل بعض مقاطع الفيديو المناسبة. استيراد هذه بالضغط على الأخضر + الرمز على طول شريط الأدوات. سيؤدي هذا إلى فتح مربع حوار لك لتحديد الملفات التي ترغب في استيرادها. يمكن استيراد معظم ملفات الفيديو والصوت والصور الشائعة (OpenShot 2.0 يعالج عروض الشرائح ، بما في ذلك تأثير كين بيرنز المخرج كين بيرنز يطلق تطبيق iPad للأفلام الوثائقية الأسطوريةأطلق المخرج الوثائقي ، كين بيرنز ، للتو تطبيق iPad ، يُدعى أيضًا كين بيرنز. التطبيق عبارة عن مجموعة من مقاطع الفيديو القصيرة التي تمتد عبر تاريخ الولايات المتحدة ، من 1776 إلى 2000. اقرأ أكثر ) ، ولكن إذا واجهت مشاكل ، فيمكنك دائمًا استخدام الوسائط برنامج التحويل سيلسي: محرر الفيديو الفوري ومحول الإنترنت اقرأ أكثر .
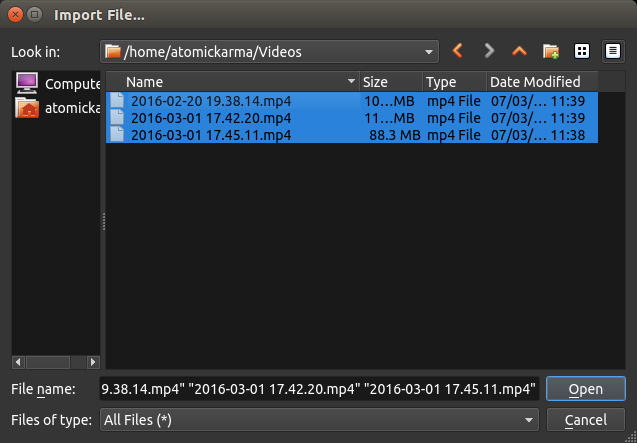
بمجرد الانتهاء ، انقر فوق افتح وانتظر بضع لحظات أثناء استيراد الملفات.
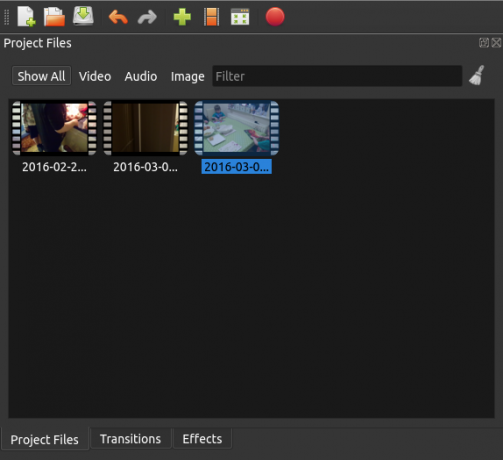
بعد مراجعة المقاطع ، يجب عليك تعيين ملف تعريف الفيديو. سيحدد هذا جودة إخراج المشروع النهائي. عبر ال اختر ملف التعريف الحوار ، ستجد خيار الانتقال إلى 1080i بمعدل 60 إطارًا في الثانية أو QVGA منخفض بمعدل 15 إطارًا في الثانية.
إذا كان الفيديو الخاص بك منخفض الجودة بالفعل (ربما تم التقاطه من جهاز قديم) ، فإن استخدام تنسيق إخراج عالي الوضوح هو مضيعة للوقت. التزم بإخراج يتوافق مع جودة المواد المصدر الخاصة بك.
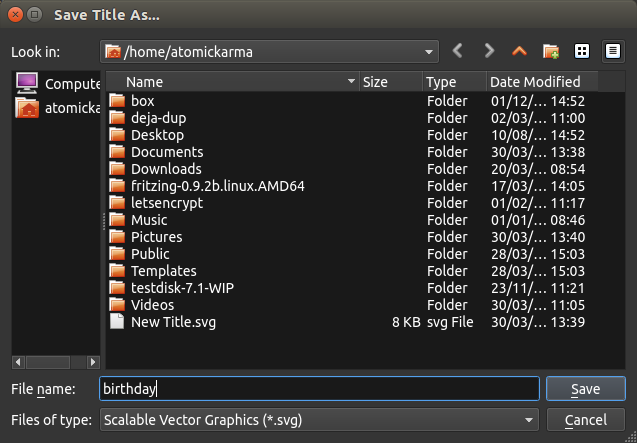
قبل المتابعة، حفظ وإعطاء اسم لمشروعك. يمكنك أيضًا تكوين الحفظ التلقائي ، والذي ستجده فيه تحرير> تفضيلات> حفظ تلقائي. افتراضيًا ، يتم تعيينها على فاصل زمني مدته ثلاث دقائق.
التلاعب في الجدول الزمني
كما هو الحال مع جميع برامج تحرير الفيديو الجيدة ، يستخدم OpenShot 2.0 نظام الخط الزمني ، الذي تقوم فيه بسحب وإسقاط مقاطع الفيديو والصوت والصور ، وسحبها إلى الموضع الصحيح. يمكنك استخدام مسار واحد ، أو مسارات متعددة ، حسب درجة تعقيد مشروع التحرير الخاص بك.
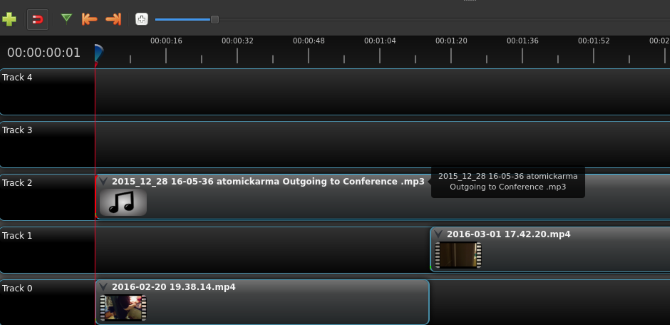
يمكن أيضًا سحب المقاطع بين المسارات ، ويمكن أيضًا التنقل في المخطط الزمني نفسه عبر شريط أدوات صغير فوقه. ستجد هنا عناصر تحكم لإضافة مسار وتبديل الالتقاط. يعمل هذا الخيار الأخير على تسهيل وضع المقاطع. يمكنك أيضًا تكبير المخطط الزمني وتصغيره للتحرير الدقيق ، وإضافة علامات.
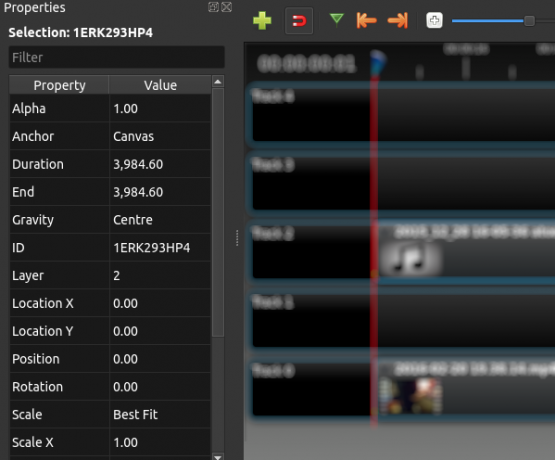
يحمل كل مقطع بيانات وصفية مختلفة يمكن التحقق منها عن طريق النقر بزر الماوس الأيمن والاختيار الخصائص. يمكن العثور على بيانات مفيدة مثل الحجم والمدة هنا.
مع تنظيم مخططك الزمني ، حان الوقت للعب من خلال الفيديو. لم تجرِ أي تعديلات حتى الآن ، ولكن هذا سيمنحك الفرصة لعرض المشروع واستخدام أداة وضع العلامات لإبراز المكان الذي ستجري فيه التغييرات. تتميز نافذة معاينة الفيديو بالمجموعة المعتادة من الأدوات ، لذلك يجب أن يكون التخطي ذهابًا وإيابًا من خلال المعاينة واضحًا. عند تحديد مقطع لا تحتاج إليه ، انقر بزر الماوس الأيمن وحدد إزالة المقطع.
تقليم وتقسيم مقاطعك
من النادر جدًا أن يكون الفيديو الذي تضيفه إلى مشروعك في حالة مثالية للاستخدام في التعديل النهائي. على هذا النحو ، ستحتاج إلى تقسيم ومقاطع مقاطعك إلى شكل.
لقص مقطع - حتى يبدأ وينتهي في المكان الصحيح - مرر المؤشر فوق بداية المقطع أو نهايته. تحدد نهاية المقطع الذي تحدده ما سيتم قطعه بواسطة السهم برأسين الذي يظهر. ما عليك سوى سحب حافة المقطع لقصه ، مع مراقبة نافذة المعاينة لمراقبة وضع البداية أو النهاية الجديد.
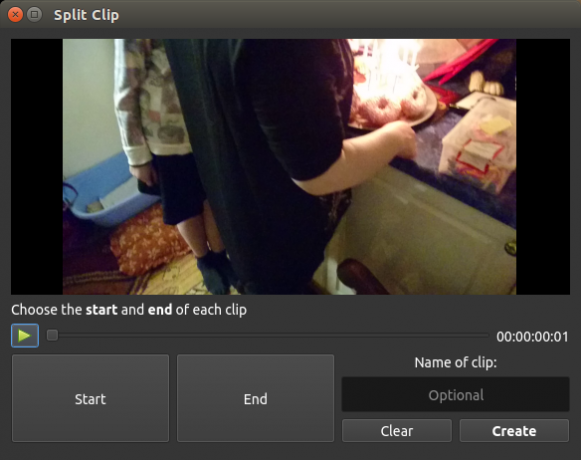
إذا كان لديك عدة لقطات مفيدة على مقطع الفيديو المستورد نفسه ، ولكنك تريد تضمين بعض اللقطات الأخرى بينهما ، فستحتاج إلى تقسيم المقطع. للقيام بذلك ، انقر بزر الماوس الأيمن فوق المقطع وحدد ملفات المشروع> عرض الفيديوثم اختر مقطع الانقسام. من هنا ، اسحب شريط التمرير إلى بداية المقطع المطلوب من اللقطات ، وانقر فوق ابدأ. كرر هذا الإجراء لتحديد نهاية المقطع ، وانقر فوق النهاية. عند الانتهاء ، قم بتسمية المقطع وحدد خلق.
يمكنك أيضًا فقدان جزء من مقطع بسرعة باستخدام وظيفة Slice. يعمل هذا عن طريق وضع رأس التشغيل (الخط الأحمر على الخط الزمني) والنقر بزر الماوس الأيمن على المقطع ، وتحديد مقطع شريحة. هنا ، لديك خيار الاحتفاظ بالقطات على يمين أو يسار رأس اللعب. يفضل استخدام Slice لتقطيع أجزاء كبيرة من اللقطات - استخدم Split لضبط طول المقطع.
التحولات ويتلاشى
مع تشكيل الفيديو الخاص بك ، ستجد أن إضافة التلاشي والتحولات الأخرى بين المشاهد يساعد على تشكيل إنتاجك. يمكن تقديم التلاشي بالنقر بزر الماوس الأيمن على المقطع المعني. على سبيل المثال ، للتلاشي في بداية مقطع ، حدد تلاشي> بداية المقطع> تلاشي. لتتلاشى في البداية والنهاية ، اختر تلاشي> المقطع بالكامل.

يمكن أيضًا إضافة التحولات - المسحات والخلطات المزخرفة الأخرى بين مقطعين. ببساطة ضع مقطعين معًا على المخطط الزمني ، واسحب الانتقال إلى مكانه ، باستخدام المثلثات في مربع الانتقال كدليل لتحديد الموضع.
تحقق من الحجم والتصدير
قبل تصدير المقطع ، قد ترغب في التحقق من بعض التأثيرات المرئية المتاحة في OpenShot 2.0 ، مثل التمويه وتشبع اللون. يمكن إضافتها إلى المخطط الزمني كثيرًا بنفس الطريقة مثل التحولات.
عندما تصل للتصدير أخيرًا ، تأكد من اتساق الحجم عبر المشروع. يمكن تعيين الأحجام عن طريق النقر بزر الماوس الأيمن واختيار مستوى الصوت ؛ يمكن أيضًا إسقاط الصوت تمامًا من المقطع. هذا مفيد إذا قمت بتسجيل الصوت بشكل منفصل ، أو تخطط لإضافة مسار صوتي.
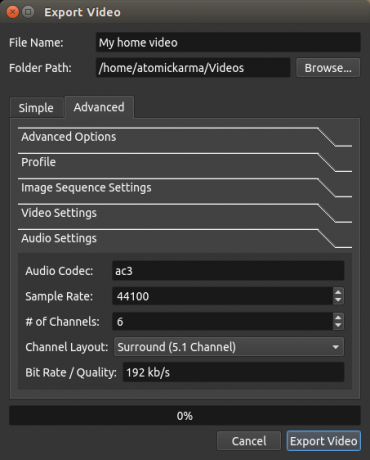
للتصدير ، احفظ ، ثم توجه إلى ملف> تصدير فيديو. انقر تصدير، ثم حدد ملف التعريف الذي تريد استخدامه ، ثم حدد الموقع المستهدف واسم الملف. تتوفر أيضًا خيارات تصدير متقدمة. عند الانتهاء ، انقر فوق تصدير الفيديو.
لقد أنشأت للتو أول تعديل فيديو أساسي في OpenShot 2.0 على Linux. كيف وجدتها؟ ربما تفضل بديلاً؟ أخبرنا عن ذلك في التعليقات!
كريستيان كاولي هو نائب رئيس التحرير للأمن ، Linux ، DIY ، البرمجة ، وشرح التكنولوجيا. كما ينتج بودكاست مفيد حقًا ولديه خبرة واسعة في دعم سطح المكتب والبرامج. مساهم في مجلة Linux Format ، Christian هو Raspberry Pi tinkerer ، Lego lover ومروحة ألعاب ريترو.

