الإعلانات
إذا كنت تستخدم نظام التشغيل Windows 10 وتواجه مشكلة تبدو غير قابلة للحل ، فقد تكون إعادة تثبيت نظام التشغيل هو أفضل خيار لك. سنوضح لك كيفية إعادة تثبيت Windows دون فقدان بياناتك الشخصية.
لا يخلو Windows 10 من مشاكله 8 مشاكل مزعجة في Windows 10 وكيفية إصلاحهاكانت الترقية إلى Windows 10 سلسة بالنسبة لمعظم المستخدمين ، ولكن سيواجه بعض المستخدمين دائمًا مشكلات. حان الوقت لحل هذه المشكلات ، سواء كانت شاشة وامضة أو مشكلات في الاتصال بالشبكة أو استنزاف البطارية. اقرأ أكثر وغالبا ما يكون من الصعب تحديد أين يكمن سبب المشكلة. إذا كان نظامك يعمل بشكل جيد عندما حصلت عليه لأول مرة ، فقد تجد أن برنامج تشغيل أو برنامجًا أو تحديثًا معينًا يتسبب الآن في حدوث مشكلات. يمكن أن يساعد إعادة تثبيت Windows في حل هذه المشكلة.
إذا كان لديك نصيحتك أو خبرتك الخاصة للمشاركة في إعادة تثبيت Windows ، فالرجاء إخبارنا بذلك في التعليقات أدناه.
النسخ الاحتياطي لبياناتك
ستحتفظ العملية التي نحن على وشك المشاركة فيها نظريًا ببياناتك الشخصية ، ولكن لا يوجد شيء مؤكد على الإطلاق. من الأفضل أن يكون لديك نسخة احتياطية فقط في حالة وقوع كوارث. قد ترغب أيضًا في إجراء نسخ احتياطي للأشياء خارج بياناتك الشخصية ، مثل ملفات البرامج أو تعديلات التسجيل.
لقد أنتجنا دليل النسخ الاحتياطي النهائي لبيانات Windows 10 الدليل النهائي لنسخ البيانات احتياطيًا لـ Windows 10لقد لخصنا كل خيار النسخ الاحتياطي والاستعادة والاسترداد والإصلاح الذي يمكن أن نجده على Windows 10. استخدم نصائحنا البسيطة ولا تيأس أبدًا من فقدان البيانات مرة أخرى! اقرأ أكثر ، لذلك من المحتمل أن تجد جميع المعلومات التي تبحث عنها هناك. لكن دعنا نذهب من خلال بعض الخطوات.
لا يجب أن يكون النسخ الاحتياطي الذي تقوم بإنشائه على نفس محرك الأقراص مثل النسخة الأساسية للبيانات. نظرًا لأنك ستعيد تثبيت نظام التشغيل ، فسيتم تنظيف محرك أقراص النظام أيضًا. يجب أن تكون النسخة الاحتياطية بشكل مثالي على محرك أقراص منفصل. إذا لم يكن ذلك ممكنًا ، يمكنك استخدام وسائط فعلية أصغر مثل عصا USB أو اختيار خدمة تخزين سحابية عبر الإنترنت.

إذا كنت لا تريد أن تفكر في البيانات المطلوب نسخها احتياطيًا ، فقد تحتاج إلى التفكير فيها إنشاء صورة لنظامك كيفية إنشاء صورة ISO لنظام Windows الخاص بكهل تحتاج إلى النسخ الاحتياطي واستعادة Windows بدون أدوات النسخ الاحتياطي؟ حان الوقت لمعرفة كيفية إنشاء صورة ISO لجهاز الكمبيوتر الذي يعمل بنظام Windows. اقرأ أكثر . سيؤدي هذا بشكل أساسي إلى إنشاء نسخة طبق الأصل تمامًا ، والتي يمكنك التراجع عنها في حالة حدوث أي شيء خاطئ أثناء عملية إعادة تعيين Windows.
بدلاً من ذلك ، يمكنك اختيار البيانات التي تريد الاحتفاظ بها ونسخها إلى محرك الأقراص واختيارها. يمكنك استخدام برنامج نسخ احتياطي لجهة خارجية أفضل برامج النسخ الاحتياطي لنظام التشغيل Windowsبياناتك هشة - لا يستغرق الأمر سوى حادث صغير واحد لفقدان كل شيء. كلما زاد عدد النسخ الاحتياطية ، كان ذلك أفضل. نقدم هنا أفضل برنامج نسخ احتياطي مجاني لنظام التشغيل Windows. اقرأ أكثر لمساعدتك في ذلك أو يمكنك القيام بذلك يدويًا.
ما البيانات التي يجب نسخها احتياطيًا؟
للبدء ، اضغط على مفتاح Windows + E لفتح مستكشف الملفات. من المحتمل أن تكون معظم ما تحتاجه في مجلدات مثل المستندات والصور ومقاطع الفيديو وما شابه ذلك.
قد ترغب في النظر في بيانات تطبيق البرنامج المثبت. يمكن العثور على هذا بالضغط مفتاح Windows + R لفتح تشغيل ، إدخال ٪معلومات التطبيق٪ والضغط حسنا. من المحتمل أن يتم فرزها في مجلدات تحمل اسم مطور البرنامج.
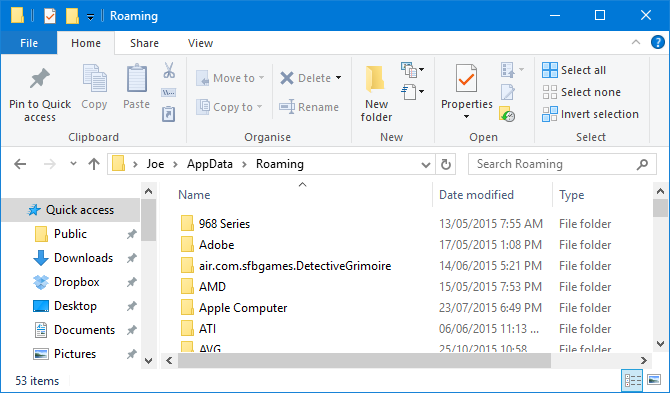
على نفس المنوال ، افتح Run مرة أخرى وتصفح إلى مجلد Program Files ، والذي من المحتمل أن يكون C: \ Program Files (x86). ستجد هنا ملفات التثبيت الفعلية لبرامجك ، لذا انسخها إذا كنت لا تريد إعادة تنزيلها ، ولكن أيضًا أشياء أخرى مثل الإعدادات أو حفظ الألعاب.
أخيرًا ، يمكنك أيضًا إجراء نسخ احتياطي لأي تعديلات قمت بها في التسجيل. افتح Run ، الإدخال رجديت، وانقر فوق حسنا لإطلاق محرر التسجيل. في الجزء الأيمن يمكنك انقر على اليمين أي مجلد و تصدير لإنشاء نسخة.
ومع ذلك ، تذكر سبب إعادة تثبيت Windows. ليس هناك جدوى من جلب كل هذه البيانات ، المشاكل التي تواجهها الآن قد تتكرر. لا بأس بنسخه احتياطيًا ، لكن كن حذرًا بشأن ما تعيده على الجانب الآخر.
أعد تثبيت Windows
من السهل جدًا إعادة تثبيت Windows. لا تحتاج إلى تنزيل أي برنامج ويمكن القيام بذلك ببضع نقرات.
للبدء ، اضغط على مفتاح Windows + I لفتح الإعدادات. اذهب إلى التحديث والأمان> الاسترداد. ستجد خيارين هنا.
الخيار 1: إعادة تعيين هذا الكمبيوتر
الأول هو إعادة تعيين هذا الكمبيوتر العنوان. سيؤدي ذلك إلى إعادة تعيين الكمبيوتر إلى حالة الشركة المصنعة ، مما يعني أنه سيحتفظ أيضًا بأي برامج bloatware ربما تكون موجودة عند حصولك على النظام لأول مرة. قد يكون هذا أشياء مثل تجارب البرنامج أو أدوات الشركة المصنعة.

هذا غير موصى به ، ولكن يمكنك استخدامه إذا كنت ترغب في ذلك. للمتابعة ، انقر فوق البدء، أختر احتفظ بملفاتي، والتقدم خلال المعالج.
الخيار 2: بداية جديدة
تتوفر طريقة بديلة من نفس نافذة الإعدادات تحت المزيد من خيارات الاسترداد. انقر تعرف على كيفية البدء من جديد مع تثبيت نظيف لنظام Windows. سيسألك ما إذا كنت تريد تبديل التطبيقات ، لذا انقر نعم لبدء تشغيل Windows Defender. انقر الآن البدء.
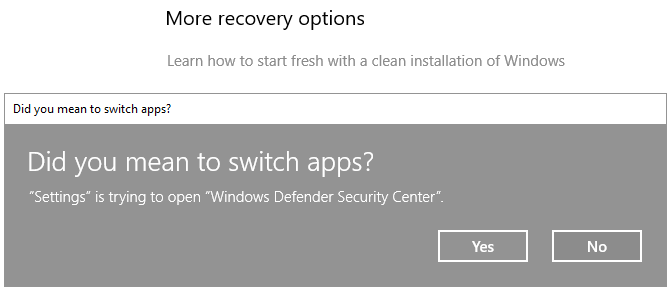
استمر في الضغط التالى لمتابعة المعالج ، مع ملاحظة المعلومات في كل مرحلة. سيتم إعطاؤك قائمة بجميع برامجك التي سيتم إلغاء تثبيتها. انظر لدينا دليل حول كيفية تثبيت البرامج بالجملة كيفية تثبيت وإلغاء تثبيت برامج ويندوز بكميات كبيرةيمكن أن يوفر لك المثبت الشامل أو برنامج إلغاء التثبيت الكثير من الوقت. هل تذكر آخر مرة قمت فيها بإعداد جهاز كمبيوتر جديد؟ سنعلمك كيفية القيام بهذه المهام في لمح البصر. اقرأ أكثر للحصول على طريقة سريعة لإعادتها بمجرد إعادة تعيين Windows.
ستحتفظ هذه الطريقة ببياناتك الشخصية وبرامج Windows الافتراضية ، إلى جانب التأكد من أن نظامك يستخدم أحدث إصدار من Windows.
نظام نظيف تمامًا
اكتملت العملية ، ستقوم الآن بتشغيل إصدار نظيف تمامًا من Windows 10 مع الاحتفاظ ببياناتك الشخصية كما هي.
إذا كان كل شيء يعمل وفقًا للخطة ، فيجب عليك أيضًا العثور على نسخة احتياطية من النظام الخاص بك في Windows.old مجلد على محرك الأقراص C. على الرغم من أن هذا مناسب ، إلا أنه ليس خيارًا احتياطيًا يجب الاعتماد عليه! يقوم Windows 10 بمسح هذا المجلد بعد 10 أيام ، لذلك إذا كان هناك أي شيء تريد الاحتفاظ به لفترة أطول ، فقم بنقل الملفات.
إذا كنت ترغب في ذلك ، يمكنك إعادة تثبيت برامجك القديمة وإحضار البيانات التي قمت بنسخها احتياطيًا مسبقًا. ومع ذلك ، تذكر أن تكون مختارًا في هذا الأمر. لا فائدة من إعادة كل شيء إلى ما كان عليه بعد إعادة تثبيت Windows.
لست مهتمًا بالاحتفاظ ببياناتك الشخصية والبحث عن المزيد من الطرق لإعادة تعيين Windows 10؟ الدفع المزيد من الطرق لإعادة تعيين Windows 10 وإعادة التثبيت من البداية 4 طرق لإعادة ضبط إعدادات المصنع على جهاز الكمبيوتر الذي يعمل بنظام Windows 10هل تريد معرفة كيفية إعادة ضبط إعدادات المصنع على جهاز كمبيوتر؟ نعرض لك أفضل الطرق لإعادة تعيين جهاز كمبيوتر يعمل بنظام Windows باستخدام Windows 10 أو 8 أو 7. اقرأ أكثر في دليلنا.
هل احتجت يومًا إلى إعادة تثبيت Windows والاحتفاظ ببياناتك الشخصية؟ ما الطريقة التي استخدمتها لتحقيق ذلك؟
ولد جو مع لوحة مفاتيح في يديه وبدأ على الفور الكتابة عن التكنولوجيا. وهو الآن كاتب مستقل بدوام كامل. اسألني عن Loom.


