الإعلانات
إذا كنت من مستخدمي Linux ، فسيتعين عليك ذلك ابدأ مع طرف لينكس في مرحلة ما. قد تكون بعض أوامر المحطة الطرفية شائعة ، وبعضها الآخر غامض ، ولكن في كثير من الحالات ، من الأسهل تشغيل أمر من خلال نافذة طرفية بدلاً من واجهة المستخدم الرسومية.
ولكن ماذا يحدث إذا كنت بحاجة إلى تشغيل عدة أوامر في وقت واحد؟ شاشة GNU تجعل المهام النهائية متعددة المهام بهذه السهولة. فلنبدأ في استخدامه.
ما هي شاشة غنو؟
GNU Screen هي أداة لمحطة لينكس تقسم محطة واحدة إلى عدة. هذا يعني أنه يمكنك تشغيل أمر واحد ، يقول أ wget تنزيل ملف صورة ، أثناء التبديل لتشغيل ثانية ، مثل systemctl، للتحقق من S.M.A.R.T. حالة محرك الأقراص الخاص بك.
يسمح لك بتشغيل أوامر مستقلة مثل هذه في جلسات منفصلة يمكنك الاتصال بها وفصلها حسب الرغبة.
إنها ليست مفيدة فقط لجهاز الكمبيوتر الخاص بك ؛ يكاد يكون ضروريًا إذا كنت تدير خادمًا بعيدًا. إذا كنت تشغل أوامر على خادم عبر SSH ، فماذا يحدث إذا قطعت الاتصال؟ ربما لا يزال الأمر قيد التشغيل ، ولكنك لن تتمكن من مراقبته أو التفاعل معه بسهولة.
تتعامل الشاشة مع هذه المشكلة بالنسبة لك. يمكنك إعادة الاتصال بجلسة شاشة في حالة انقطاع الاتصال أو الانفصال عنها وتركها قيد التشغيل في الخلفية حتى تحتاج إلى الوصول إليها مرة أخرى.
كيفية تثبيت الشاشة
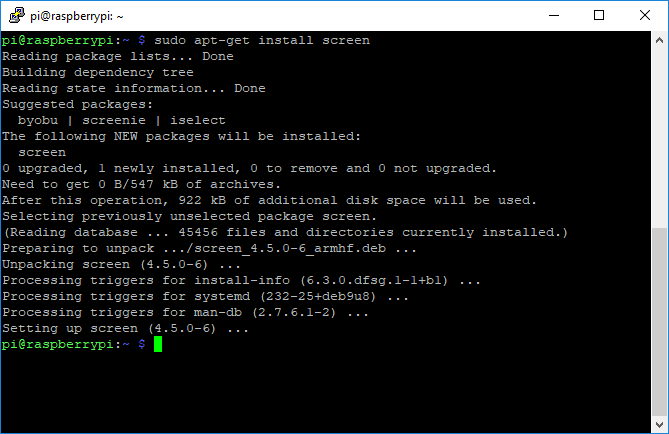
لا تأتي الشاشة مع معظم توزيعات Linux ، ولكن لأنها تسبق Linux ، فهي مدعومة جيدًا.
إذا كنت ترغب في تثبيته على توزيعة Ubuntu أو Debian ، فقم بتشغيل ما يلي:
sudo apt-get update. sudo apt-get تثبيت الشاشةوبالمثل ، إذا كنت تقوم بتشغيل Arch ، فافتح نافذة الصدفة وقم بتشغيل:
sudo pacman -Syu. شاشة sudo pacman -Sإذا كنت تستخدم Fedora ، فقم بتشغيل هذا بدلاً من ذلك:
تحديث sudo يم. sudo يم تثبيت الشاشةبدء جلسة الشاشة
بدء جلسة الشاشة أمر بسيط. افتح نافذة طرفية ، أو إنشاء اتصال SSHواكتب شاشة. سترى نافذة مقدمة الشاشة ؛ اضغط على مفتاح المسافة أو مفتاح الإدخال لإغلاقه.
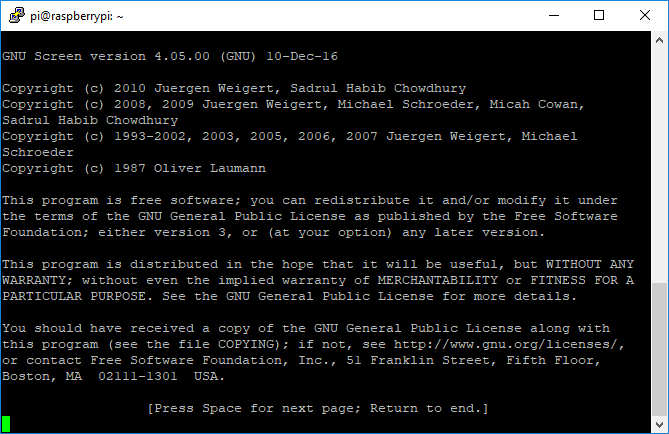
بمجرد القيام بذلك ، ستعود الشاشة الطرفية إلى وضعها الطبيعي. لن تكون هناك علامة واضحة على أنك تقوم بتشغيل جلسة شاشة ، ولكن كل أمر تقوم بتشغيله من هذه النقطة سيتم تشغيله خلال جلسة يمكنك الآن فصلها وإعادة توصيلها متى شئت.
عرض وفصل الشاشات
ستحتاج إلى معرفة كيفية الاتصال بجلسة شاشة وقطع الاتصال بها إذا كنت تخطط لاستخدامها مرة أخرى. إذا كنت بالفعل في جلسة شاشة ، فاضغط Ctrl + A متبوعًا بالحرف د (أحرف صغيرة).
سيتم فصل الجلسة وأي أوامر قيد التشغيل داخلها للتشغيل في الخلفية ، وتكون جاهزة لإعادة الاتصال لاحقًا. بافتراض أن لديك جلسة شاشة واحدة قيد التشغيل ، اكتب:
الشاشة - صسيؤدي هذا إلى إعادة إرفاق جلستك ويسمح لك بالمتابعة. إذا كنت بحاجة إلى فصل جلسة عن بُعد بالقوة ، فأعد الاتصال بها بنفسك ، واكتب:
الشاشة الثالثةيمكنك تشغيل أكثر من جلسة شاشة واحدة. إذا كنت ترغب في إعادة الاتصال بجلسة معينة ، فستحتاج إلى معرفة رقم معرف عملية الجلسة. اكتب شاشة -LS أو الشاشة - ص لسردها.
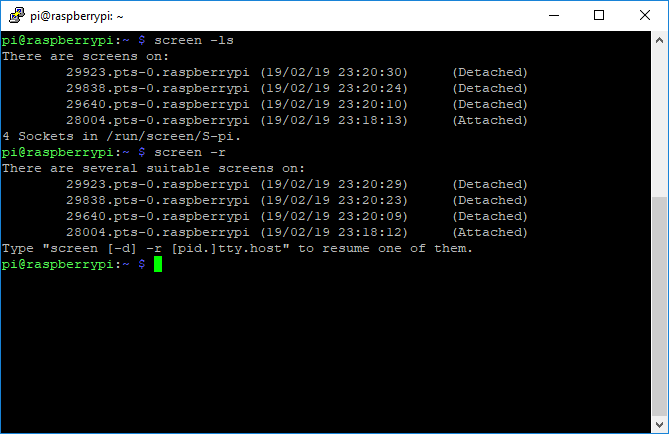
كما تظهر الصورة أعلاه ، اكتب الشاشة - ص متبوعًا برقم المعرّف الأولي في بداية كل جلسة. فمثلا:
شاشة -R 25407إذا كنت ترغب في إغلاق جلسة وإلغاء أي أوامر قيد التشغيل داخلها ، فأعد الاتصال بها واكتب خروج.
أوامر الشاشة الطرفية الأخرى التي يجب تذكرها
تحتوي الشاشة على بعض الحيل في جعبتها للمستخدمين الذين يرغبون في تحقيق أقصى استفادة منها. فيما يلي بعض الأوامر الطرفية الأكثر شيوعًا التي يجب عليك تذكرها.
قائمة اختصارات لوحة المفاتيح للشاشة
مثل جميع البرامج الطرفية الجيدة ، تحتوي الشاشة على اختصارات لوحة المفاتيح لتستخدمها. أنت تستخدم واحد بالفعل ، Ctrl + A و د، لفصل الشاشات الموجودة.
إذا كنت ترغب في رؤية الباقي ، اكتب ببساطة Ctrl + A تليها ? لإعطائك قائمة يمكنك العمل معها.
إنشاء والتبديل بين Windows في جلسة
لا تحتاج إلى التبديل بين الجلسات لتشغيل الأوامر ؛ يمكنك أيضًا التبديل بين النوافذ في جلسة واحدة.
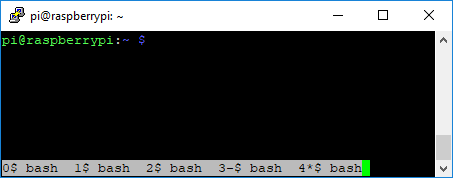
لإنشاء نافذة جديدة في جلستك ، اضغط على Ctrl + A تليها ج (حرف صغير) لإنشاء نافذة جديدة. تبدأ نافذتك الأولى عند الرقم 0، نافذتك التالية 1، إلخ.
نجاح Ctrl + A ثم التصفية من خلال الأرقام 0-9. لسرد كل واحد ، استخدم Ctrl + A وثم ث (حرف صغير) للاطلاع على قائمة الجلسات بمعرف رقم واحد.
إنشاء جلسة باسم
من الصعب تذكر معرف تم إنشاؤه بشكل عشوائي ؛ تسمية جلستك قد تجعل الأمور أسهل. إذا كنت ترغب في بدء جلسة باسم ، اكتب:
اسم امتحان الشاشة -Sإذا كنت ترغب في إعادة الاتصال بهذه الجلسة بالاسم ، فاكتب:
اسم امتحان الشاشة -Xمشاركة جلسة الشاشة
هل تريد مشاركة جلسة محطة مع زميل أو صديق؟ بفضل الشاشة ، يمكنك ذلك. اكتب:
شاشة -Rxبدلاً من فصل أي شخص متصل حاليًا بهذه الجلسة ، يمكنك الانضمام إليها ببساطة. سيرى المستخدمون الآخرون ما تكتبه والأوامر التي تقوم بتشغيلها ؛ ستتمكن أيضًا من مشاهدة المستخدمين الآخرين إذا فعلوا الشيء نفسه.
قم بتسجيل إخراج الشاشة الخاص بك إلى ملف
قد تحتاج إلى تسجيل إخراج الشاشة إلى ملف لأسباب الصيانة أو التدقيق. للقيام بذلك ، اكتب:
شاشة -Lستبدأ الجلسة بالقدرة على تسجيل الدخول إلى ملف بالاسم screenlog.x (حيث يمثل X رقمًا ، بدءًا من الصفر) في دليل منزلك. لبدء تسجيل الدخول في جلسة ، اكتب Ctrl + A تليها ح (Shift + h).
قفل جلسة الشاشة
إذا كنت تريد حماية جلسة شاشة ، فيمكنك قفل الجلسة بكلمة مرور Linux الحالية.
اكتب Ctrl + A تليها س (حرف صغير) لقفل جلسة أثناء اتصالك بها حاليًا.
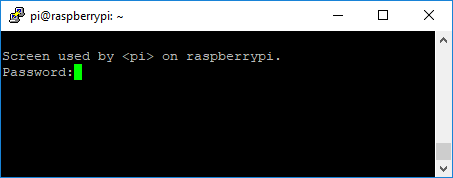
يؤدي هذا إلى تأمينه في نافذة الوحدة الطرفية الحالية ؛ اكتب كلمة مرور حسابك لفتح.
تعدد المهام الطرفي لا يمكن أن يكون أبسط
بفضل شاشة GNU ، لا داعي للقلق بشأن انتظار انتهاء الأمر الطرفي. من المفيد إذا كنت تتطلع إلى التحكم في الخوادم البعيدة ، ولكنها أيضًا أداة رائعة لجهاز الكمبيوتر المنزلي إذا كنت بحاجة إلى تشغيل عدة أوامر من نافذة واحدة.
إنها الأداة المثالية لمشرفي النظام. ومع ذلك ، فهو ليس الأمر الوحيد لصندوق أدوات Linux الطرفية ، ولهذا السبب يجب عليك وضع إشارة مرجعية على ذلك ورقة الغش لأوامر لينكس الهامة ورقة الغش المرجعية أوامر لينكسسوف تساعدك ورقة الغش البسيطة هذه على الشعور بالراحة مع محطة سطر أوامر Linux في وقت قصير. اقرأ أكثر .
Ben كاتب تقني مقيم في المملكة المتحدة ولديه شغف بالأجهزة والألعاب والمرح العام. عندما لا يكون مشغولًا بالكتابة أو العبث بالتكنولوجيا ، فهو يدرس للحصول على درجة الماجستير في الحوسبة وتكنولوجيا المعلومات.