الإعلانات
دائمًا ما تكون مقاطع الفيديو بفواصل زمنية مذهلة. لا يهم إذا كان تسجيل شيء مذهل أو دنيوي تمامًا. مشاهدة حركة staccato ورؤية عدة ساعات مضغوطة في بضع ثوان أو دقائق... إنها تشبه إلى حد ما السفر عبر الزمن ، أليس كذلك؟
عادةً ما يستغرق إنشاء فيديو بفاصل زمني الكثير من الوقت. أنت بحاجة إلى كاميرا مناسبة ، مساحة تخزين كافية للصور ، أ موقف موثوق به أو ترايبود، وأحوال الطقس الجيدة إذا كنت بالخارج. يمكن أن تستغرق مقاطع الفيديو التي تستغرق وقتًا طويلاً بعض الوقت لتصبح صحيحة ، وقد يتطلب ذلك عدة محاولات.
هل تريد إنشاء فيديو بفاصل زمني ولكن ليس لديك الصبر أو الأجهزة؟ لحسن الحظ ، هناك العديد من الأدوات التي يمكنك استخدامها للقيام بهذه المهمة.
الفترة الزمنية بعد الإنتاج - الفاصل الزمني مرور الزمن الحقيقي
لديك أساسًا خياران عندما يتعلق الأمر بتسجيل فيديو بفاصل زمني.
- اقضِ وقتًا في التحضير وتسجيل فيديو بفاصل زمني عند وقوع الأحداث.
- تحويل فيديو قياسي إلى فيلم بفاصل زمني.
ولكن هل هناك اختلافات في الجودة؟ يعتمد ذلك على ما تستخدمه ككاميرا. إذا كنت قد استخدمت كاميرا مخصصة للفاصل الزمني (أو كاميرا ذات وضع مرور زمني) ، فعندما تكون مستقرة وموضوعًا جيدًا ، يجب أن تكون النتائج جيدة. فقط تأكد من أن التأخير بين اللقطات مناسب للموضوع!
وفي الوقت نفسه ، قد تؤدي الأجهزة المحمولة المستخدمة لتسجيل الفاصل الزمني (أو حتى تسجيل اللقطات للتحويل إلى الفاصل الزمني) إلى نتائج أقل قليلاً. قد يكون هذا بسبب وجود ترايبود غير مستقر قليلاً أو ببساطة وزن الجهاز. وفي الوقت نفسه ، يمكن أن تؤثر مشكلات التركيز التلقائي على جودة الفيديو.
إذا كان خيارك الوحيد هو تحويل الفيديو الذي سجلته إلى مرور زمني ، فلديك خياران رئيسيان: سطح المكتب والجوال.
ليس فقط مرور الزمن: Hyperlapse Too!
ليست مجرد مقاطع فيديو بفواصل زمنية يمكنك إنتاجها بهذه الطريقة. Hyperlapse ، تقنية مشابهة تتميز بحركات الكاميرا الصغيرة ، هي خيار آخر.
هذا منطقي: إذا كنت تقوم بتحويل فيديو يتميز بحركة الكاميرا في البداية ، فستكون النتائج أقرب إلى التداخل الزائد من الفاصل الزمني. باختصار ، لديك خياران للإخراج ، كلاهما سيحقق نتائج مذهلة.
ما عليك سوى التأكد من أن أي مقطع فيديو خصصته على أنه تراكب لا يحتوي على الكثير من حركة الكاميرا. يجب أن تكون أي حركة بطيئة للغاية وسلسة بما يكفي لتكون مرئية في الفيديو النهائي.
تكتسب Hyperlapse شعبية ، وهناك المزيد والمزيد من الطرق لإنشاء مقاطع فيديو باستخدام هذه التقنية المرئية. يمكنك حتى إنشاء hyperlapse على جوجل ستريت فيو إنشاء مرئيات مذهلة باستخدام التصوير الفوتوغرافي Hyperlapse و Google Street View [التحديثات]هل تريد إنشاء فاصل زمني رائع خاص بك؟ تجرّب شركة تصميم UX التي مقرها تورونتو Teehan + Lax التصوير الفوتوغرافي المتقطع على Google Street View ، مما يمنحنا شيئًا رائعًا للعب به. صممت الشركة الكندية ... اقرأ أكثر !
تحويل الفيديو إلى Time-Lapse على سطح المكتب الخاص بك
تحتوي العديد من مجموعات تحرير الفيديو على سطح المكتب على أدوات مدمجة تجعل تحويل مقطع قياسي إلى فيلم بفاصل زمني أمرًا بسيطًا للغاية.
على هذا النحو ، ستختلف الطريقة قليلاً اعتمادًا على المجموعة التي تستخدمها. على سبيل المثال ، إذا كنت تستخدم Adobe Premiere CC ، فسيوضح لك هذا الفيديو كيف:
إذا كنت تبحث عن برنامج مجاني لإنشاء مقاطع فيديو بفواصل زمنية ، فلا يوجد خيار أفضل من VLC.
ابدأ بتشغيل VLC Media Player (إذا لم يكن لديك هذا بالفعل مشغل وسائط متعددة الاستخدامات على جهاز الكمبيوتر الخاص بك ، يجب عليك). إذا كنت تستخدم Windows 10 ، فتأكد من تشغيل VLC Media Player بامتيازات عالية. ببساطة انقر بزر الماوس الأيمن على رمز التطبيق وحدد تشغيل كمسؤول.
بعد ذلك ، افتح أدوات> تفضيلات، وفي أسفل الشاشة ، ابحث عن إعدادات العرض أزرار الراديو. تحديد الكل (رقم 1 في الصورة أدناه) ، ثم في العرض الجديد الذي يظهر ، ابحث عن فيديو.
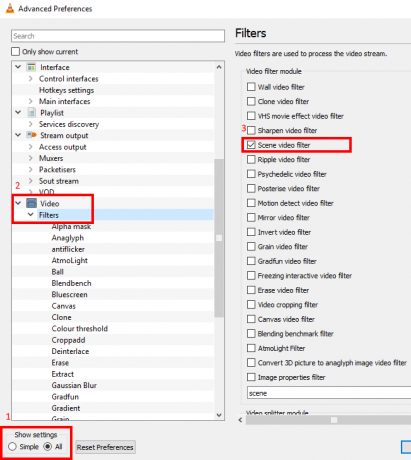
قم بتوسيع القائمة وانقر مرشحات (#2). هنا ، ضع علامة في مرشح المشهد (# 3) في الجزء الأيمن.
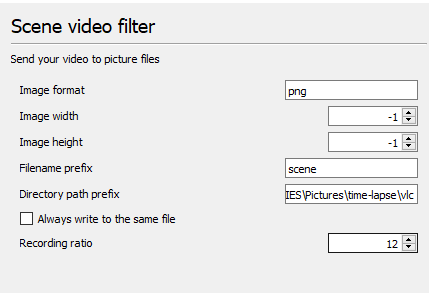
انتقل إلى الجزء الأيمن ، وابحث عن مرشح المشهد في قائمة الفيديو الموسعة. حدد هذا ، ثم الصق المسار الوجهة (ربما مجلد جديد) في حقل بادئة مسار الدليل. ابحث عن مربع نسبة التسجيل بعد ذلك ، وأدخل القيمة التي تريدها. على سبيل المثال ، لتصدير واحد من كل عشرة إطارات ، المدخلات 10.
بمعدل 30 إطارًا أو أكثر في الفيديو الأصلي ، فإن 10 إطارات هي مكان جيد للبدء ولن تملأ دليل الإخراج. كثير جدًا وسيبدو الفيديو الفاصل الزمني سلسًا. قليل جدًا وسيبدو متشنجًا للغاية. قد تحتاج إلى التجربة هنا للحصول على أفضل النتائج.
للانتهاء ، انقر فوق حفظ. ثم اذهب الى الوسائط> فتح ملف وتصفح للوصول إلى الفيديو الذي ترغب في تحويله. حدده وشاهده من البداية إلى النهاية ، دون تخطي ، بحيث يمكن استخراج الإطارات.
انتظر حتى ينتهي تشغيل الفيديو ، ثم عد إلى أدوات> تفضيلات والعثور على فيديو> الفلاتر رأي. قم بإلغاء تحديد خانة الاختيار لتعطيل استخراج الإطار اللاحق في كل مرة تقوم فيها بتشغيل مقطع فيديو في VLC!
عمل فاصل زمني: اجمع الإطارات
يجب أن يكون لديك الآن دليل ممتلئ بالإطارات من الفيديو الذي حددته. أنت في منتصف الطريق لتحويل الفيديو إلى مرور زمني - كل ما تحتاجه الآن هو تجميع الإطارات معًا.
يمكن القيام بذلك بسهولة في VLC Media Player باستخدام وظيفة تحويل / حفظ. افتح ال وسائل الإعلام القائمة والعثور على تحويل / حفظ. في ال ملف انقر فوق علامة التبويب إضافة ... ثم استعرض للوصول إلى الموقع الذي تم إخراج إطارات الفيديو فيه. صحافة Ctrl + A لتحديد جميع الملفات ، ثم افتح.
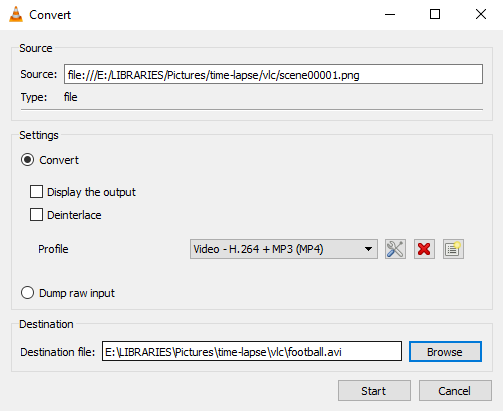
المرحلة التالية هي النقر فوق السهم بجانب تحويل / حفظ الزر ، واختر تحويل. يجب الكشف التلقائي عن ملف التعريف الصحيح ، ولكن يمكنك تغيير هذا إذا لزم الأمر. في ال الملف الوجهة حقل ، انقر فوق تصفح للعثور على موقع لحفظ فيلم اللقطات المتتابعة ، وإعطائه اسمًا.
انقر بداية حينما تنتهي. بعد لحظات قليلة ، ستشاهد فيلمًا بفاصل زمني ، بناءً على الصور التي استخرجتها من ملف الفيديو! ستتمكن من مشاهدته في أي مشغل فيديو ومشاركته عبر الإنترنت عبر YouTube و Facebook و Twitter وما إلى ذلك.
تحويل فيديو محمول إلى فيلم بفاصل زمني
تتوفر العديد من التطبيقات بفواصل زمنية لنظامي iOS و Android. ولكن ماذا لو كنت تريد فيلمًا بفاصل زمني من بعض اللقطات التي قمت بتسجيلها بالفعل باستخدام وضع كاميرا الفيديو القياسية؟ الجواب ، بالطبع ، هو تطبيق مخصص ، مصمم لتحويل اللقطات إلى مرور الزمن.
ذكري المظهر
ربما يكون أفضل تطبيق للوسائط المحمولة يتوفر Microsoft Hyperlapse Mobile على Android. قادر على تسجيل الفاصل الزمني وتحويل مقاطع الفيديو الموجودة ، يمكن تثبيت هذا التطبيق المجاني عبر Google Play.
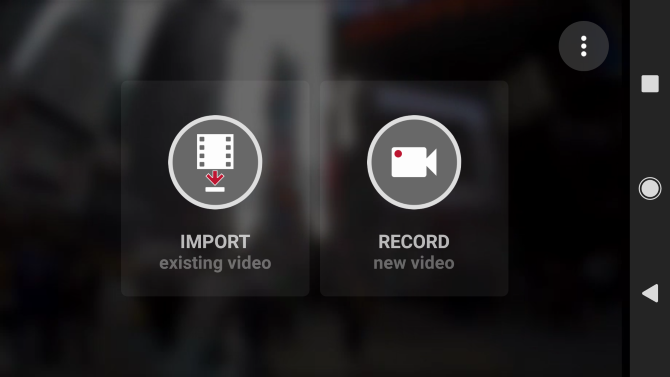
عند الإطلاق ، سترى خيارين في هذا التطبيق الأفقي فقط. أختر استيراد الفيديو الموجود وتصفح للوصول إلى الفيديو الذي ترغب في استخدامه.
في الشاشة التالية ، ستقوم بمعاينة الفيديو ، مع العديد من الخيارات. انقر على القائمة في الزاوية العلوية اليمنى لعرض الإعدادات ، حيث سيكون لديك الخيار تصدير مقاطع فيديو بجودة 1080 بكسل و تصدير إلى تخزين SD. كلا الخيارين معطلين بشكل افتراضي.

في الجزء العلوي من الشاشة ، سترى معلومات حول مدة الفيديو وسرعته. في نفس الوقت ، ابحث عن المقابض. يمكن سحبها لقص طول الفيديو لأسفل. أثناء سحب هذه المقابض ، سيتم تقليل مدة الفيديو.
عندما تكون سعيدًا ، انقر على زر الاختيار وانتظر حتى يتم استيراد الفيديو. قد يستغرق ذلك بعض الوقت اعتمادًا على طول الفيديو. بمجرد أن يصبح جاهزًا ، قد يبدو قليلاً مثل هذا:
كما يتوفر إصدار من Microsoft Hyperlapse Mobile متوفر لـ Windows 10 Mobile و Windows Phone 8.1.
iOS و macOS
إذا لم يكن لديك برنامج Adobe Premier ، فمن الممكن إنشاء فيلم بفاصل زمني من مقطع فيديو قياسي باستخدام هذه الطريقة.
باختصار ، يتطلب منك تحديد الإطارات من الفيديو وتصديرها وتجميع الصور في مقطع فيديو جديد تمامًا. إنه أمر فوضوي بعض الشيء ، أن نكون صادقين ، لكن النتائج جيدة كما تتوقع.
من السهل إجراء الفاصل الزمني بدون الإعداد!
قد يكون هذا هو البديل الكسول لفاصل زمني حقيقي ، ولكن إذا كنت تريد شيئًا مثل فكرة لاحقة ، فإن استخدام إحدى هذه الطرق هو الجواب. يمكنك دائمًا العودة إلى الموقع وتصوير نفس المشاهد باستخدام تطبيق أو كاميرا مخصصة (أو ، ربما ، التوت بي 5 طرق لاستخدام وحدة كاميرا Raspberry Pi للتصوير الفوتوغرافي بفاصل زمنيعند إقرانه مع وحدة الكاميرا الشائعة والبطارية المحمولة ، يمكن استخدام Raspberry Pi ككاميرا خفية. مع أخذ ذلك في الاعتبار ، التقطت مؤخرًا خمسة مقاطع فيديو مذهلة بفاصل زمني. اقرأ أكثر ) ، ولكن تحويل الفيديو إلى فاصل زمني أسرع.
ومع الأدوات التي ذكرناها أعلاه (بما في ذلك VLC الموقر ، وهو مجاني تمامًا) ، يمكنك القيام بذلك في بضع دقائق فقط!
هل حاولت صنع فيلم بفاصل زمني عن طريق تحويل اللقطات الموجودة؟ هل استخدمت محرر فيديو سطح المكتب أو تطبيق جوال؟ ربما وجدت أداة لم نقم بتغطيتها؟ أخبرنا عن ذلك في التعليقات.
كريستيان كاولي هو نائب رئيس التحرير للأمن ، Linux ، DIY ، البرمجة ، وشرح التكنولوجيا. كما ينتج بودكاست مفيد حقًا ولديه خبرة واسعة في دعم سطح المكتب والبرامج. مساهم في مجلة Linux Format ، Christian هو Raspberry Pi tinkerer ، Lego lover ومروحة ألعاب ريترو.


