الإعلانات
عندما تكون بالخارج وحولها ، قد تبدو فكرة جيدة للاتصال بشبكة Wi-Fi مفتوحة. لسوء الحظ ، يمكن أن يعرض هذا أجهزتك وبياناتك للخطر. حركة مرور Wi-Fi المفتوحة غير مشفرة ، مما يعني أنه يمكن اعتراض بياناتك أثناء الاتصال.
لهذا من المهم اتخاذ الاحتياطات اللازمة لمنع أجهزتك من الاتصال تلقائيًا لفتح شبكات Wi-Fi ، خاصةً بشبكة لا تثق بها. قد يكون الوقت مناسبًا الآن للتحقق من إعدادات Wi-Fi قبل أن تتخذ أجهزتك القرار من يديك.
إليك كيفية إيقاف حدوث ذلك.
Windows 10 واتصالات Wi-Fi التلقائية
إذا كنت تستخدم Windows 10 ، فلن تتصل بأي شبكة Wi-Fi مفتوحة قديمة يكتشفها الكمبيوتر. إذا اتصلت بشبكة مفتوحة مرة واحدة على الأقل ، فسيتم حفظ هذه التفاصيل وتوصيلك تلقائيًا في المرة التالية التي يتم فيها اكتشاف الشبكة.
لحسن الحظ ، لا يمكن أن يكون تعطيل اتصالات Wi-Fi التلقائية على Windows 10 أبسط.
اذا أنت تفضل استخدام اختصارات لوحة مفاتيح Windows، ابدأ بالضرب فوز + X على لوحة المفاتيح. خلاف ذلك ، سيؤدي النقر بزر الماوس الأيمن فوق رمز Windows على شريط مهام Windows إلى إظهار نفس القائمة. من هنا ، حدد اتصالات الشبكة> Wi-Fi.

في منطقة إعدادات Wi-Fi ، انقر فوق
إدارة الشبكات المعروفة. في قائمة الشبكات المعروفة ، حدد شبكة Wi-Fi المفتوحة وانقر الخصائص.انقر فوق زر الشريحة ل الاتصال تلقائيًا عندما تكون في النطاق من عند على إلى إيقاف.
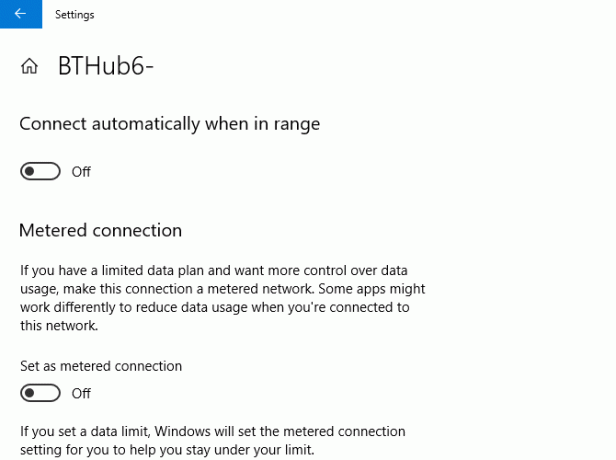
سيؤدي هذا إلى منع أي اتصالات تلقائية في المستقبل.
macOS واتصالات Wi-Fi التلقائية
مع macOS ، من السهل جدًا تعطيل الاتصالات التلقائية إذا كنت تستخدم High Sierra أو Mojave (macOS 10.14). لديك ثلاث طرق للوصول إلى إعدادات اتصال Wi-Fi.
الطريقة الأولى هي النقر فوق رمز Wi-Fi في شريط القائمة العلوي لشاشتك والنقر افتح تفضيلات الشبكة. والثاني هو النقر فوق أيقونة آبل على الشاشة (أقصى اليسار) وانتقل إلى تفضيلات النظام> الشبكة. يمكنك أيضًا النقر فوق الزر أيقونة الإعدادات في قفص الاتهام الخاص بك في الجزء السفلي من الشاشة ، حيث يمكنك أيضا الوصول إلى شبكة الاتصال منطقة.
إذا كنت في نطاق الشبكة ، فحددها ضمن اسم الشبكة القائمة المنسدلة وتعطيل الانضمام تلقائيًا إلى هذه الشبكة مربع الاختيار أسفله مباشرة.
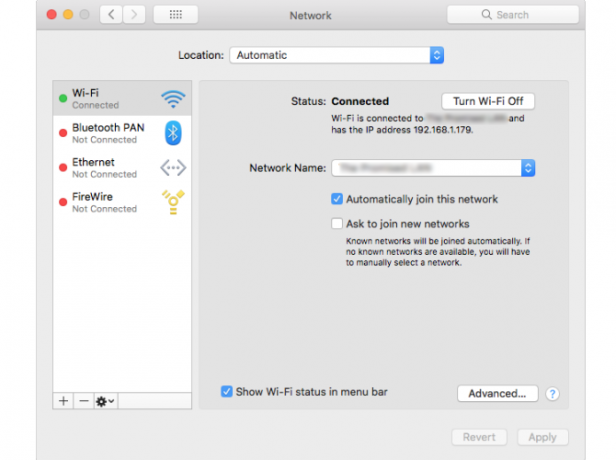
إذا لم تكن ضمن النطاق ، وكنت تدير Mojave ، فانقر Wi-Fi> متقدم. ابحث عن شبكة Wi-Fi المفتوحة في القائمة وتحت الانضمام التلقائي قسم ثم قم بتعطيل مربع الاختيار لتلك الشبكة.
لن يكون لدى أي شخص يقوم بتشغيل Sierra (10.12) أو إصدار أقدم من macOS خيار إيقاف الاتصالات التلقائية. إذا كانت هذه هي الحالة ، فسيتعين عليك إزالتها من حسابك الشبكات المفضلة قائمة بدلاً من ذلك. يمكنك أيضًا القيام بذلك على High Sierra أو Mojave إذا كنت تفضل ذلك. ستحتاج إلى القيام بذلك على High Sierra إذا كانت الشبكة خارج النطاق.
كما كان من قبل ، انتقل إلى تفضيلات النظام> الشبكة> Wi-Fi> متقدم. حدد شبكتك المفتوحة ، ثم انقر فوق ناقص رمز تحته لإزالته.
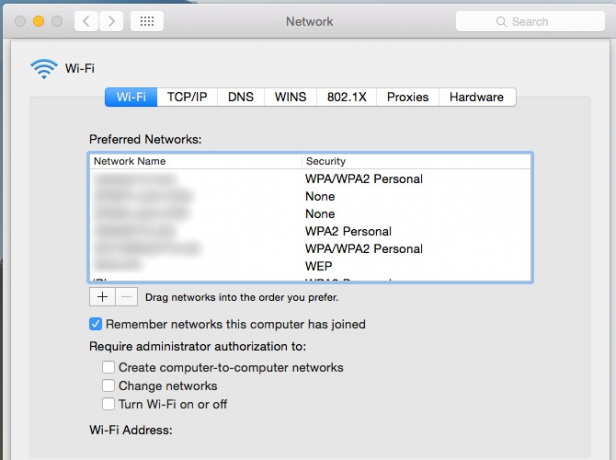
سيؤدي ذلك إلى إيقاف اتصال Mac بتلك الشبكة في المستقبل ما لم تختر الاتصال بها يدويًا مرة أخرى.
اتصالات Android و Wi-Fi التلقائية
اعتمادًا على إصدار Android وجلد الشركة المصنعة ، قد يختلف الوصول إلى إعدادات Wi-Fi قليلاً. يجب أن تكون العملية متشابهة ، ولكن قد يكون هناك بعض الاختلاف في تحديد إعدادات Wi-Fi. توضح التعليمات أدناه كيفية تغيير إعداداتك على Android 9.0 Pie.
توجه إلى جهاز Android الإعدادات المنطقة أولا. يمكن العثور على هذا عادة من خلال البحث عنه في درج التطبيق الخاص بك ، أو عن طريق التمرير لأسفل شريط الإشعارات والنقر فوق أيقونة الإعدادات.
اذهب إلى اتصالات> Wi-Fi. إذا كنت في نطاق الشبكة المفتوحة ، فانقر عليها ، ثم قم بتعيينها إعادة الإتصال تلقائيا إلى إيقاف.
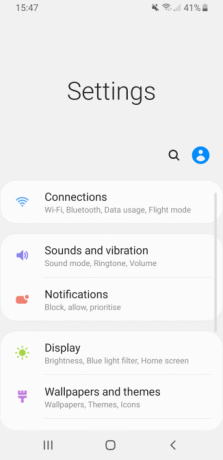
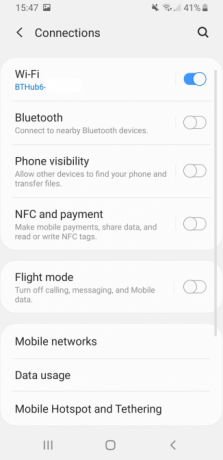

إذا لم تكن ضمن النطاق ، فانقر المتقدمة في منطقة Wi-Fi ، إذن إدارة الشبكات. اختر شبكتك ثم قم بتعيين إعادة الإتصال تلقائيا إلى إيقاف.
iOS واتصالات Wi-Fi التلقائية
مثل الأنظمة الأساسية الأخرى ، ستتصل أجهزة iOS مثل iPhone و iPad تلقائيًا بشبكة Wi-Fi مفتوحة ، ولكن فقط إذا اتصلت بها مرة واحدة من قبل.
رئيس ل الإعدادات> Wi-Fi واضغط على الشبكة المفتوحة. من هنا ، حرك الانضمام التلقائي زر الإعداد من على إلى إيقاف. لسوء الحظ ، ستحتاج إلى أن تكون في نطاق شبكة Wi-Fi لتتمكن من القيام بذلك.

إذا لم تكن كذلك ، يمكنك إعادة تعيين إعدادات الشبكة كحل أخير. اذهب إلى الإعدادات> عام> إعادة تعيين> إعادة تعيين إعدادات الشبكة. سيؤدي هذا إلى إعادة تعيين جميع إعدادات الشبكة ، بما في ذلك معلومات الشبكة الخلوية وتفاصيل اتصالات VPN.
لتجنب الإزعاج ، ما عليك سوى العودة إلى نطاق الشبكة المفتوحة واتباع الإرشادات أعلاه لتغيير إعدادات الشبكة. تذكر قطع الاتصال بالشبكة إذا كانت تتصل تلقائيًا قبل أن تتمكن من تغيير الإعداد.
Ubuntu واتصالات Wi-Fi التلقائية
كواحد من أسهل توزيعات Linux للاستخدام ، من السهل تهيئة جهاز Ubuntu الخاص بك لإيقاف الاتصال بشبكة Wi-Fi مفتوحة سبق لك الاتصال بها. تفترض هذه التعليمات أنك تستخدم Ubuntu 18.04.2 LTS - قد لا تعمل هذه التعليمات مع الإصدارات الأقدم من Ubuntu.
هناك طريقتان يمكنك من خلالهما الوصول إلى إعدادات الشبكة في Ubuntu. انقر على أيقونة التطبيقات أسفل يسار الشاشة ، ثم انتقل إلى الإعدادات> Wi-Fi. يمكنك أيضًا النقر فوق الزر منطقة الإعدادات في الشريط العلوي (حيث توجد أزرار الصوت والطاقة) ، ثم انقر فوق الاتصال اللاسلكي.
من هنا ، انقر فوق اعدادات الواي فاي.
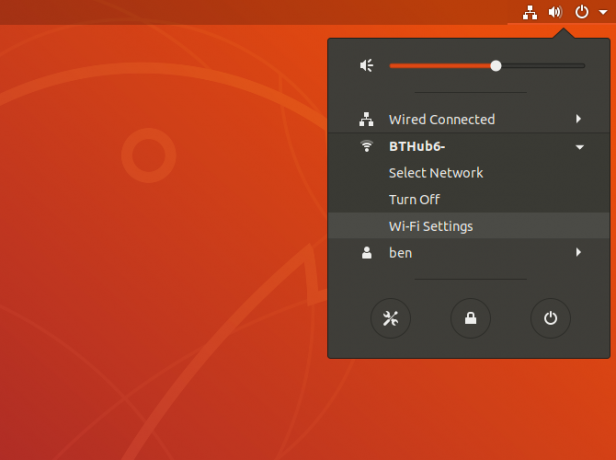
ابحث عن شبكة Wi-Fi المفتوحة (يجب أن تكون داخل النطاق) وانقر على أيقونة الإعدادات بجانب القفل. قم بإلغاء تحديد اتصل تلقائيا خانة الاختيار ، ثم انقر فوق تطبيق. يمكنك أيضًا النقر فوق ننسى الاتصال إذا كنت تفضل ذلك.
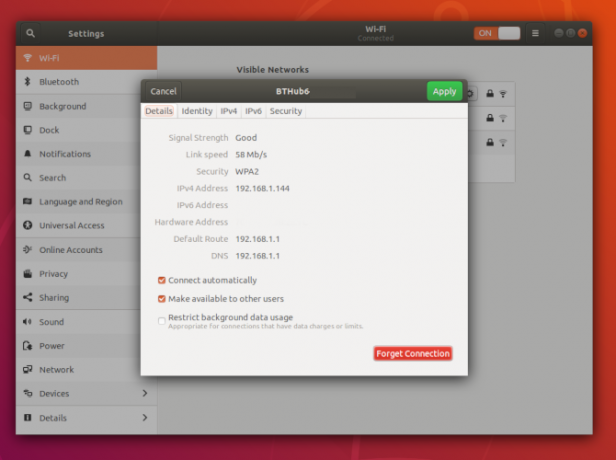
يجب أن تكون في نطاق الشبكة للقيام بذلك باستخدام واجهة المستخدم الرسومية. إذا لم تكن ضمن النطاق ، فافتح نافذة طرفية واكتب ما يلي:
cd / etc / NetworkManager / system-links. LSانظر إلى الملفات المدرجة - من المفترض أن ترى شبكة Wi-Fi المفتوحة مدرجة. من هنا ، اكتب ما يلي في النهاية الطرفية:
اسم الملف جمهورية مقدونيا أين اسم الملف هو اسم شبكة Wi-Fi المفتوحة. سيؤدي هذا إلى حذف المعلومات المتعلقة بالشبكة ، ومنع إعادة الاتصال إلا إذا اخترت الاتصال بها مرة أخرى.
كن حذرا عند الاتصال لفتح شبكات Wi-Fi
من المهم التأكيد على أنه ليس كل شبكة Wi-Fi مفتوحة ستراها ضارة ، ولكن هذا لا يعني أنك خارج الخطر. يمكن لأي شخص الاتصال بشبكة مفتوحة ، ويمكن أن تكون على نفس الاتصال مع شخص لديه نوايا خاطئة دون أن يعرف ذلك. يؤدي تعطيل اتصالات Wi-Fi التلقائية إلى إعادة التحكم إليك - إذا لم تثق بها ، فلا تتصل.
لا يزال بإمكان شبكات Wi-Fi المفتوحة ، حتى عندما تكون جديرة بالثقة ، ترك بياناتك مكشوفة لأي شخص لديه الأدوات المناسبة. تجنب المخاطر والاختيار من واحد أفضل شبكات VPN أفضل خدمات VPNلقد قمنا بتجميع قائمة بما نعتبره أفضل مزودي خدمة الشبكة الخاصة الافتراضية (VPN) ، مجمعة حسب المتميز والمجاني والسهل للتورنت. اقرأ أكثر للبقاء آمنًا عند الاتصال بشبكة لاسلكية مفتوحة.
Ben كاتب تقني مقيم في المملكة المتحدة ولديه شغف بالأجهزة والألعاب والمرح العام. عندما لا يكون مشغولًا بالكتابة أو العبث بالتكنولوجيا ، فهو يدرس للحصول على درجة الماجستير في الحوسبة وتكنولوجيا المعلومات.