الإعلانات
تعد وظيفة النسخ واللصق على Android أساسية جدًا ، تمامًا كما هي في معظم أنظمة التشغيل. قطع ونسخ عناصر مفردة للصق مرة واحدة على ما يرام ، ولكن قص أو نسخ أي شيء آخر وقد ذهب إلى الأبد.
هذا كاف للبعض ، لكن الكثير منا يريد المزيد. دعنا نراجع كيفية النسخ واللصق على Android ، ونلقي نظرة على أفضل الطرق لتحسين الوظيفة.
كيفية النسخ واللصق على الروبوت
يعد النسخ واللصق على Android أمرًا بسيطًا ، ولكنه ليس بديهيًا دائمًا إذا لم تستخدم جهاز Android من قبل. إليك كيفية القيام بذلك إذا كنت جديدًا.
أولا ، حدد بعض النص. في معظم التطبيقات ، مثل Chrome ، يمكنك القيام بذلك بحلول الضغط لفترة طويلة على النص الذي تريد نسخه.
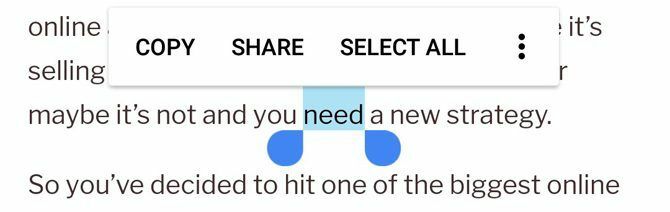
بعد ذلك ، اضبط مقابض القسم المميز للحصول على الكلمات التي تريدها فقط. يمكنك أيضًا النقر اختر الكل إذا كنت تريد نسخ كل النص في منطقة ما.
لاحظ أنه في بعض التطبيقات ، مثل Twitter ، لن تظهر هذه المقابض. في هذه الحالة ، عند الضغط لفترة طويلة على تغريدة ، سينسخ Twitter تلقائيًا التغريدة بالكامل نيابة عنك. يعمل هذا أيضًا على العناوين في خرائط Google.
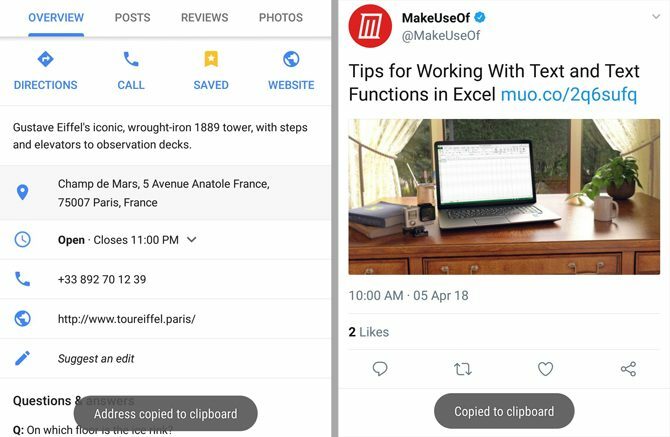
أخيرا ، انتقل إلى حيث تريد لصق النص و ضغطة طويلة
هناك ، ثم حدد معجون. بدلاً من ذلك ، إذا قمت بالنقر فوق الحقل حيث تريد لصق النص ، فيجب أن يظهر مقبض أزرق أو أسود صغير. اضغط على ذلك لرؤية خيار اللصق.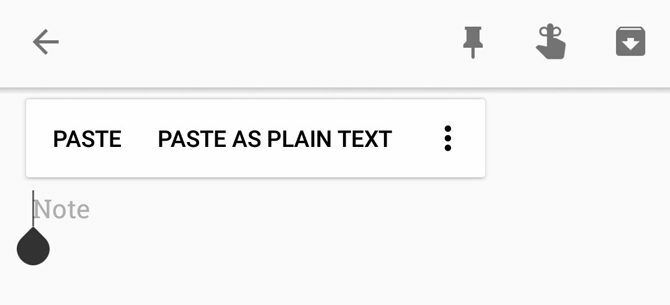
أنت الآن محترف في النسخ واللصق! ومع ذلك ، هناك بعض المواقف الخاصة التي يجب أن تحذر منها.
نصائح مفيدة للنسخ واللصق في Android
أولاً ، من المرجح أن يختفي أي شيء قمت بنسخه إذا قمت بإيقاف تشغيل الهاتف أو إعادة تشغيله قبل لصقه. وبالتالي ، من الأفضل لصق النص بسرعة قبل أن تنسى أنه موجود.
أيضًا ، إذا نسخت عنصرًا واحدًا ثم حاولت نسخ عنصر ثانٍ قبل لصق العنصر الأول ، فسيتم مسح النص المنسوخ الأول. يمكن أن تحتوي حافظة Android على جزء صغير من النص في المرة الواحدة.
إذا كنت تقرأ مقالة وكان هناك رابط لمقال آخر تريد نسخه ، فيمكنك النقر على الرابط ، والضغط مع الاستمرار في شريط URL ، ثم نسخ عنوان URL. لكن الاستخدام أسرع طريقة المستخدم القوي 10 نصائح قوية للمستخدم لمتصفح Chrome على Androidهل تستخدم Chrome على جهاز Android الخاص بك؟ يجب أن تعرف عن أهم هذه النصائح التي تساعدك على الحصول على المزيد من متصفح الجوال الخاص بك. اقرأ أكثر : فقط اضغط لفترة طويلة على الرابط الأصلي نفسه وحدد نسخ عنوان الرابط.
وتذكر أنه لا يمكنك قطع النص إلا إذا كان في حقل إدخال نص. إذا كان النص غير قابل للتعديل - كما هو الحال في مقال - فستتمكن من نسخه فقط. ولكن إذا كنت تكتب رسالة نصية ، فيمكنك قص النص الذي تكتبه ولصقه في مكان آخر.
أين مجلد الحافظة في Android؟
على Android ، لا توجد طريقة حقيقية للوصول إلى مجلد الحافظة وعرضه. لديك فقط خيار الضغط لفترة طويلة في حقل النص والاختيار معجون لمعرفة ما يوجد في الحافظة الخاصة بك. ومع ذلك ، إذا كان لديك Samsung أو جهاز Android آخر ، فيمكنك الاستفادة منه تخصيصات الشركة المصنعة للوصول إلى الحافظة الخاصة بك بسهولة أكبر.
على جهاز Samsung ، على سبيل المثال ، سترى الحافظة تظهر الفقاعة عند الضغط لفترة طويلة على حقل نصي. انقر عليه ، ويمكنك الوصول إلى آخر عدة عناصر قمت بنسخها. إذا كنت تستخدم لوحة مفاتيح Samsung ، فيمكنك النقر فوق سهم في الجانب العلوي الأيمن للوصول إلى وظائف إضافية. صنبور الحافظة ويمكنك الوصول إلى هذه اللوحة نفسها للعناصر المنسوخة مؤخرًا.

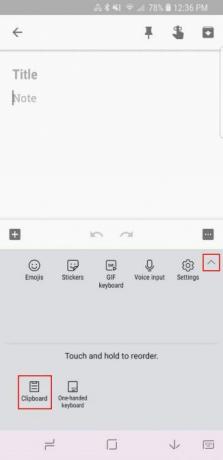
قد يكون للأجهزة من الشركات المصنعة الأخرى ، مثل LG ، وظائف مشابهة.
كيف يمكنني مسح محفوظات الحافظة على Android؟
نظرًا لأن مخزون Android يحتفظ فقط بالعنصر الأخير الذي نسخته ، فأنت تحتاج ببساطة إلى نسخ جزء آخر من النص لمسح محفوظات عنصر واحد. بمجرد القيام بذلك ، يمسح كل ما تم نسخه من قبل.
على Samsung أو جلود Android الأخرى ، ستلاحظ أ حذف الكل زر عند فتح محفوظات الحافظة الخاصة بهم. اضغط على ذلك وأكد على قرارك بمسح محفوظات الحافظة.
إذا انتهى بك الأمر إلى استخدام أحد التطبيقات أدناه ، يمكنك استخدام وظائفها المدمجة لمسح كل محفوظات الحافظة الخاصة بك.
كيفية تحسين وظيفة النسخ واللصق على Android
كما رأينا ، فإن وظائف النسخ واللصق المدمجة في Android محدودة للغاية. نظرًا لعدم إمكانية الوصول إلى الحافظة المضمنة (لا يمكنك الرجوع إلى ما تلصقه بدونه) ولصقها) ، ولا يمكنها استيعاب أكثر من جزء من النص ، قد ترغب في النظر إلى Android من جهة خارجية قصاصات الورق.
لحسن الحظ ، هناك بعض التطبيقات القوية التي يمكنك استخدامها لتحسين الحافظة ، مما يتيح لك الوصول إلى مجموعة من الطرق الجديدة لتحريك النص.
كليبر: الخيار السريع والسريع

مع Clipper ، سيبقى أي شيء تنسخه في التطبيق. هذا يسمح لك بنسخ أجزاء متعددة من النص دفعة واحدة ، ولن تفقد أي شيء إذا قمت بنسخ شيء آخر عن طريق الخطأ.
ويمكنك الوصول إلى النصوص المنسوخة بسرعة عن طريق فتح التطبيق والنقر على النص الذي تريده. سوف يقوم Clipper بنسخها إلى الحافظة المضمنة ، ويمكنك لصقها أينما تريد. إنها ميتة بسيطة وسهلة الاستخدام.
يمكنك أيضًا الإضافة عبارات سريعة تحتاج غالبًا إلى كتابتها 9 نصائح للكتابة بشكل أسرع على هاتف Android الخاص بكإذا كنت ترغب في تحسين سرعة الكتابة على Android ، فستساعدك هذه النصائح والحيل. اقرأ أكثر (مثل عنوان بريدك الإلكتروني) لسهولة الوصول إليها. يمكنك حتى فرز ملاحظاتك حسب الفئات واستخدام إشعار مستمر للوصول إلى التطبيق في لحظة.
لسوء الحظ ، عليك أيضًا التعامل مع إعلان بانر ضخم على طول الجزء السفلي. للحصول على الوظائف الكاملة ، يمكنك شراء Clipper Plus مقابل 2 دولار. يتيح لك هذا حفظ أكثر من 20 مقطعًا ومزامنة جميع مقاطعك عبر الإنترنت والتخلص من الإعلانات والبحث في مقاطعك.
تحميل:مجز أو مقلمة (مجانا)
تحميل:كليبر بلس ($2)
AnyCopy: الخيار الآمن والآمن
AnyCopy لديه تخصص واحد في الاعتبار: الأمن 6 تطبيقات أمان أندرويد يجب عليك تثبيتها اليومتعد تطبيقات أمان Android - القادرة على حظر محاولات البرامج الضارة والتصيد الاحتيالي - ضرورية إذا كنت ترغب في تشغيل هاتف ذكي آمن. لنلقِ نظرة على بعض من أفضل تطبيقات أمان Android حاليًا ... اقرأ أكثر . يحتوي على إصدار ممتاز مقابل 2 دولار ، ولكن لا يتم إخفاء سوى عدد قليل من الميزات خلف جدار الحماية هذا. وهي تتضمن تغيير حجم الملاحظات وتغيير مجلد الحفظ الافتراضي والفرز التلقائي للملاحظات بناءً على التطبيق الذي تم نسخها منه.
لا تحتوي النسخة المجانية على إعلانات وتعج بالميزات. يمكنك البحث في ملاحظاتك ، وبدء التطبيق من خلال إشعار مستمر (أو إيقاف ذلك) ، وتعيين رمز PIN لقفل التطبيق ، وتعيين كلمة مرور لقفل مجلدات معينة. علاوة على كل ذلك ، يتم تشفير جميع الملاحظات المحلية الخاصة بك. إنه بالتأكيد التطبيق الأكثر أمانًا في المجموعة.
أنه يعمل مثل السحر. انسخ أي شيء ، وستجده لاحقًا في AnyCopy ، في انتظارك لنسخه ولصقه في مكان ما. إنه ليس الحل الأسرع ، خاصة إذا قمت بقفل رقم التعريف الشخصي للتطبيق ، ولكن الأمان الإضافي قد يستحق ذلك.
تحميل:AnyCopy (مجاني مع شراء داخل التطبيق)
SwiftKey: لوحة مفاتيح رائعة مع مدير الحافظة
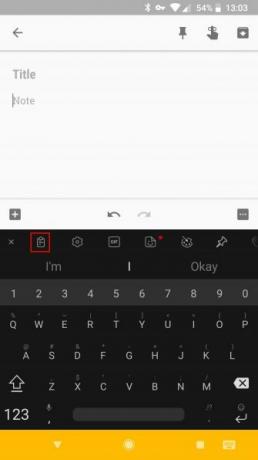

إذا كنت لا تمانع في تجربة لوحة مفاتيح جديدة ، فإن SwiftKey يستحق نظرة. انها واحدة من أفضل لوحات مفاتيح Android 5 أفضل لوحات مفاتيح Android للرموز التعبيرية وصور GIF والمزيدتجعل لوحات المفاتيح هذه من السهل جدًا إضافة ملفات GIF والرموز التعبيرية وجميع أنواع الأشياء الجيدة الأخرى إلى أي شيء تكتبه. اقرأ أكثر بفضل التنبؤات القوية ، ولكنها تحتوي على العديد من الميزات ، مثل مدير الحافظة المتكامل.
فقط اضغط على زائد في الزاوية العلوية اليسرى من لوحة المفاتيح ، وسترى الحافظة رمز من بين أمور أخرى. انقر عليه للوصول إلى كتل النص التي نسختها مؤخرًا والصقها بنقرة واحدة. يقوم SwiftKey تلقائيًا بإزالة النص بعد ساعة من نسخه ، ولكن يمكنك النقر فوق دبوس زر للاحتفاظ به طالما كنت بحاجة.
تحميل:لوحة مفاتيح SwiftKey (مجانا)
انسخ والصق على Android Like a Pro
تعمل الحافظة المدمجة في Android على تنفيذ المهمة ، ولكن يجب أن تكون هذه التطبيقات قادرة على المساعدة إذا كنت تريد المزيد. إذا كان وجود مدير حافظة غير حياتك ، فاطلع على غيرك تطبيقات Android التي تجعل الحياة أسهل.
أيضا ، إذا كان لديك جهاز Windows ، يمكنك بسهولة مشاركة الحافظة الخاصة بك بين هاتف Android وكمبيوتر Windows. إذا اخترت القيام بذلك ، فقد ترغب في التعرف على نفسك حافظة Windows 10 الجديدة حافظة Windows 10 الجديدة: كل ما تحتاجه لنسخ اللصقكانت حافظة Windows أساسية دائمًا. لا أكثر ، لأن التحديث الأخير قد حسّنه ليلبي جميع احتياجات لصق النسخ. اقرأ أكثر .
بين هو نائب رئيس التحرير ومدير البريد الدعائي في MakeUseOf. حاصل على بكالوريوس في نظم المعلومات الحاسوبية من كلية غروف سيتي ، حيث تخرج مع مرتبة الشرف بامتياز مع مرتبة الشرف. إنه يستمتع بمساعدة الآخرين وهو متحمس لألعاب الفيديو كوسيلة.