الإعلانات
يمر معظم مستخدمي Mac بدورة تحديث macOS في شهر سبتمبر من كل عام تقريبًا. وعلى الرغم من أن حداثة التحديث مثيرة ، إلا أن العملية لا تسير دائمًا بسلاسة.
للتأكد من أن الترقية إلى macOS Catalina تسير بسلاسة ، فكر في المستقبل وقم بإعداد جهاز Mac الخاص بك لذلك. إليك ما يجب عليك فعله لتجهيز Mac لتحديث نظام التشغيل الجديد.
1. تأكد من أن جهاز Mac الخاص بك متوافق مع macOS Catalina
أولاً ، يجب عليك التحقق لمعرفة ما إذا كان جهاز Mac الخاص بك يمكنه تشغيل آخر تحديث لنظام macOS على الإطلاق. أحدث إصدار من macOS ، كاتالينا ، متوافق مع الأجهزة التالية:
- MacBook (2015 والإصدارات الأحدث)
- MacBook Air (2012 والإصدارات الأحدث)
- MacBook Pro (2012 والإصدارات الأحدث)
- Mac mini (2012 والإصدارات الأحدث)
- iMac (2012 والإصدارات الأحدث)
- iMac Pro (2017 والإصدارات الأحدث)
- Mac Pro (2013 والإصدارات الأحدث)
للتذكير ، يمكنك العثور على طراز Mac والسنة في قائمة التفاح > حول هذا Mac.
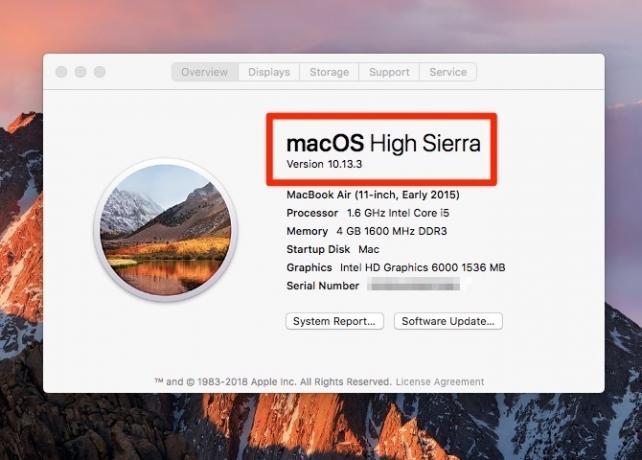
على الرغم من أنه لن يؤثر على الأرجح على العديد من الأشخاص ، هناك أيضًا حد أدنى من نظام التشغيل الحالي الذي يمكنك الترقية منه. يجب أن يعمل جهازك بنظام التشغيل OS X 10.8 Mountain Lion أو إصدار أحدث لتثبيت macOS 10.15 Catalina.
2. تحقق مما إذا كان لديك تطبيقات 32 بت
منذ Mac OS X 10.7 Lion ، كان نظام تشغيل Mac 64 بت ، ولكنه لا يزال يدعم تطبيقات 32 بت. مع macOS Catalina ، لم يعد الأمر كذلك. بينما تشجع Apple المطورين على تحديث تطبيقات 32 بت الخاصة بهم من أجل الحفاظ على التوافق ، قد تتوقف بعض أدواتك عن العمل بعد هذا التحديث.
إليك كيفية التحقق من تطبيقاتك ذات 32 بت:
- اذهب إلى قائمة التفاح > حول هذا Mac.
- انقر على تقرير النظام زر.
- في الشريط الجانبي الأيسر ، مرر لأسفل إلى البرمجيات الفئة.
- تحديد التطبيقات وانتظر حتى يتم تحميل قائمة التطبيقات.
- اضغط على 64 بت (Intel) العمود لفرز التطبيقات سواء كانت 64 بت أم لا.
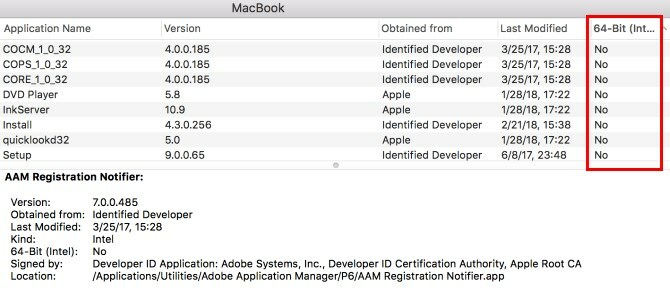
التطبيقات مع لا في هذا العمود لا تزال 32 بت وستكون غير متوافقة مع macOS Catalina. يمكنك إما الاتصال بمطور البرامج ومعرفة ما إذا كان يخطط لتحديث التطبيق ، أو البدء في البحث عن بديل 64 بت.
إذا كنت تعتمد بشكل كبير على أي تطبيقات 32 بت ، فقد ترغب في الانتظار للترقية حتى يكون لديك خطة لاستبدالها.
3. حرر مساحة لتحديث macOS
للتحديث إلى macOS Catalina ، يجب أن يحتوي جهاز الكمبيوتر الخاص بك على 2 غيغابايت على الأقل من ذاكرة الوصول العشوائي و 15 غيغابايت من التخزين المتاح. الآن ، إذا كان لديك جهاز MacBook بمساحة صغيرة ، فقد يبدو 15GB كثيرًا. ولكن يمكنك تحرير مساحة على جهاز Mac الخاص بك كيفية إخلاء مساحة على Mac: 8 نصائح وحيل تحتاج إلى معرفتهاهل نفدت مساحة التخزين على Mac؟ إليك عدة طرق لتحرير مساحة على Mac واستعادة مساحة محرك الأقراص! اقرأ أكثر بدون حذف الملفات والتطبيقات المهمة بالضرورة.
في نظام macOS Sierra والإصدارات الأحدث ، سيقترح النظام طرقًا لإخلاء مساحة التخزين. يوفر وصولاً سهلاً إلى الملفات والمجلدات المعنية ، لذلك لا يتعين عليك البحث في Finder يدويًا.
للوصول إلى التخزين الأمثل على جهاز Mac الخاص بك ، انتقل إلى قائمة التفاح > حول هذا Mac > تخزين وانقر يدير.
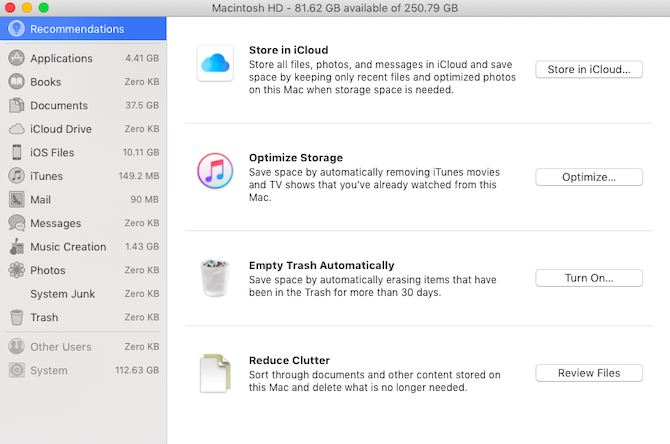
ستختلف التوصيات اعتمادًا على ما تستخدمه لجهاز Mac الخاص بك ، ولكن الاقتراحات الأكثر شيوعًا لتحرير مساحة التخزين على القرص الخاص بك هي:
- نظف ال التحميلات مجلد
- حذف النسخ الاحتياطية القديمة للآيفون
- قم بإزالة مكتبات التطبيقات التي لا تستخدمها
- افرغ القمامة
- انقل ملفاتك إلى iCloud
إذا كان هذا لا يزال غير كافٍ ، فإليك بعض الأمثلة يمكنك حذف مجلدات macOS بأمان 6 مجلدات macOS يمكنك حذفها بأمان لتوفير المساحةهل نفدت مساحة القرص على جهاز Mac الخاص بك؟ يمكن حذف هذه المجلدات بأمان ، ويمكن أن تساعدك في استعادة الكثير من مساحة التخزين. اقرأ أكثر لاستعادة المزيد من التخزين.
4. النسخ الاحتياطي لجهاز Mac الخاص بك
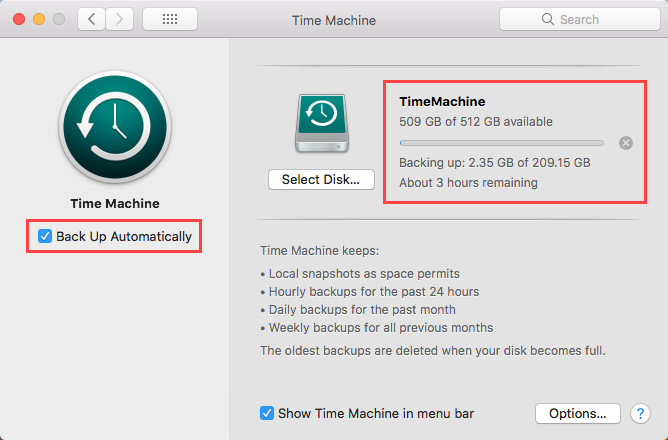
يمكن أن يحدث أي تحديث رئيسي للبرامج بشكل خاطئ ما هي الطريقة الأكثر أمانًا للتعامل مع ترقيات نظام التشغيل؟لا تعتقد أنك بحاجة إلى تحديث نظام التشغيل الخاص بك؟ إليك سبب احتياجك إلى تحديثات نظام التشغيل وكيفية تثبيتها. اقرأ أكثر . وحتى إذا لم يحدث ذلك ، فهناك أسباب أخرى قد تجعلك ترغب في إعادة جهاز Mac إلى حالته السابقة. ربما تبدأ في استخدام macOS الجديد وتواجه الأخطاء والمشكلات التي تعوق سير عملك. أو ربما ستجد أن برنامجك المفضل غير متوافق مع كاتالينا حتى الآن.
مهما كانت الحالة ، سترغب في الحصول على نسخة احتياطية كاملة وحديثة من إصدار macOS الحالي وبيانات الكمبيوتر حتى تتمكن من التراجع. لذا تأكد من عمل نسخة احتياطية لجهاز Mac الخاص بك قبل البدء في تثبيت تحديث macOS.
كيفية عمل نسخة احتياطية من جهاز Mac باستخدام Time Machine
كما تعلم على الأرجح ، يأتي macOS مع أداة نسخ احتياطي أصلية تسمى Time Machine. إنه خيار سهل للنسخ الاحتياطي قبل التحديث. إليك كيفية القيام بذلك قم بعمل نسخة احتياطية لجهاز Mac الخاص بك مع Time Machine:
- قم بتوصيل جهاز تخزين خارجي مثل محرك أقراص USB أو Thunderbolt أو AirPort Time Capsule أو ما شابه ذلك. صفحة دعم Apple هذه يسرد أقراص النسخ الاحتياطي التي يمكنك استخدامها مع Time Machine.
- عند توصيل محرك الأقراص ، قد تتم مطالبتك باستخدامه كقرص نسخ احتياطي Time Machine. إذا لم يحدث ذلك ، فانتقل إلى قائمة التفاح > تفضيلات النظام > آلة الزمن.
- افحص ال النسخ الاحتياطي تلقائيًا صندوق.
- انقر حدد قرص النسخ الاحتياطي.
- حدد القرص الذي تريد استخدامه. إذا كنت تريد حماية النسخة الاحتياطية ، فحدد المربع إلى تشفير النسخ الاحتياطية، على الرغم من أنك يجب أن تعرف أن هذا سيزيد بشكل كبير من الوقت المستغرق. أخيرًا ، انقر فوق استخدم القرص.
- بعد تعيين قرص النسخ الاحتياطي ، يبدأ Time Machine في النسخ الاحتياطي لبياناتك تلقائيًا دون تعطيل سير عملك.
إذا كان لديك بالفعل نسخ احتياطية لجهاز Time Machine ، فنحن نوصي بعمل نسخة احتياطية يدوية قبل تثبيت macOS الجديد. بهذه الطريقة ، تأكد من عدم ترك أي ملفات حديثة.
لبدء النسخ الاحتياطي لـ Time Machine يدويًا ، قم بما يلي:
- انقر على أيقونة Time Machine في شريط القائمة.
- تحديد اعمل نسخة احتياطية الان من القائمة.
5. هل لديك خطة التراجع مفيد
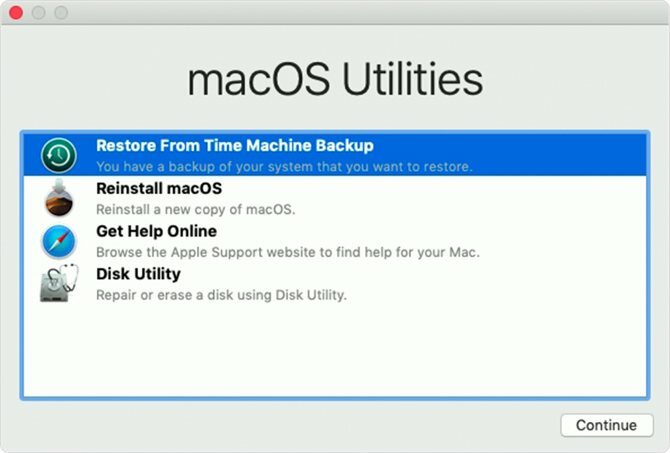
مع وجود نسخة احتياطية جاهزة ، ستتمكن من الرجوع إلى الإصدار السابق من macOS Catalina عند الحاجة. إذا لم تكن على دراية بالعملية بعد ، فتأكد من أن لديك الخطوات على هاتفك أو جهاز كمبيوتر آخر. ضع في اعتبارك أنه يمكنك ذلك احصل على ميزات macOS Catalina معينة دون ترقية Mac في المقام الأول.
للرجوع إلى الإصدار السابق من macOS Catalina باستخدام نسخة احتياطية من Time Machine ، قم بما يلي:
- قم بتوصيل قرص Time Machine وأعد تشغيل Mac.
- مباشرة بعد تشغيله ، اضغط مع الاستمرار Cmd + R لبدء التشغيل من macOS Recovery.
- في ال أدوات macOS نافذة ، حدد الاستعادة من Time Machine Backup.
- انقر استمر، وثم استمر مرة أخرى.
- حدد قرص النسخ الاحتياطي لجهاز Time استعادة المصدر وانقر استمر.
- بعد ذلك ، حدد النسخ الاحتياطي للاستعادة منه. يجب أن يكون هذا هو أحدث نسخة احتياطية قمت بعملها قبل الترقية مباشرة. مرة أخرى ، انقر فوق استمر.
- حدد القرص الوجهة لمحتويات النسخ الاحتياطي (سيكون هذا هو محرك الأقراص الثابت الخاص بجهاز Mac).
- انقر الآن استعادة.
- عند الانتهاء من عملية الاستعادة ، أعد تشغيل Mac.
إذا قمت بنسخ بياناتك احتياطيًا باستخدام طريقة مختلفة ، فهناك طرق أخرى طرق الرجوع إلى إصدار سابق من macOS 3 طرق للرجوع إلى إصدار أقدم من macOSهل تريد إرجاع Mac إلى إصدار سابق من macOS؟ إليك عدة طرق لإعادة الإصدارات إذا لم تكن سعيدًا. اقرأ أكثر .
6. اتصل بالطاقة والواي فاي المستقر
قد يبدو هذا واضحًا ، ولكن إذا كان لديك جهاز MacBook ، فهذا اعتبار مهم. تأكد من توصيل جهاز الكمبيوتر الخاص بك قبل البدء ، واتصل بشبكة Wi-Fi سريعة ومستقرة لتنزيل تحديث macOS.
يجب أن تتيح 40 دقيقة على الأقل لتنزيل macOS Catalina وتثبيته بالكامل. لا تخطط لأية مهام مهمة للقيام بها على جهاز Mac الخاص بك بعد ذلك ، فقط في حالة حدوث خطأ في التحديث.
أنت الآن على أتم استعداد لتحديث macOS
الآن بعد أن أعددت للتحديث ، يجب أن يكون جهاز Mac جيدًا. لتثبيته ، فقط افتح متجر التطبيقات ويجب أن تشاهد macOS Catalina بشكل بارز في الأعلى. انقر عليه لفتح صفحته واضغط على تحميل زر لبدء العملية.
نأمل أن تتم العملية بسلاسة ، ويمكنك الاستمتاع بإصدار macOS الجديد على الفور. إذا لم يكن كذلك ، ألق نظرة على كيفية إصلاح خطأ "تعذر تثبيت macOS" لا يمكن تثبيت كيفية إصلاح macOS على خطأ الكمبيوتر الخاص بكهل ترى خطأ "تعذر تثبيت macOS على جهاز الكمبيوتر الخاص بك" عند محاولة التحديث؟ إليك كيفية إصلاح خطأ macOS هذا. اقرأ أكثر .
أليس كاتبة تكنولوجية مع نقطة ضعف لتقنية Apple. لقد كانت تكتب عن Mac و iPhone منذ فترة ، وهي مفتونة بالطرق التي تعيد بها التكنولوجيا تشكيل الإبداع والثقافة والسفر.


