الإعلانات
يمكن بالطريقة التي أنت دون ملاحظات غير حياتك؟ أنا اعتقد ذلك. تعتقد Microsoft أن الأمر كذلك.
ويثبت الشاب كايل مادينجر ذلك لأداة Microsoft لتدوين الملاحظات بقصة نجاحه من كندا. في OneNote Hero: قصة نجاح الطالب، هو البطل الذي ينتقل من المدرسة المنزلية التي تكافح إلى نجاح الفصل الدراسي. كل فرودو يحتاج سام. أي بطل يحتاج إلى رفيق يمكن الاعتماد عليه. في حالته ، أعطته Microsoft OneNote المساحة لتطوير مهاراته الحركية.
حسنًا ، قد يكون هناك القليل من رواية القصص التسويقية المخفية بين الإطارات ، ولكن دعونا لا ننكر مهارات التدوين الرقمي دليل سريع وقذر لأخذ الملاحظات الرقمية المثاليةتعرف على كيفية تدوين الملاحظات بالطريقة الصحيحة. فيما يلي بعض النصائح الأكثر فعالية لتصبح محترفًا في تدوين الملاحظات الرقمية. اقرأ أكثر حان وقته. علمنا نظامنا المدرسي طريقة خطية لتدوين الملاحظات لم تكن فعالة ولا رقمية. إذا كنت لا تزال مدفونة في الكتب ، فإن نظرة سابقة عليها مهارات OneNote للطلاب والمعلمين كيفية استخدام OneNote للمدرسة: 10 تلميحات للطلاب والمعلمينيمكن لـ Microsoft OneNote تحويل الفصل الدراسي. اكتشف لماذا تم تصميم تطبيق تدوين الملاحظات لكل من الطلاب والمعلمين. اقرأ أكثر
لا يزال صحيحا. بالنسبة لأولئك الذين هم خارج المدرسة ، لا تزال تدوين الملاحظات تخيطنا من خلال قاعات الاجتماعات وممرات التسوق.حان الوقت لتدوين ملاحظات أفضل. إذا كنت ترغب في القيام بذلك باستخدام Microsoft OneNote ، فاتبعني في طريق إنتاجية تدوين الملاحظات باستخدام هذه النصائح الـ 12.
1. ملاحظات سريعة - القطعة المركزية لتدوين الملاحظات بشكل أفضل
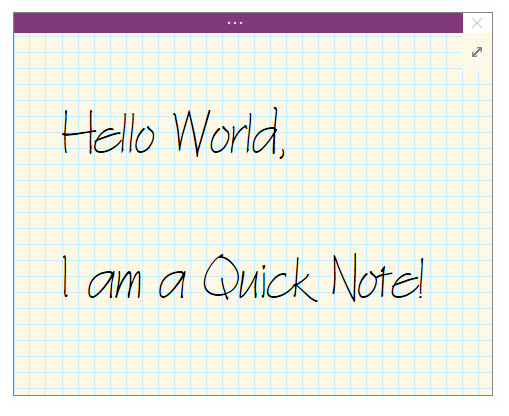
هل بحثت يومًا عن قصاصة من الورق لتدوين شيء ما دون التفكير كثيرًا في ذلك؟ ملاحظات سريعة (التي كانت تُعرف سابقًا باسم "ملاحظات جانبية") هي "قصاصة ورق" رقمية. ولكن على عكس قصاصات الورق هذه ، لن تفقدها لأن Microsoft OneNote يحفظها تلقائيًا.
هناك طريقتان لبدء الملاحظات السريعة.
ملحوظة: تظهر الملاحظات السريعة مع واجهة مبسطة و للتخصيص خلفية الخزامى. انقر فوق صف الأزرار في الأعلى إذا كنت تريد الوصول إلى الشريط. في بعض الأحيان ، أحب فتح الشريط ووضع علامة على الملاحظة قبل إطلاقها ونسيانها.
عندما تكون نافذة OneNote ليست مفتوحة
صحافة Windows + N على لوحة المفاتيح. تظهر نافذة Quick Note الصغيرة الجديدة مثل نافذة منبثقة علوية دائمًا. اكتب ملاحظتك في نافذة الملاحظات الصغيرة.
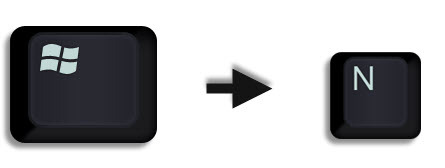
قم بتنسيق النص عن طريق تحديده ثم استخدام الأوامر الموجودة على شريط الأدوات المصغر الذي يظهر.
كرر الخطوات لأية ملاحظات سريعة إضافية تريد إنشاءها. (بدلاً من ذلك ، استخدم مفتاح الاختصار Windows + Alt + N على لوحة المفاتيح). يتم حفظ الملاحظات السريعة تلقائيًا في قسم الملاحظات السريعة في دفتر الملاحظات.
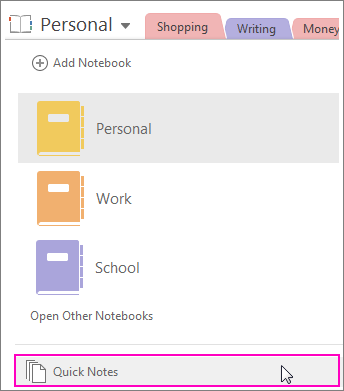
عندما تكون نافذة OneNote مفتوحة
لا يزال بإمكانك استخدام مفتاح الاختصار. أو اذهب إلى الشريط> عرض> ملاحظة سريعة جديدة.

اكتب ملاحظتك في نافذة الملاحظات الصغيرة. انقر فوق النقاط الثلاث الصغيرة لعرض الشريط. قم بتنسيق النص باستخدام الأوامر التي تظهر.
كرر الخطوات لأية ملاحظات سريعة إضافية تريد إنشاءها.
أفضل شيء في Quick Notes هو أنه يمكنك طردهم ونسيانهم. يتم حفظ جميع الملاحظات السريعة تلقائيًا في قسم الملاحظات التي لم يتم حفظها في دفتر الملاحظات الافتراضي الخاص بك. اذهب إلى هناك لاحقًا وقم بتنظيمها إذا كنت ترغب في ذلك.
مع شرح ذلك ، دعنا الآن نستغل ميزة الملاحظات السريعة في Microsoft OneNote لجميع احتياجاتنا من تدوين الملاحظات.
2. تثبيت الملاحظات السريعة على سطح المكتب
يساعدك تثبيت الملاحظات السريعة على سطح المكتب على إبقاء نافذة الملاحظات الصغيرة في الأعلى وإدراج الملاحظات من أي أداة تعمل معها. على سبيل المثال ، نافذة متصفح مفتوحة.
لتثبيت نافذة Quick Note ، انقر فوق النقاط الثلاث الصغيرة لعرض الشريط. اذهب إلى عرض> دائمًا في المقدمة. فكر في الأمر على أنه "ملاحظة لاصقة".

اسحب وأفلت أي محتوى محدد. يقوم OneNote بحفظه تلقائيًا باستخدام ارتباط المصدر.
بعض مفيدة اختصارات Microsoft OneNote يمكنك استخدام الملاحظات السريعة ما يلي:
- CTRL + 1 لإنشاء قوائم مهام سريعة ،
- ALT + SHIFT + F (لإدخال التاريخ والوقت الحاليين) ،
- CTRL + الفترة للحصول على قائمة سريعة ،
- CTRL + مائل لقائمة مرقمة أو
- ALT + SHIFT + السهم الأيمن (أو استخدم TAB) لإنشاء المسافات البادئة وتحديد أفكارك.
3. الوصول إلى صفحات OneNote باستخدام الاختصارات
يمكن إعطاء أي ملاحظة تقوم بإنشائها في Microsoft OneNote اختصارًا مباشرةً. قم بإنشاء بعض اختصارات الملاحظات على سطح المكتب وجربها لمعرفة ما إذا كانت تسرع سير عمل تدوين الملاحظات.
في OneNote ، انقر بزر الماوس الأيمن على علامة تبويب الصفحة أو علامة تبويب القسم التي تريد أن ينتقل إليها الاختصار. أختر نسخ الرابط إلى المفكرة, انسخ الرابط إلى القسمأو انسخ الرابط إلى الصفحة.
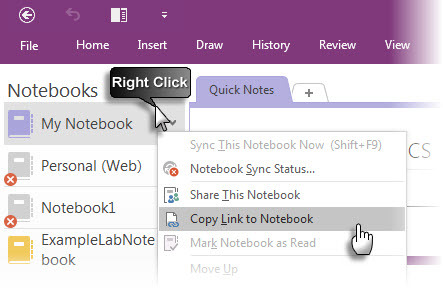
انتقل إلى سطح المكتب الخاص بك. انقر بزر الماوس الأيمن على سطح المكتب. أختر جديد> اختصار. في مربع الموقع ، اضغط على Ctrl-V للصق ارتباط تشعبي OneNote.

انقر التالى. أعط الاختصار أي اسم للإشارة إلى وظيفته. انقر إنهاء.
يمكنك تسريع هذا الأمر أكثر من خلال إعطاء الاختصار اختصار لوحة المفاتيح الخاص به. انقر بزر الماوس الأيمن على رمز الاختصار واختر الخصائص. حدد مفتاح الاختصار مربع واضغط على تركيبة المفاتيح التي تريدها للاختصار.
4. تدوين الملاحظات المرتبطة
يأتي OneNote بالفعل إلى الحفلة عندما يكون عليك العمل مع تطبيقات Microsoft Office الأخرى. هناك ميزتان تساعدك على استخدام التطبيقات جنبًا إلى جنب.
إرساء على سطح المكتب. يمكنك العمل على أي نافذة أخرى مفتوحة عن طريق إرساء OneNote إلى جانب الشاشة. استخدم الاختصار CTRL + ALT + D او اذهب الى الشريط> عرض> نافذة راسٍ جديدة.
في لقطة الشاشة أدناه ، ستلاحظ أنني قمت بإنشاء زر لها على شريط أدوات الوصول السريع.

فائدة الملاحظات المرتبطة. من خلال ربط OneNote بـ Internet Explorer و Word و PowerPoint وحتى صفحات OneNote الأخرى ، يمكنك تدوين الملاحظات في OneNote أثناء استخدام البرنامج الآخر في نفس الوقت. يتم ربط كلا الملفين تلقائيًا بأي شيء تبحث عنه. هذا يوفر عليك الكثير من النسخ واللصق. يمكنك أيضًا الرجوع دائمًا إلى الملاحظة أو المستند الرئيسي بالنقر فوق الرابط.
على سبيل المثال: في Microsoft Office 2016 التعاوني ، يمكنك تتبع المناقشات والأفكار حول مستند أو عرض تقديمي باستخدام Notes المرتبطة.
افتح Word أو PowerPoint أو OneNote ، وانقر فوق مراجعة> ملاحظات مرتبطة.
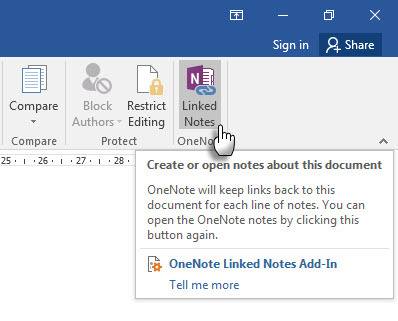
في ال اختر موقعا مربع الحوار ، اختر موقعًا لصفحة الملاحظات الجديدة وانقر حسنا.
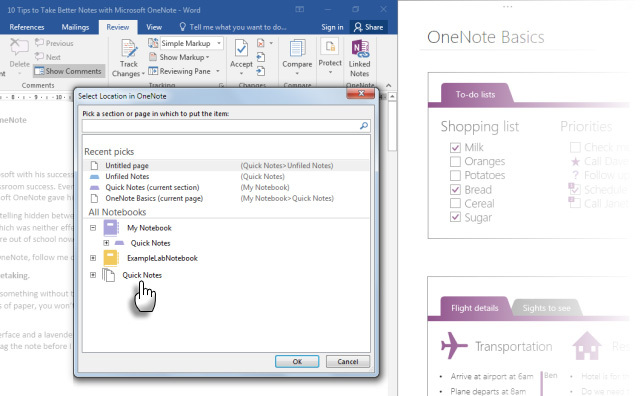
عند تحديد قسم ، يتم إنشاء صفحة جديدة فيه. إذا حددت صفحة موجودة ، فستتم إضافة ملاحظاتك المرتبطة إلى تلك الصفحة. حرك المؤشر إلى حيث تريد أن تبدأ الملاحظات. يخزن OneNote صورة مصغرة للصفحة ومقتطفًا نصيًا ورابطًا إلى المستندات أو صفحة الويب التي استخدمتها للبحث. بالضغط هنا يمكنك دائمًا الرجوع إلى محتوى المصدر.
انقر فوق توقف عن أخذ الملاحظات المرتبطة عندما تريد إنهاء هذا الارتباط.
لقد رأينا كيفية عمل Notes المرتبطة كيفية ربط MS Word 2010 ب OneNote واستخدامه لكتابة الملاحظات المرتبطةيضيف MS Office 2010 برنامجًا آخر عن طريق السماح لك بربط MS Word 2010 و MS PowerPoint بـ OneNote 2010. يتيح لك هذا الارتباط الرجوع إلى الملاحظة أو المستند الرئيسي بالنقر فوق ... اقرأ أكثر في Microsoft Word 2010 و OneNote 2010. تستمر العملية نفسها في Microsoft Office 2016.
5. تدوين ملاحظات سريعة بصوتك فقط
المذكرات الصوتية موجودة منذ الدكتافون الأول. مع وجود Siri و Google Now في الجوار ، لا أحد يعتقد أننا غير طبيعيين بعد الآن.
OneNote مجاني على جميع المنصات. يمكنك تدوين الملاحظات (والملاحظات الصوتية) باستخدام تطبيق Windows Desktop والتطبيقات على Windows Phone و Apple iPad و iPhone و Android. على تطبيق سطح المكتب ، يمكنك أن تأخذ ملاحظات صوتية متزامنة وهي رائعة حقًا للاجتماعات.
قم بخلط وتطابق الملاحظات العادية والملاحظات الصوتية. يجعلها OneNote أكثر فائدة من خلال التسجيل في الوقت المحدد للملاحظة الصوتية. عندما تقوم بمراجعة ملاحظاتك ، يمكنك الانتقال بسرعة إلى موضع التسجيل عند تدوين الملاحظة.
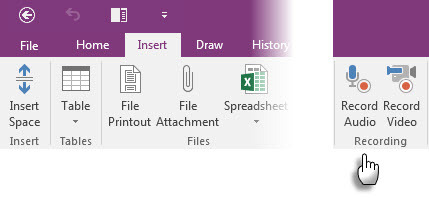
يمكنك استخدام شريط البحث ل البحث عن الكلمات في الصوت المسجل كذلك. قد تختلف المسافة المقطوعة في البحث حسب جودة التسجيل.
لتشغيل البحث الصوتي:
انقر ملف> خيارات> صوت وفيديو. ضمن البحث الصوتي ، حدد تمكين البحث عن تسجيلات الصوت والفيديو للكلمات وانقر حسنا.

بمساعدة تطبيقات الهاتف المحمول ، يمكنك فقط إخبار OneNote بأفكارك وسوف تودعها كملاحظة سريعة. تم تعزيز تجربة تدوين الملاحظات الخاصة بك مع Cortana على Windows 10 كيفية إعداد Cortana وإزالتها في Windows 10Cortana هي أكبر أداة إنتاجية من Microsoft منذ Office. سنوضح لك كيفية البدء باستخدام المساعد الرقمي لنظام التشغيل Windows 10 أو كيفية إيقاف تشغيل Cortana لتحسين الخصوصية. اقرأ أكثر و Windows Phone و Siri على هواتف iPhone و Google Now على أجهزة Android.
يظهر مقال دعم Windows كيفية إنشاء ملاحظات سريعة في OneNote باستخدام صوتك فقط.
6. إرسال الملاحظات بالبريد الإلكتروني إلى نفسك
يعرض الفيديو أعلاه ملاحظات ذاتية سريعة الاستخدام مع [email protected] عنوان البريد الالكترونى. يمكنك استخدام نفس عنوان البريد الإلكتروني لإرسال أي محتوى من صندوق بريد محدد إلى OneNote. تم تقديم هذه الميزة في Microsoft OneNote 2016 وإليك كيفية إعدادها في غمضة عين من إعدادات البريد الإلكتروني في OneNote الصفحة.

تقول مدونة Microsoft أن هذه طريقة رائعة لإعادة توجيه الإيصالات أو مسارات السفر أو المستندات التي تريد تتبعها من صندوق البريد الخاص بك. أثناء مزامنة OneNote ، ستظهر ملاحظاتك على جميع الأنظمة الأساسية التي تستخدمها فيها.
7. إرسال إلى OneNote من Chrome
يتكامل Microsoft OneNote بشكل جيد مع Internet Explorer. ولكن من يستخدم ذلك بعد الآن؟ يستخدم الناس كروم… لذلك قل مرحبا ل OneNote Clipper. يمكنك التقاط أي شيء على صفحة ويب بالملحق وإرساله إلى موقع محدد في OneNote. ينظف الامتداد أيضًا الفوضى في المقالات.

ال نسخة جديدة من المقص يحتوي على واجهة مستخدم مُعاد تصميمها ، ومنتقي مواقع ، وقص المنطقة لـ Chrome.
8. خذ ملاحظات من الحافة
Clipper هو كل ما تفعله على Chrome. مع Windows 10 لدينا مايكروسوفت ايدج للعب معها. يحتوي المتصفح الجديد على قلم وقلم تمييز لمساعدتك وضع تعليقات توضيحية وتدوين الملاحظات أثناء التصفح 10 أسباب يجب أن تستخدم فيها Microsoft Edge الآنيمثل Microsoft Edge فاصلًا كاملاً عن اسم العلامة التجارية لـ Internet Explorer ، مما أسفر عن مقتل شجرة عائلة عمرها 20 عامًا في هذه العملية. إليك سبب استخدامك لها. اقرأ أكثر . يمكنك بعد ذلك تخزين الصفحات ذات التعليقات التوضيحية في OneNote أو Favorites أو Reading List في Microsoft Edge.

9. خذ مقاطع شاشة وعلق
يعد Screen Clipper طريقة سريعة لالتقاط المعلومات المرئية باستخدام OneNote. خذ لقطة شاشة لأي جزء من شاشة الكمبيوتر وأضفه كصورة في ملاحظاتك.
للوصول إلى مقص الشاشة ، انتقل إلى الشريط> إدراج> لقطة الشاشة. الشاشة خافتة ويمكنك استخدام الفأر أو إصبع لتحديد منطقة الالتقاط.
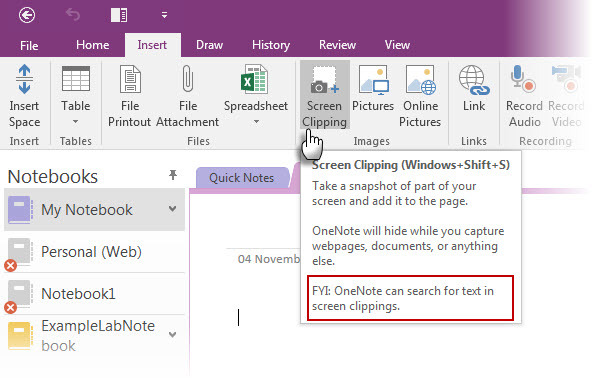
و اكثر:
- باستخدام أيقونة Quick Note الخاصة بعلبة نظام OneNote ، يمكنك أيضًا إنشاء لقطة شاشة ، دون فتح نافذة OneNote الرئيسية.
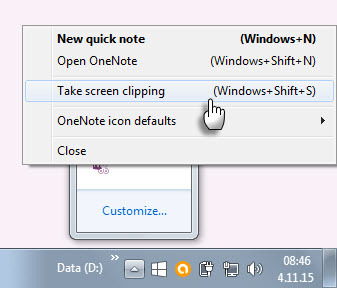
- استخدم ال رسم أدوات للتعليق على مقاطع الشاشة.
10. تدوين الملاحظات بالسهولة الطبيعية للقلم
كتابة الملاحظات باستخدام القلم تجعلها قريبة من الطريقة القديمة لتدوين الملاحظات... مع بعض الفوائد الإضافية. يحتوي OneNote for Windows على شريط كامل للحبر منذ عام 2003. ال رسم تمنحك مجموعة على الشريط أقلام وخيارات سمك وألوان للاختيار من بينها. حتى بدون قلم ، يمكنك الرسم والتمييز والتحرير بإصبعك أو الماوس على أي جهاز قادر على اللمس.
تم تحديث OneNote for iPad بمجموعة ميزات مماثلة - أربعة أقلام كلاسيكية في علامة التبويب رسم و 16 لونًا للكتابة أو الرسم ، وأربعة ألوان للتظليل بها. تفعيل رفض النخيل على الشريط وضبطه بالطريقة التي تمسك بها القلم.
ربما تأتي أفضل تجربة من المزيج القاتل من OneNote و Surface Pro 3 (أو Surface 3) وقلم Surface Pen الجديد.
و تذكر: يأتي OneNote أيضًا مع التعرف الضوئي على الحروف والتعرف على خط اليد يعمل بـ 25 لغة!
11. أسرع طريقة - عدسة مكتب
ما الذي يمكن أن يكون أسرع من التقاط صورة للوح أبيض أو لوح خربش؟ يعد Office Lens الماسح الضوئي الخاص بـ OneNote لالتقاط هذه اللقطات السريعة عندما تكون كسولًا للغاية بحيث لا يمكنك تدوين الملاحظات بنفسك. أي شيء يمكن مسحه هو علف لـ Office Lens. مكتب عدسة لديه ثلاثة أوضاع لتنظيف اللقطات الخاصة بك.
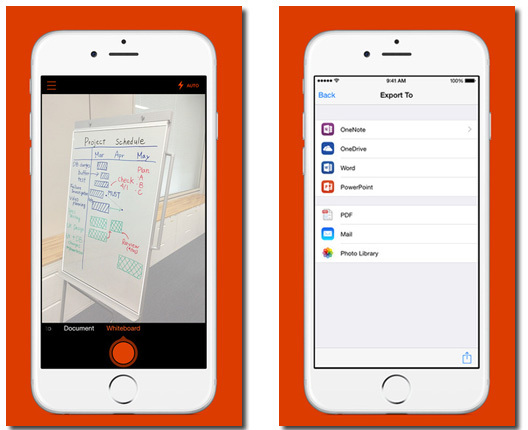
اجمع بين فائدة Office Lens ووظائف OCR في OneNote لتنظيم المعلومات من عمليات المسح بدقة إلى ملاحظاتك. يتوفر Office Lens لأجهزة Windows Phone و Android و iOS.
12. يعمل OneNote و Outlook معًا
بالنسبة للمستخدم المحترف ، فإن تدوين الملاحظات وعلبة الوارد يشبهان التوائم السيامية. لا يمكن للمرء أن يفعل بدون الآخر. إذا اهتم Evernote بـ Gmail ، فيجب على Microsoft OneNote أيضًا تضمين Microsoft Outlook في المزيج. الطريقة الأساسية هي إرسال رسائل البريد الإلكتروني إلى ملاحظات OneNote الخاصة بك.
والأفضل من ذلك ، يمكنك استخدام مهام Outlook والتذكيرات لأي مهمة تقوم بها في المستقبل. يتم عرض المهام في Outlook بحيث يمكنك تتبعها وعرضها - وكذلك تعيين التذكيرات. في المقابل ، ترتبط مهام Outlook بصفحة OneNote.
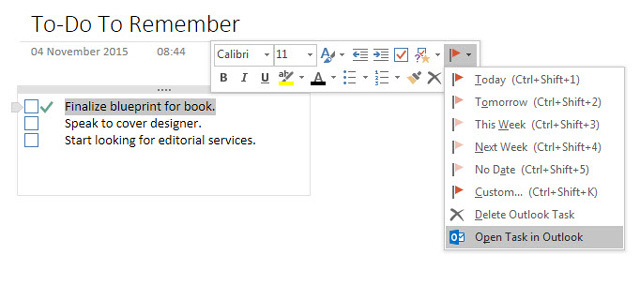
أظهر لك ريان كيف بسهولة الجمع بين Outlook و OneNote تحويل Outlook إلى أداة إدارة المشروع مع تكامل OneNoteيمكن لـ OneNote القيام بأكثر مما تعتقد. سنوضح لك كيفية تحويل قائمة مهام Outlook إلى أداة إدارة مشروع قوية باستخدام المكوّن الإضافي OneNote لـ Outlook. اقرأ أكثر إلى أداة قوية لإدارة المشاريع. يمكنك حتى إدارة تفاصيل الاجتماع وإرسال صفحات الملاحظات عبر بريد Outlook. هذه دعم Microsoft ترشدك الصفحة خلال العملية.
ما هي ميزات تدوين الملاحظات التي تستخدمها (أو لا تستخدمها)؟
ربما تعجبك حقيقة أنه يمكنك تضمين أي شيء تقريبًا في OneNote. ربما ، إنه مهارة الرياضيات الحسابية التي تجعلك تحب البرنامج. أو ربما ، على عكس Evernote ، يمكنك تخصيص خلفية "الورقة" التي تكتب عليها. يمنحك Microsoft OneNote أسبابًا عديدة لإبداء الإعجاب به ، وقليل فقط لكرهه.
إذا كان OneNote مبالغة بالنسبة لك ، فإن يقوم تطبيق Sticky Notes في Windows 10 بعمل جيد كيفية البدء باستخدام Windows 10 Sticky Notes: النصائح والحيليعد تطبيق Sticky Notes في Windows 10 طريقة رائعة لتدوين أجزاء من المعلومات. فيما يلي كيفية استخدام Sticky Notes على Windows 10. اقرأ أكثر .
سيكات باسو هو نائب رئيس التحرير للإنترنت والنوافذ والإنتاجية. بعد إزالة الأوساخ من ماجستير إدارة الأعمال ومهنة التسويق لمدة عشر سنوات ، أصبح الآن متحمسًا لمساعدة الآخرين على تحسين مهاراتهم في رواية القصص. إنه يبحث عن فاصلة أكسفورد المفقودة ويكره لقطات الشاشة السيئة. لكن أفكار التصوير الفوتوغرافي والفوتوشوب والإنتاجية تهدئ روحه.