الإعلانات
 لقطات الشاشة هي تلك الفيديوهات التي تصور لقطة لشاشة الكمبيوتر. هناك العديد من التطبيقات لمثل هذا البرنامج مثل دروس ويستعرض البرامج. غالبًا ما يتم استخدامه أيضًا لتسجيل محادثات الدردشة المرئية. هناك عدد لا بأس به أدوات لخلق سكرينكستس. اليوم أود أن أراجع أداة تسجيل شاشة مجانية أخرى كانت موجودة بالفعل لبعض الوقت. إنه مجاني ، جيد في ما يفعله ويوفر العديد من الميزات الرئيسية.
لقطات الشاشة هي تلك الفيديوهات التي تصور لقطة لشاشة الكمبيوتر. هناك العديد من التطبيقات لمثل هذا البرنامج مثل دروس ويستعرض البرامج. غالبًا ما يتم استخدامه أيضًا لتسجيل محادثات الدردشة المرئية. هناك عدد لا بأس به أدوات لخلق سكرينكستس. اليوم أود أن أراجع أداة تسجيل شاشة مجانية أخرى كانت موجودة بالفعل لبعض الوقت. إنه مجاني ، جيد في ما يفعله ويوفر العديد من الميزات الرئيسية.
الغرض من هذه المقالة هو مراجعة بعض هذه الميزات الرئيسية. لذا ، قم بإبزيمها وتعال معها من أجل الركوب وشاهد إذا CamStudio هي أداة لاحتياجاتك من تسجيل الشاشة. سوف أتطرق إلى 4 ميزات رئيسية مختلفة. عند تجربة CamStudio ، سترى أن هناك أيضًا ميزات أخرى وأعتقد أنك ستكون سعيدًا بها لهم ، ولكن من أجل هذه المقالة سأركز على 4 ميزات رئيسية لهذا التسجيل المجاني للشاشة أداة.
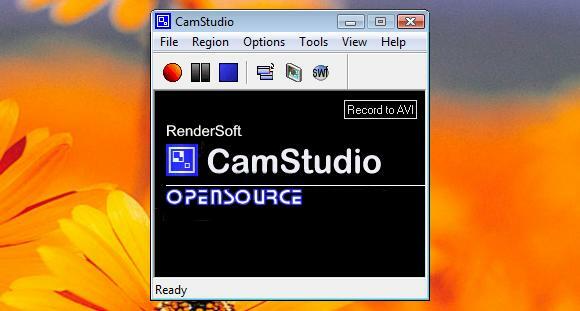
المناطق
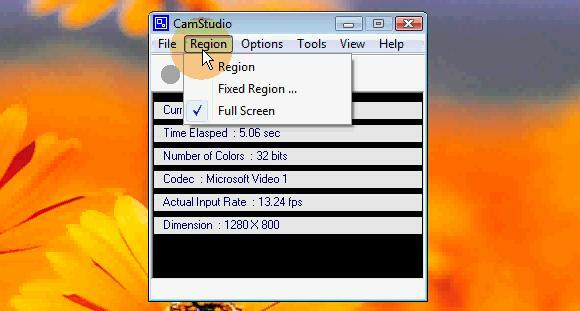
يسمح لك CamStudio بالعديد من الخيارات المختلفة عندما يتعلق الأمر بمنطقة الشاشة التي يتم تسجيلها. اختر "المنطقة" من القائمة المنسدلة "المنطقة" وعند النقر فوق "تسجيل" ، ستتمكن من رسم المنطقة المربعة التي ترغب في رؤيتها مسجلة. اختر "منطقة ثابتة" وستتمكن من إدخال أرقام تشير إلى امتلاك وحجم منطقة تسجيل الشاشة المطلوبة. اختر "ملء الشاشة" وسيتم تسجيل الشاشة بأكملها.
لديك أيضًا خيار تشغيل autopan الذي سيسمح لمنطقة التسجيل بمتابعة المؤشر حوله.
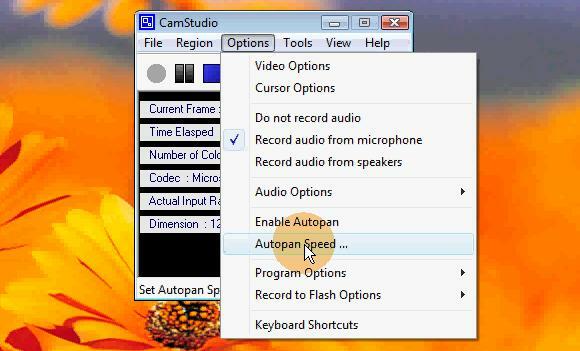
سيسمح لك ذلك بتسجيل مساحة شاشة أصغر ، والتكبير الفعال لما تعمل عليه ، وسيظل بإمكانك استخدام الشاشة بأكملها.
المؤشرات
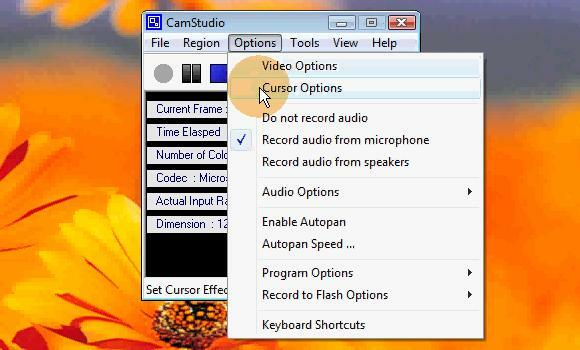
إحدى الصعوبات التي تنشأ أثناء إنشاء تسجيلات الشاشة هي صعوبة رؤية مؤشر الماوس. يقدم CamStudio بعض الخيارات لمكافحة هذه المشكلة.
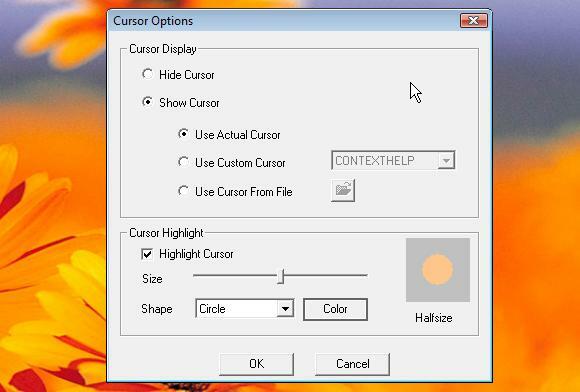
كما ترى في لقطة الشاشة أعلاه ، لديك العديد من الخيارات مثل استخدام مؤشر مختلف ، وتسليط الضوء على المؤشر ، وحتى إخفاء المؤشر تمامًا.
صوت
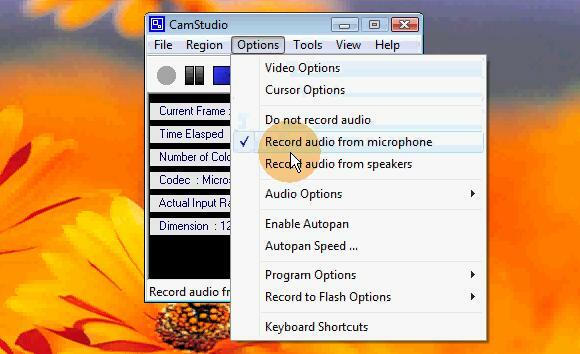
هناك العديد من الخيارات مع أداة تسجيل الشاشة المجانية هذه عندما يتعلق الأمر بالصوت. إذا كنت تخطط لإضافة نوع من الصوت لاحقًا ، يمكنك اختيار عدم تسجيل أي صوت. ومع ذلك ، يمكنك أيضًا اختيار تسجيل صوتك من خلال الميكروفون أو تسجيل الصوت القادم عبر جهاز الكمبيوتر الخاص بك.
التعليقات التوضيحية على الشاشة

يمنحك CamStudio أيضًا القدرة على إضافة التعليقات التوضيحية على الشاشة والمذكرات الصغيرة والبالونات الكلامية والسهام وما إلى ذلك. التي يمكن إضافتها إلى التسجيل الرقمي للشاشة لجذب الانتباه إلى مناطق الشاشة. يعد إنشاء التعليقات التوضيحية أمرًا بسيطًا للغاية ولكن هناك خدعة لإضافتها إلى التسجيل الرقمي للشاشة. لا تقلق ، سنمر بها للتأكد من أن الأمر ليس بهذه الصعوبة.
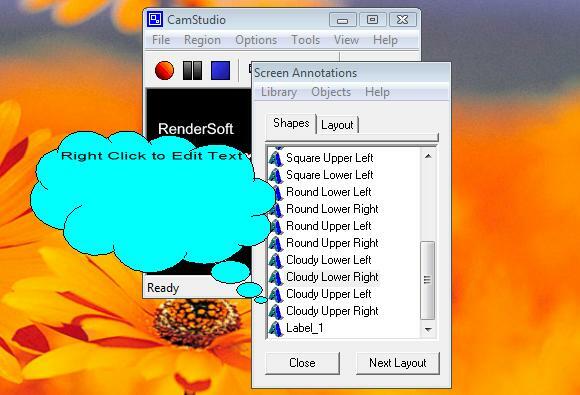
ابحث عن خيار التعليقات التوضيحية على الشاشة أسفل قائمة الأدوات. اختر شيئًا من القائمة وانقر عليه نقرًا مزدوجًا. النقر بزر الماوس الأيمن على البالون أو السحابة أو ما إلى ذلك. سيوفر لك أيضًا بعض الخيارات المطلوبة مثل تحرير النص وتحرير الصورة وتحرير الشفافية وتغيير الحجم. هناك أيضًا خيارات لحفظ واستنساخ التعليق التوضيحي. إلا إذا كنت ترغب في العبث حول إنشاء هذه الأشياء في منتصف التسجيل ، فقد ترغب في حفظها للوصول إليها بشكل أسرع.
إذا كنت ترغب في إضافة التعليق التوضيحي إلى التسجيل الرقمي للشاشة الخاص بك ، فما عليك سوى إيقاف التسجيل مؤقتًا ، والانتقال إلى التعليق التوضيحي الذي قمت بحفظه ، ووضعه في المكان الذي تريده ، ومواصلة التسجيل حتى تريد أن تختفي.
Camstudio يعمل على Windows فقط.
حان دورك لإبداء رأيك و / أو النصيحة! ما الأدوات التي تستخدمها لإنشاء تسجيلات الشاشة؟ ما هي طرق استخدامك لأدوات تسجيل الشاشة؟ ما هي أفكارك حول CamStudio؟
أنا طفل عمره 30 عامًا في القلب. لقد عملت على الكمبيوتر منذ المدرسة الثانوية. أنا أستمتع بإيجاد مواقع جديدة ومثيرة للاهتمام مفيدة لكل شخص يوميًا. لقد كنت أساعد الناس وأدربهم على القضايا المتعلقة بالتكنولوجيا لسنوات ولا أرى نفسي أتوقف في أي يوم قريبًا.
