الإعلانات
يتغير أوبونتو. من موقعها كأكثر توزيعات Linux شهرة مع بيئة سطح المكتب الفريدة الخاصة بها ، فإن Unity ، تطور Ubuntu مستمر. من Ubuntu 18.04 وما بعده ، سيتخلى نظام التشغيل عن Unity و العودة إلى جنوم ماذا يعني الرجوع إلى جنوم بالنسبة لأوبونتوأعلنت Canonical عن نهاية سطح المكتب Unity. من Ubuntu 18.04 ، سيتم استعادة سطح مكتب جنوم. ماذا يعني هذا لـ Ubuntu وعلاقته مع مستخدمي Linux؟ اقرأ أكثر سطح المكتب.
لذا ، ماذا يعني ذلك بالنسبة لاختصارات لوحة مفاتيح Ubuntu؟ هل هناك مستبدلين جدد؟
قد يكون لديك سبب وجيه جدًا لعدم الترقية إلى أحدث إصدار من Ubuntu. على هذا النحو ، قد تستمر في العمل مع بيئة سطح المكتب Unity. هذا لا ينبغي أن يسبب لك أي مشاكل ، حيث من المتوقع أن يتم دعم الوحدة لسنوات عديدة قادمة. ومع ذلك ، ستحتاج إلى معرفة اختصارات لوحة المفاتيح هذه ، التي قمنا بتجميعها حسب النوع.
(بالمناسبة ، إذا كنت تبحث عن المزيد من اختصارات لوحة مفاتيح Linux ، هنا بعض من كيدي وجنوم وفر الوقت مع 20 اختصارات لوحة مفاتيح Linux GNOME و KDE و Unityأنت تعرف اختصارات لوحة مفاتيح Windows ، ولكن بعد الترحيل للتو ، تتساءل "ماذا عن Linux؟" حسنًا ، جرب هذه الاختصارات العشرين الرائعة لثلاث من أشهر بيئات سطح المكتب Linux: GNOME و KDE و وحدة. اقرأ أكثر .)
تبديل مساحات العمل و Windows
إذا قمت بتمكين مساحات العمل (الإعدادات> المظهر> السلوك) ، يجب أن تكون قادرًا على التنقل خلالها. مساحات عمل Ubuntu - بشكل أساسي مناطق سطح مكتب إضافية - مرتبة في شبكة ، 2 × 2.
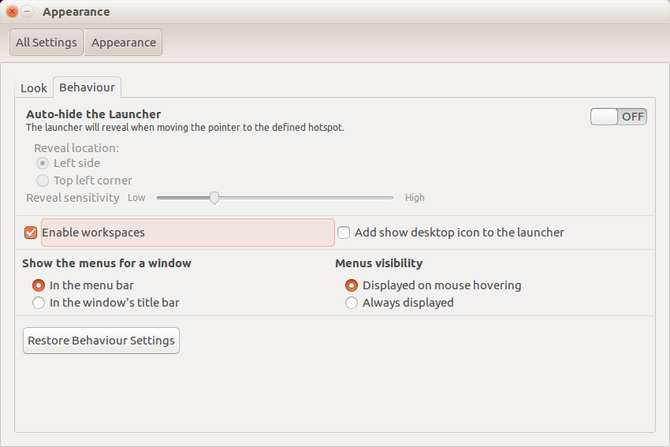
للوصول إلى مساحات سطح المكتب هذه ، ستحتاج إلى استخدام السهمين الأيمن والأيسر ، إلى جانب السهمين لأعلى ولأسفل. يتم استخدامها بالتزامن مع CTRL + ALT. لذا ، للانتقال إلى مساحة العمل الثانية ، يمكنك استخدامها CTRL + ALT + السهم الأيمن. لتبديل العرض إلى مساحة العمل الرابعة ، أضف إلى هذه الخطوة CTRL + ALT + DOWN.
وفي الوقت نفسه ، يمكنك نقل نافذة التطبيق الحالية بين مساحات العمل بنفس السهولة. ما عليك سوى التأكد من أن النافذة نشطة (أي أنك نقرت عليها بالماوس) ثم أضف SHIFT إلى الاختصار.
لنفترض أنني أردت نقل المتصفح إلى مساحة العمل الثانية: سأنتظر SHIFT + CTRL + ALT + RIGHT.
مربع حوار الأوامر
لديك خياران لإصدار الأوامر في Ubuntu ، بناءً على نوع التعليمات.
لفتح مربع حوار الأمر المنبثق ، اضغط على ALT + F2، أو ببساطة ALT. ما عليك سوى البدء في الكتابة في هذه المربعات - إنها تشبه ميزة البحث الفوري ، حيث تتم مطابقة كل شيء تكتبه على الفور مع أمر أو تطبيق أصلي حالي.
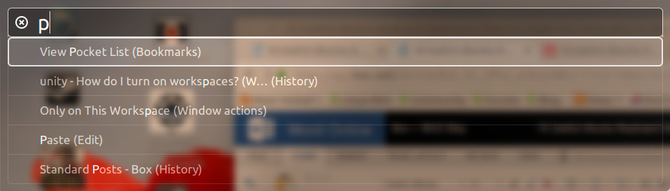
وفي الوقت نفسه ، إذا كنت بحاجة إلى نافذة طرفية ، المفضلة القديمة CTRL + ALT + T. سيفتح لك هذا. ستساعدك هذه الاختصارات العشرين توفير الوقت في Terminal وفر الوقت في Terminal Linux مع هذه الاختصارات العشرينسواء كنت مبتدئًا مبتكرًا أو شخصًا تخطى الخوف منذ فترة طويلة ، إليك 20 اختصارًا يمكن أن يساعدك في التغلب على بعض الإحراج في سطر الأوامر. اقرأ أكثر .
قائمة التطبيق
تتوفر اختصارات لوحة مفاتيح مختلفة للوصول إلى قائمة التطبيقات والانتقال إليها بدون ماوس.
الأول هو ممتاز مفتاح. هذا ال مفتاح Windows 13 الحيل أنيق "مفتاح Windows" يجب أن تعرفه الآنيمكن استخدام مفتاح Windows للقيام بالكثير من الأشياء الرائعة. فيما يلي أكثر الاختصارات المفيدة التي يجب أن تستخدمها بالفعل. اقرأ أكثر ، أعيدت تسميته للاستخدام في لينكس. هنا ، يفتح النظرة العامة ، مكافئ Ubuntu Unity لقائمة ابدأ في Windows. بمجرد الفتح ، يمكنك إدخال أمر (كما هو موضح أعلاه) أو استخدام مفاتيح الأسهم للتمرير خلال ما يتم عرضه في البداية.
خيار آخر هو الاستخدام سوبر + ALT ثم اضغط F1 لعرض اختصارات مرقمة لأول 10 تطبيقات مدرجة في Launcher (قائمة التطبيق على اليسار). حرر F1 واضغط على رقم التطبيق الذي تريد تشغيله.
وفى الوقت نفسه، ALT + F1 يمكن استخدامه مع مفاتيح الأسهم للتمرير لأعلى ولأسفل التطبيقات على Launcher. اضغط على Enter لفتح الأداة المحددة.
أخيرًا ، يمكنك وضع كل شيء على السرير - حسنًا ، تقليله - عن طريق الضغط CTRL + سوبر + د لإظهار سطح المكتب. اضغط على نفس المجموعة مرة أخرى لاستعادة نوافذ التطبيق.
اعرض عدساتك
تم تقسيم تطبيقات Ubuntu Unity الرئيسية وأدواتها وملفاتها الشخصية إلى عدسات (مفهوم تم تطبيقه في التخلي عن Ubuntu Touch هل هذه نهاية Ubuntu Touch؟انتهى مشروع Ubuntu Touch رسميًا ، ولكن هذا لا يعني أن هاتف Ubuntu قد مات بعد. إليك ما يعنيه الإلغاء بالنسبة لك وما يجب عليك القيام به بعد ذلك. اقرأ أكثر ). يتم الوصول إليها عادةً عن طريق النقر على الزر المقابل في أسفل النظرة العامة.
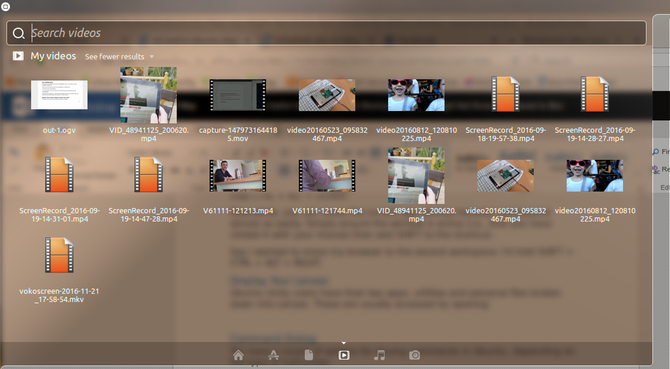
ولكن هل تعلم أن هناك أيضًا مجموعة من اختصارات لوحة المفاتيح لهذا في Unity؟ سوبر + أ سيعرض التطبيقات المستخدمة والمثبتة مؤخرًا ؛ SUPER + F سيعرض الملفات والمجلدات الخاصة بك.
وفي الوقت نفسه ، يمكنك عرض ملفات الوسائط الخاصة بك بسهولة باستخدام سوبر + في لمقاطع الفيديو و سوبر + م للموسيقى!
تطبيقات التبديل والدورة
يمكن للتبديل بين التطبيقات المفتوحة بسرعة توفير الكثير من الوقت. يمكنك عرض ما هو مفتوح بطريقتين.
الأول هو استخدام ALT + TAB تركيبة لوحة المفاتيح. يؤدي هذا إلى عرض مربع به أيقونات للتطبيقات المفتوحة في مساحة العمل الحالية. كل نقرة لاحقة التبويب ستنتقل عبر التطبيقات المفتوحة. عندما يكون لديك الخيار الذي تريد استخدامه محددًا ، قم بتحرير كليهما. في هذه الأثناء ، للدوران للخلف عبر التطبيقات ، اضغط ALT + TAB ثم أضف تحول في المزيج بإصبع ثالث.
إذا كنت تستخدم أسطح مكتب متعددة ، فقد يكون الخيار الثاني مفيدًا: CTRL + ALT + TAB. باستخدام اختصار لوحة المفاتيح هذا ، يمكنك التنقل بين جميع التطبيقات المفتوحة ، حتى إذا كانت مثبتة حاليًا على مساحة عمل مختلفة.
استبدل الماوس
يمكن استخدام اختصارات لوحة المفاتيح لاستبدال بعض وظائف الماوس. الأكثر وضوحا ، يمكنك استخدام مفاتيح الأسهم للتنقل حول سطح المكتب ، المشغل ، والنافذة النشطة. إذا كنت تريد عرض قائمة التطبيق ، فاضغط مع الاستمرار على ALT. وفى الوقت نفسه، ALT + F10 سيفتح لوحة القائمة الأولى للتطبيق الحالي - استخدم مفاتيح الأسهم للتنقل عبر القوائم والعثور على العنصر الذي تريده.
أيضا ، يمكنك استخدام ALT + F7 لتحريك النوافذ في غياب الفأرة. بمجرد ظهور مؤشر الماوس اليدوي ، استخدم مفاتيح الأسهم لتحريك النافذة إلى الموقع المفضل.
في هذه الأثناء ، إذا كنت بحاجة إلى النقر بزر الماوس الأيمن ، SHIFT + F10 سوف يناسبك بشكل رائع. وإذا كنت بحاجة إلى ماوس جديد ، شراء واحدة في أقرب وقت ممكن 4 فئران ممتازة للاستخدام اليومي بأقل من 50 دولارًاعندما تستخدم الماوس ، فأنت تريد أن يكون له وزن لطيف ومتوازن. اقرأ أكثر !
اختصار التقاط الشاشة
من الممكن عدم التقاط لقطات الشاشة في Ubuntu ، وذلك بفضل أداة لقطة شاشة gnome المثبتة مسبقًا. يمكن التقاط الصور مع PRT SC، كما قد تتوقع. لالتقاط لقطة من النافذة النشطة ، في غضون ذلك ، استخدم ALT + PRT SC.
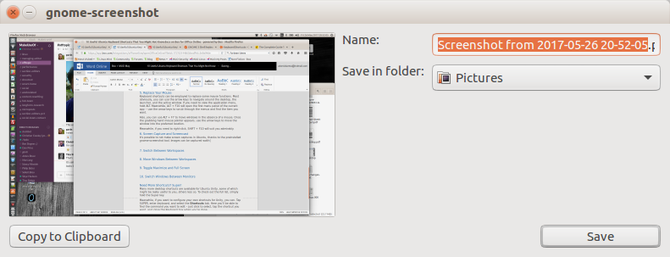
مع كل خيار ، سيظهر لك مربع حوار يسألك عن مكان حفظ الملف. فقط انقر حفظ مع تحديد الوجهة الصحيحة. تستطيع ايضا استخذام نسخ إلى الحافظة لاستخدام التقاط الشاشة مع تطبيق حالي.
قفل ملف التعريف الخاص بك وعرض سلة المهملات
بطريق الخطأ حذف ملف تريد استعادته؟ سيكون في Trashcan ، والذي يمكن فتحه بسهولة باستخدام سوبر + ت. حدد عنصرًا وانقر استعادة لإعادة الملف إلى مكانه الأصلي.
الآن هو الوقت المناسب لذكر CTRL + H الاختصار. هذا تبديل سيعرض الملفات المخفية في مدير الملفات بمجرد النقر عليها. إنه مفيد للعثور على الملفات التي ربما لا يجب الوصول إليها في الغالبية العظمى من الحالات ، لذا استخدمها بحكمة!
أخيرًا ، يمكنك الحفاظ على أمان الكمبيوتر الشخصي أو الكمبيوتر المحمول Ubuntu من الاستخدام غير المصرح به من خلال قفل سطح المكتب. يتم ذلك بسرعة بالضغط سوبر + لام.
هل تحتاج إلى المزيد من الاختصارات؟ ممتاز!
يتوفر الكثير من اختصارات سطح المكتب لـ Ubuntu Unity ، وقد يكون بعضها مفيدًا لك حقًا ، والبعض الآخر أقل فائدة. للتحقق من القائمة الكاملة ، ما عليك سوى الضغط على المفتاح Super.
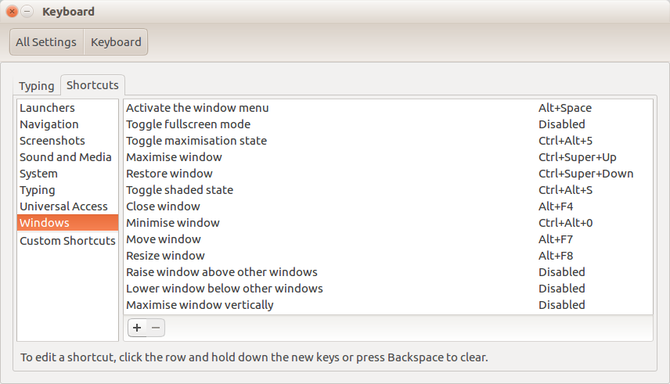
وفي الوقت نفسه ، إذا كنت ترغب في تكوين اختصاراتك الخاصة لـ Unity ، فيمكنك ذلك. صنبور ممتاز، أدخل لوحة المفاتيح, وحدد اختصارات التبويب. هنا ستتمكن من العثور على الأمر الذي تريد تعديله - ما عليك سوى النقر لتحديد ، والنقر على الاختصار الذي تريده ، وإغلاق مربع لوحة المفاتيح عند الانتهاء.
إذن ، إليكم الأمر: اختصارات لوحة مفاتيح لـ Ubuntu أكثر مما يمكنك هز بطريق عليه. لمزيد من المرح ، انظر نظرة عامة كاملة على إعادة تسمية الملفات في Linux كيفية إعادة تسمية ملف في لينكسهل تحتاج إلى إعادة تسمية ملف واحد أو أكثر في Linux؟ تتوفر العديد من الخيارات من الأدوات التي يمكنك تثبيتها إلى وظائف سطر الأوامر. اقرأ أكثر .
كريستيان كاولي هو نائب رئيس التحرير للأمن ، Linux ، DIY ، البرمجة ، وشرح التكنولوجيا. كما ينتج بودكاست مفيد حقًا ولديه خبرة واسعة في دعم سطح المكتب والبرامج. مساهم في مجلة Linux Format ، Christian هو Raspberry Pi tinkerer ، Lego lover ومروحة ألعاب ريترو.


