لديك الكثير من الخيارات المجانية لتحرير الصور ، لكن ماذا عن الفيديو؟ يعد برنامج تحرير الفيديو المتميز مكلفًا ، ولا تحتاج إلى ميزات استوديو الأفلام لإجراء تعديلات أساسية.
لهذا السبب VideoPad محرر الفيديو هو خيار كبير. دعونا نلقي نظرة على هذا البرنامج والأدوات التي يوفرها لاحتياجات التحرير الخاصة بك.
ابدء
لتنزيل ، توجه إلى VideoPad الصفحة الرئيسية. أعثر على احصل عليه مجانا الفقرة لتنزيل الإصدار المنزلي غير التجاري ، أو الاستخدام هذا الرابط المباشر. المثبت هو عملية بنقرة واحدة ، لذلك ستقوم بتشغيل محرر VideoPad في أي وقت من الأوقات.
في مربع حوار الترحيب ، انقر فوق "نعم" مشروع جديد لفتح مشروع فارغ. يمكنك إلغاء تحديد إظهار مربع الحوار هذا المربع إذا كنت لا ترغب في رؤية رسالة الترحيب هذه في كل مرة. بمجرد دخولك ، ستلاحظ السمة المظلمة المظلمة ، الجديدة على VideoPad الإصدار 6.

من هنا ، حان الوقت لتعديل أول فيديو لك. إذا كنت تفضل التعلم عن طريق مقاطع الفيديو ، فإن VideoPad يحتوي على روابط إلى دروس YouTube المضمنة مباشرة. فقط انقر فوق دروس الفيديو الدخول في مربع الحوار الترحيب ، أو استخدام دروس الفيديو علامة تبويب في جزء المعاينة للوصول إليها.
يمكنك أيضًا متابعة القراءة للتحقق من برنامج VideoPad التعليمي الخاص بنا.
التحرير مع VideoPad
للبدء ، ستحتاج إلى استيراد مقطع فيديو واحد على الأقل. للقيام بذلك ، ما عليك سوى سحب وإفلات ملف من جهاز الكمبيوتر الخاص بك إلى سلة مهملات جزء على اليسار. إذا كنت ترغب في ذلك ، يمكنك سحب بعض الملفات الصوتية في الجزء أيضًا. VideoPad يشمل أيضا المؤثرات الصوتية الأسهم. انقر إضافة الأسهم الصوت تحت ال سمعي التبويب.
بمجرد استيراد ما تريد العمل معه ، اسحب الملفات من جزء "حاوية" إلى الجدول الزمني في الأسفل لإضافتها إلى مشروعك.
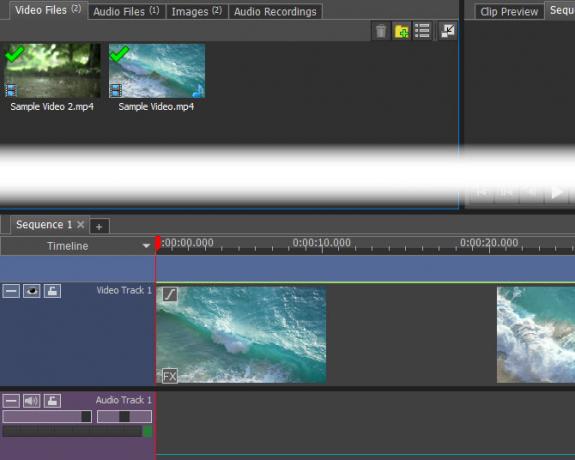
في جزء الفيديو الكبير إلى اليمين ، سترى معاينة لمقطع الفيديو الخاص بك على معاينة التسلسل التبويب. اختيار معاينة كليب يتيح لك معاينة ملفات الصوت أو الفيديو الفردية بدلاً من ذلك. استخدم عناصر التحكم في التشغيل لمعاينة كيفية ظهور الفيديو قيد التقدم في أي وقت.
التحرير الأساسي
في أي مقطع ، قد ترغب في تقسيم الفيديو حتى تتمكن من إدراج شيء ما بينهما. انقر فوق أي نقطة على طول الجدول الزمني في أسفل الشاشة لتحريك المؤشر الأحمر إلى تلك النقطة ، ثم اضغط على انشق، مزق زر. سيؤدي ذلك إلى تقسيم مقطع واحد إلى قسمين ، مما يسمح لك بنقلها بشكل منفصل.
لتحرير الفيديو والصوت من مقطع فيديو بشكل منفصل ، انقر بزر الماوس الأيمن فوق مقطع في المخطط الزمني واختر فك الارتباط من الصوت / الفيديو. هذا سيفصلهم ويسمح لك بمعالجتهم أينما تشاء. إنه مفيد لاستبدال صوت الفيديو تمامًا ، على سبيل المثال.
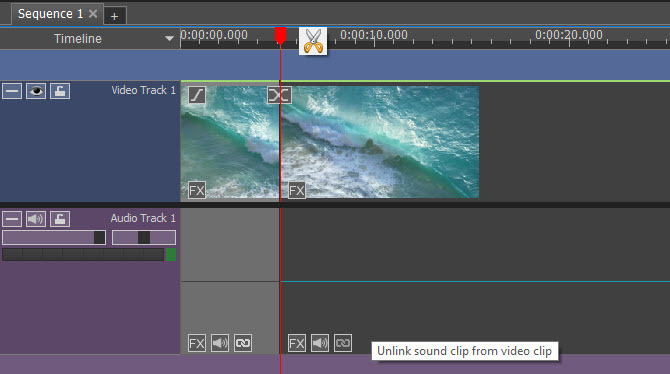
حرك مؤشر الماوس في بداية أو نهاية مقطع ، وسوف يتحول إلى رمز قوس. هنا ، يمكنك السحب لتغيير المكان الذي يبدأ فيه المقطع أو ينتهي فيه ، مما يتيح لك تقليمه بسهولة. في بداية الجدول الزمني ، سترى أيضًا مفيدًا اختفي زر.
العمل مع مقاطع
بعد تقسيم مقطع فيديو أو استيراد ملفات متعددة ، ستجد انتقال زر بينهما على الجدول الزمني. انقر فوقه لتغيير كيف يندمج الاثنان مع بعضهما البعض. لديك مجموعة من الخيارات ، بما في ذلك الخبو ، والكشف ، والأنماط ، وأكثر من ذلك. حرك مؤشر الماوس فوق معاينة صغيرة ، واستخدم المربع الموجود في أسفل اليمين لتغيير المدة. انقر فوق الشخص الذي ترغب في إضافته.

انقر بزر الماوس الأيمن فوق مقطع في المخطط الزمني ، ويمكنك الاختيار عكس كليب لاختصار سريع. ستجد أيضًا تغيير سرعة كليب اختيار.
بينما يمكنك استيراد الصور من جهاز الكمبيوتر الخاص بك ، يوفر VideoPad بعض الخيارات الإضافية. على ال دبابيس علامة تبويب شريط القوائم ، سترى إضافة فارغة اختيار. يتيح لك ذلك إضافة خلفية ملونة بسيطة ومفيدة لإضافة نص. وغني عن الخاص بك صور بن ويمكنك سحبها على الجدول الزمني لاستخدامها.
إذا قمت بسحب المؤشر إلى أي نقطة في الجدول الزمني والنقر فوق لمحة الزر ، سيقوم التطبيق بحفظ صورة للإطار الحالي وإرساله إلى صور سلة مهملات.
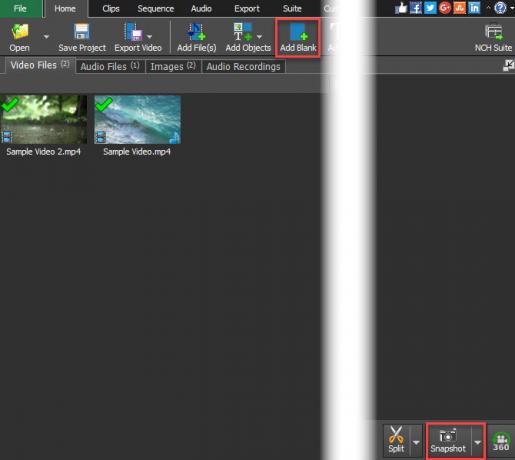
مضيفا الآثار
ما لم تكن تقوم ببساطة بقص مقاطع والجمع بينها ، فمن المحتمل أنك تستخدم محرر فيديو لإضافة تأثيرات. الحمد لله ، محرر VideoPad لديه الكثير.
تأثيرات الفيديو
حدد ملف فيديو في سلة المهملات أو الجدول الزمني ، ثم انقر فوق تأثيرات الفيديو زر على الصفحة الرئيسية التبويب. ستجد مجموعة متنوعة من الآثار ، بما في ذلك:
- ا & قتصاص - إزالة الحواف غير المرغوب فيها
- اقتراح - انقل المقطع بالكامل
- عموم والتكبير - تكبير في منطقة معينة من مقطع
- هزة - صخرة مقطع مثل الزلزال
- مستويات السيارات - لصناعة السيارات في ضبط توازن اللون
- شىء ضبابي - إخفاء المعلومات الحساسة
- فيلم قديم - إضافة ألوان بني داكن ، خطوط الخفقان ، وأكثر من ذلك
- الضوضاء - إضافة ثابت إلى مقطع
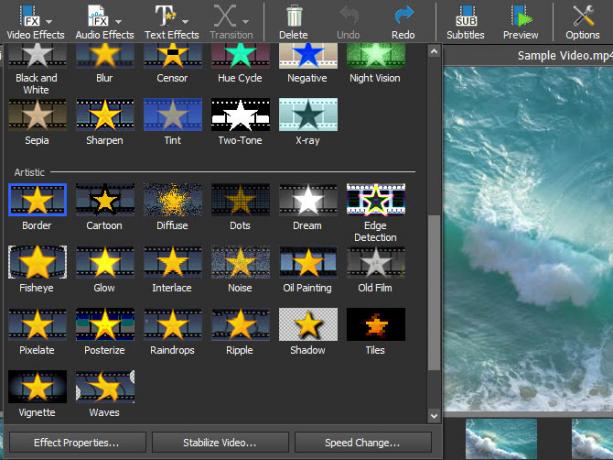
هناك العديد من الآثار لاستكشاف من هذه. يتيح لك كل تغيير الشدة والمنطقة المتأثرة ، بالإضافة إلى خيارات أخرى حيثما ينطبق ذلك.
تأثيرات صوتية
حدد مقطع صوتي ، ثم يمكنك استخدام تأثيرات صوتية علامة التبويب لتغيير الصوت بعدة طرق. وتشمل هذه تردد ، تشويه ، التعادل ، وأكثر من ذلك.
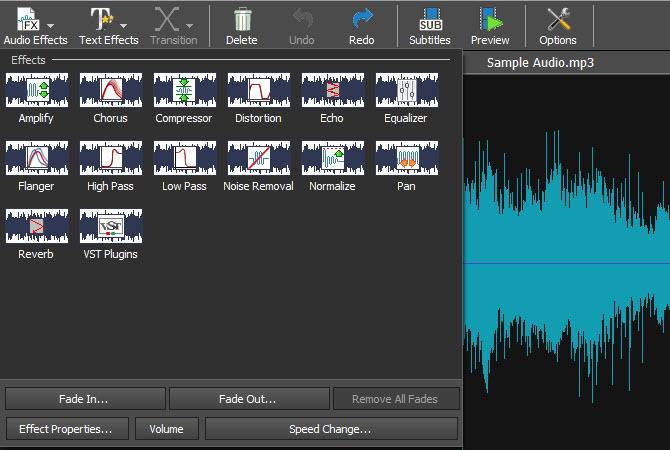
آثار النص والعناوين
لإضافة بعض النص إلى الفيديو الخاص بك ، للحصول على عنوان أو غير ذلك ، حدد أضف عنوانا أو آثار النص على ال الصفحة الرئيسية علامة التبويب (أنها تحتوي على نفس الخيارات). يحتوي على العديد من الخيارات ، مثل مؤقت العد التنازلي والنص المتحرك ونص التمرير والمزيد.
بعد اختيار واحد ، يمكنك إدخال النص الذي تريده ، بالإضافة إلى تغيير الخط واللون. إذا كان خيارًا متحركًا ، فيمكنك تحديد كيفية تحركه. بمجرد تأكيد الإعدادات ، ينتقل التأثير إلى الحاوية المناسبة لسهولة الوصول إليها.

شاشة خضراء
يعرف أي شخص يعمل مع مقاطع الفيديو عن الشاشة الخضراء المفيدة ، والتي تتيح لك إزالة جزء من مقطع فيديو وطبقة فيديو أخرى فيه. على سبيل المثال ، تستخدم عمليات البث الخاصة بالطقس هذا بشكل شائع لتراكب خريطة الطقس خلف مقدم العرض. تحديد تأثيرات الفيديو> الشاشة الخضراء، ويمكنك إعداد واحد في VideoPad.
ميزة جديدة مفيدة في VideoPad 6 هي منتقي الألوان. في ال شاشة خضراء مربع الحوار ، سترى اللون صندوق. يتم تعيينه افتراضيًا على اللون الأخضر ، ولكن يمكنك النقر فوقه لتحديد أي لون تريد إخفاءه. يمكنك تحديد الإعدادات الأخرى هنا للحصول على شاشتك الخضراء مباشرة.
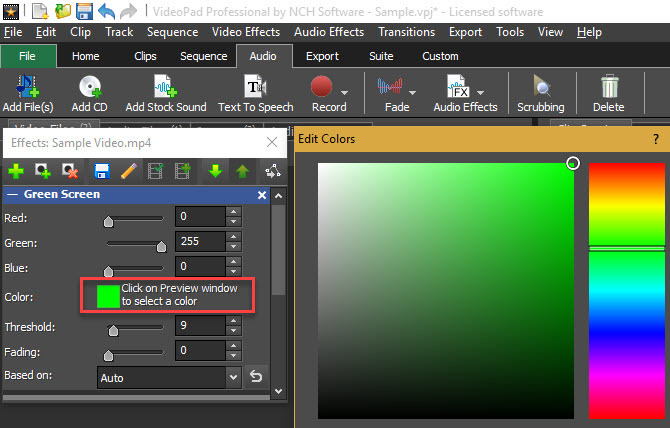
تصدير الفيديو الخاص بك
بمجرد الانتهاء من إنشاء مقطع الفيديو الخاص بك ، ستحتاج إلى استخدام تصدير الفيديو الخيار على الصفحة الرئيسية علامة تبويب (أو حدد خيارًا على تصدير التبويب). عند القيام بذلك ، سيتم تصديره كملف قابل للاستخدام ؛ النقر احفظ المشروع يحفظ عملك فقط حتى تتمكن من العودة لاحقًا.
اختر معالج التصدير إذا كنت بحاجة إلى بعض المساعدة في تحديد الخيار الذي يجب استخدامه. للاستخدام العام ، نوصي اختيار ملف فيديو إذا كنت ستحفظ الفيديو للأجيال القادمة أو التحميل على YouTube. إذا كنت تخطط لنسخ الفيديو على قرص ، فيمكنك اختيار بلو راي أو DVD الخيار بدلا من ذلك.
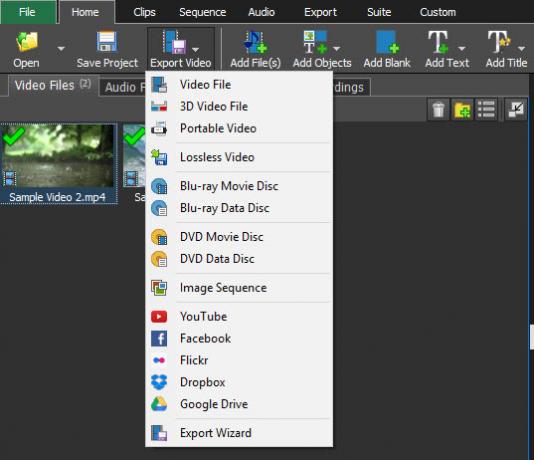
في إعدادات التصدير ، يمكنك اختيار مكان حفظ الفيديو ومعلماته. استخدم ال الكشف الخيار و VideoPad سيكتشفان تلقائيًا أفضل دقة ومعدل إطارات استنادًا إلى الفيديو الخاص بك.
إذا لم تكن متأكدًا من التنسيق الذي تريد استخدامه ، فاختر HD 1080p إذا كنت تعمل مع فيديو HD لتبدأ. MP4 هو تنسيق ملف كبير للاستخدام العام والتوافق.
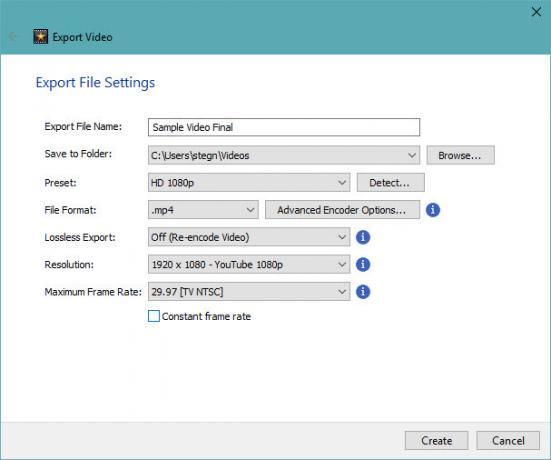
إذا كنت ترغب في ذلك ، يمكن لـ VideoPad تحميل الفيديو الخاص بك تلقائيًا إلى YouTube أو Facebook نيابة عنك ، أو التخزين السحابي مثل Dropbox و Google Drive. اختر أحد هذه الخيارات من القائمة وسيُطلب منك ربط حسابك.
ما مقاطع الفيديو التي ستقوم بإنشائها؟
لقد قمنا بجولة في أكثر ميزات VideoPad Video Editor فائدة. إذا كنت مستخدمًا متوسطًا ولا تحتاج إلى برنامج تحرير فيديو غالي الثمن ، VideoPad هو خيار كبير. إنه يوفر واجهة سهلة الاستخدام ، ويحتوي على الميزات التي ستحتاج إليها ، ويتضمن الكثير من خيارات التصدير. جرّب ذلك في المرة القادمة التي تحتاج فيها إلى قطع بعض مقاطع الفيديو أو إضافة تأثيرات أو استبدال الصوت.
ما رأيك في VideoPad؟ ما هي ميزات تحرير الفيديو التي تستخدمها في أغلب الأحيان؟ أخبرنا في التعليقات!
بن هو نائب رئيس التحرير ومدير نشر الإعلانات في MakeUseOf. وهو حاصل على بكالوريوس حاصل على درجة البكالوريوس في نظم المعلومات الحاسوبية من كلية غروف سيتي ، حيث تخرج من كلية لاود ومع مرتبة الشرف في تخصصه. يستمتع بمساعدة الآخرين وهو متحمس لألعاب الفيديو كوسيط.
